
Objektumok animálása diára és diáról az iPad Keynote appjában
Ha még dinamikusabbá szeretné tenni a prezentációját, animálhatja a dián lévő szöveget és objektumokat, hogy azok megjelenjenek vagy eltűnjenek, vagy igény szerint kombinálhatja is ezeket. Például egyenként jelenítheti meg a dián a felsorolásjeles lista egyes sorait, vagy egy képet a diára rápattogó labdaként jeleníthet meg.
Az objektumok animációit animációs effektusoknak nevezik. Különböző animációs effektusok alkalmazhatók attól függően, hogy az adott objektum egy szövegmező, diagram, táblázat, alakzat vagy valamilyen típusú médiatartalom-e (pl. fénykép, hang vagy videó).
Egy objektum „beúsztatása” a diára az ún. belépési effektus, az objektum diáról történő kivezetése pedig a kilépési effektus.
Objektum animálása diára és diáról
Nyissa meg a Keynote appot
 az iPaden.
az iPaden.Nyissa meg az animálni kívánt objektummal rendelkező prezentációt.
Koppintással jelölje ki az objektumot, majd koppintson az Animálás lehetőségre.
Végezze el az alábbi műveletek valamelyikét:
Az objektum diára animálása: Koppintson a Belépés hozzáadása lehetőségre a képernyő alján.
Az objektum diáról animálása: Koppintson a Kilépés hozzáadása lehetőségre a képernyő alján.
Válasszon ki egy animációt (az összes megtekintéséhez legyintsen balra).
Lejátszódik az animáció előnézete.
Koppintson a
 gombra a bal oldalon a beállítások bezárásához.
gombra a bal oldalon a beállítások bezárásához.Az animáció beállításai (például az időtartam és az irány) megadásához koppintson az animáció nevére a képernyő alján.
A megjelenő beállítások az animációtól függően eltérőek lehetnek.
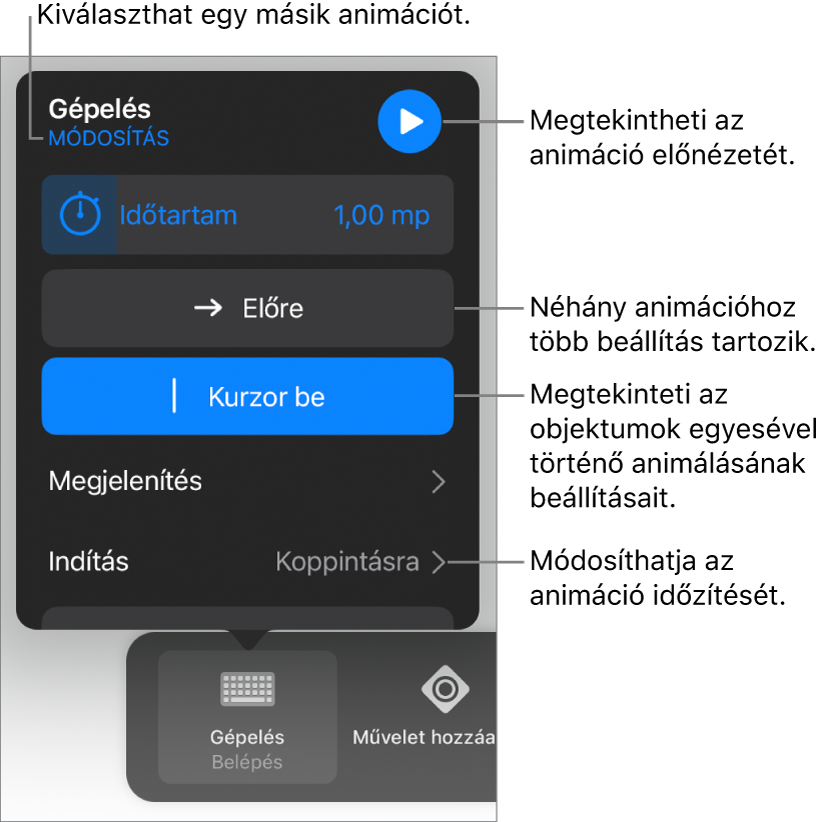
Koppintson a Kész gombra a képernyő jobb felső sarkában.
Ha szeretné egyetlen pillanat alatt áttekinteni, hogy mely diákon található objektumanimáció, nyissa meg a dianavigátort koppintson a ![]() gombra, majd az Animálás elemre. A diák bélyegképeinek a jobb felső sarkában található három kör jelöli, hogy mely diák rendelkeznek objektumanimációval.
gombra, majd az Animálás elemre. A diák bélyegképeinek a jobb felső sarkában található három kör jelöli, hogy mely diák rendelkeznek objektumanimációval.
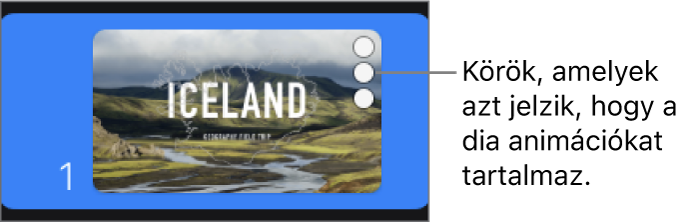
Objektumok animálása egyesével
Igény szerint egyszerre és egyenként is animálhatja a dia táblázatait, diagramjait, listáit vagy szövegblokkjait. A kördiagramokat például szeletenként is összeállíthatja, vagy egyenként jelenítheti meg a listák egyes elemeit. Azt is beállíthatja, hogy az elemek egyszerre vagy egyesével tűnjenek-e el a diáról.
Nyissa meg a Keynote appot
 az iPaden.
az iPaden.Nyissa meg az animálni kívánt táblázattal, diagrammal vagy szövegblokkal rendelkező prezentációt.
Koppintással jelölje ki az objektumot, majd koppintson az Animálás lehetőségre.
Koppintson a Belépés hozzáadása vagy a Kilépés hozzáadása gombra, majd koppintson a kívánt effektusra.
Koppintson a
 gombra.
gombra.A képernyő alján koppintson az éppen hozzáadott effektusra, koppintson a Végrehajtás lehetőségre, majd koppintson egy végrehajtási beállításra.
Ha például a Felsorolásjel-csoportonként lehetőséget választja, beállíthatja, hogy egy felsorolás elemei egyesével jelenjenek meg, de arra is lehetősége van, hogy a felsorolás behúzott szintjei egyszerre jelenjenek meg a hozzájuk tartozó felső szintű elemmel.
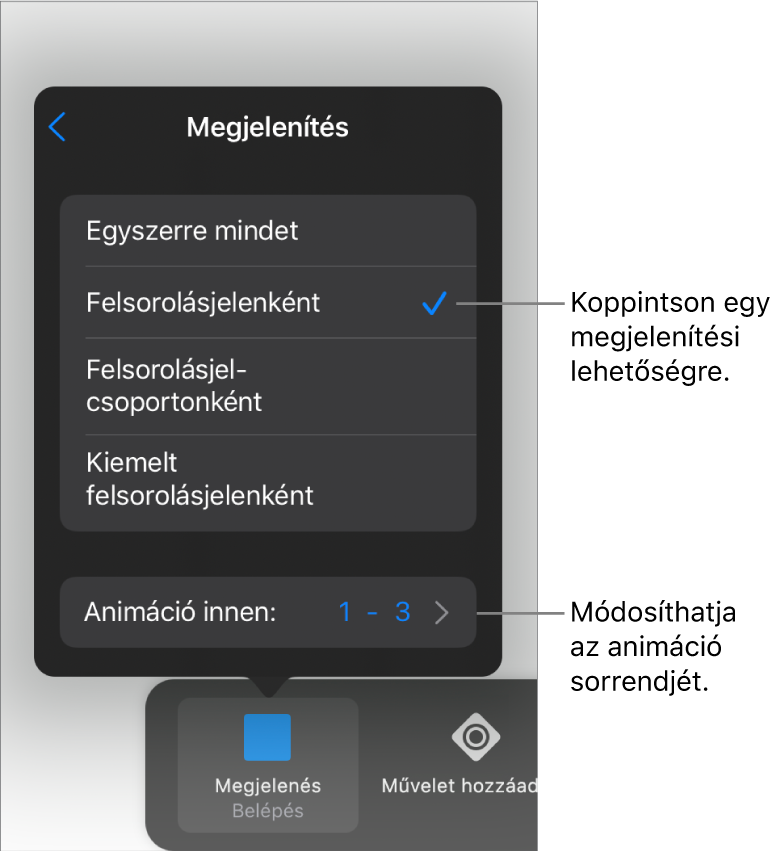
A felsorolások vagy bekezdések megjelenítési sorrendjének módosításához koppintson az Animálás innen lehetőségre, majd válassza ki a kezdő vagy befejező felsorolást vagy bekezdést
Ha szeretné megtekinteni az animáció előnézetét, koppintson a
 gombra, majd koppintson az
gombra, majd koppintson az  gombra.
gombra.Koppintson a Kész gombra a képernyő jobb felső sarkában.
Alapértelmezés szerint minden animáció egy-egy koppintásra jelenik meg. Ha tehát a kördiagramnak öt szelete van, akkor ötször kell koppintania, hogy a teljes diagram láthatóvá váljon a dián. Az animációk időzítésének módosításával kapcsolatosan, lásd: Az animációk sorrendjének és időzítésének módosítása.
Animáció eltávolítása
Nyissa meg a Keynote appot
 az iPaden.
az iPaden.Nyissa meg azt a prezentációt, amely tartalmazza azt az objektumot, amelyből át szeretné helyezni az animációt.
Koppintson a
 gombra a képernyő tetején, majd koppintson az Animálás elemre.
gombra a képernyő tetején, majd koppintson az Animálás elemre.Tegye a következők egyikét:
Minden animáció eltávolítása egy objektumról: Koppintson az objektumra, amely tartalmazza az animációt, amelyet el szeretne távolítani, koppintson rá ismét, majd koppintson a Törlés elemre. Koppintson a Kész gombra.
Egy bizonyos animáció eltávolítása egy objektumról: Koppintson a képernyő tetején az
 gombra, legyintsen balra az animáción, amelyet el szeretne távolítani, majd koppintson a Törlés lehetőségre. Koppintson a Kész gombra.
gombra, legyintsen balra az animáción, amelyet el szeretne távolítani, majd koppintson a Törlés lehetőségre. Koppintson a Kész gombra.
Ugyanazon animációk alkalmazása egy másik objektumra
Nyissa meg a Keynote appot
 az iPaden.
az iPaden.Nyissa meg azt a prezentációt, amely a munkájához szükséges objektumokat tartalmazza.
Koppintson a
 gombra, majd az Animálás lehetőségre.
gombra, majd az Animálás lehetőségre.Koppintson az objektumra, amely tartalmazza a másolni kívánt animációkat, koppintson rá ismét, majd koppintson az Animáció másolása elemre.
Koppintson arra az objektumra, amelyhez hozzá szeretné adni az animációkat, koppintson rá újra, majd koppintson az Animáció beillesztése lehetőségre.
Ha szeretné megtudni, hogyan animálhat egy objektumot, amikor az a dián található, tekintse meg a következő részt: Objektumok animálása dián.