
Objektumok animálása dián az iPad Keynote appjában
A diákon lévő objektumok animálásához animációs effektusokat használhat. Többek között áthelyezhet egy objektumot a dia egyik oldaláról a másikra, áttetszővé teheti, felvillanthatja, vagy beállíthatja, hogy az objektum kiemelésképpen „ugráljon”.
Érdekes effektusokat hozhat létre, ha több animációs effektust alkalmaz egy objektumra, és megadja azok végrehajtásának sorrendjét. Például beállíthatja, hogy egy objektum összezsugorodjon, majd eltűnjön, miközben keresztülhalad a dián.
Objektum animálása egy dián
Nyissa meg a Keynote appot
 az iPaden.
az iPaden.Nyissa meg az animálni kívánt objektummal rendelkező prezentációt.
Koppintással jelölje ki az objektumot, majd koppintson az Animálás lehetőségre.
Koppintson a Művelet hozzáadása lehetőségre, majd válasszon ki egy animációt.
Lejátszódik az animáció előnézete.
Koppintson a
 gombra.
gombra.Az animáció beállításai (például az időtartam és az irány) megadásához koppintson az animációra a képernyő alján.

A megjelenő beállítások az animációtól függnek. A következő animációtípusokhoz speciális lépések szükségesek:
Átlátszatlanság: Az Átlátszatlanság csúszkával állítsa be, hogy milyen mértékben legyen átlátszó az objektum az animáció végén. Ha azt szeretné, hogy az animáció végén az objektum láthatatlan legyen, húzza a csúszkát teljesen balra.
Elforgatás: Az elforgatás irányának módosításához koppintson az Óramutató járásával egyezően vagy az Óramutató járásával ellentétesen lehetőségre. Az elforgatás szögét a Szög csúszka elhúzásával módosíthatja. Az elforgatások számának megadásához koppintson az
 gombra az Elforgatás elem mellett.
gombra az Elforgatás elem mellett.Méretezés: A Méretezés csúszkával állítsa be, hogy milyen méretű legyen az objektum az animáció végén. Az objektum végső méretének beállításához azt is megteheti, hogy elhúzza az áttetsző szellemkép objektum körül lévő kék pontot.
Útvonal létrehozása: Lásd a „Mozgási útvonal létrehozása” című részt alább.
Az animáció előnézetének megtekintéséhez koppintson az
 gombra.
gombra.Ha további animációs effektust szeretne hozzáadni az objektumhoz, koppintson a
 gombra.
gombra.Ha befejezte az animációk hozzáadását, koppintson a Kész gombra a képernyő jobb felső sarkában.
Mozgási útvonal létrehozása
Mozgási útvonalat is készíthet, amely mentén az objektum mozogni fog a dián.
Nyissa meg a Keynote appot
 az iPaden.
az iPaden.Nyissa meg az animálni kívánt objektummal rendelkező prezentációt.
Koppintással jelölje ki az objektumot, majd koppintson az Animálás lehetőségre.
Koppintson a Művelet hozzáadása lehetőségre, majd koppintson az Útvonal létrehozása lehetőségre.
A mozgási útvonal megrajzolásához húzza el az objektumot az Apple Pencillel vagy az ujjával.
Alapértelmezetten a vonal ívelt. Ha egyenes vonalakat szeretne létrehozni az útvonalon, koppintson a
 gombra.
gombra.Ha elkészült az útvonal megrajzolásával, koppintson a Kész gombra a képernyő alján.
A következő műveletek bármelyikével precízen beállíthatja az animációt:
A kiindulási pont módosítása: Húzza el az átlátszatlan objektumot a dián.
A végpont módosítása: Húzza el az átlátszó szellem objektumot a dián:.
Az útvonal szerkesztése: Koppintson az útvonalra, majd húzza el bármelyik piros vagy fehér pontot. Ha íveltté vagy egyenessé szeretné tenni az útvonalat, koppintson egy piros vagy fehér pontra a szerkeszteni kívánt vonal mentén, majd koppintson az Éles pont készítése vagy a Lágy pont készítése lehetőségre.
Az útvonal újrarajzolása: Koppintson az objektumra a kijelöléséhez, koppintson rá ismét, majd koppintson az Útvonal újrarajzolása lehetőségre.
A mozgási útvonal felosztása különálló animációkra: Koppintson az útvonalra. Koppintson arra a pontra, ahol fel szeretné osztani az útvonalat, majd koppintson az Osztott útvonal lehetőségre.
Animáció előnézetének megtekintése: A képernyő alján koppintson a Mozgási útvonal animációra, majd koppintson az
 gombra.
gombra.
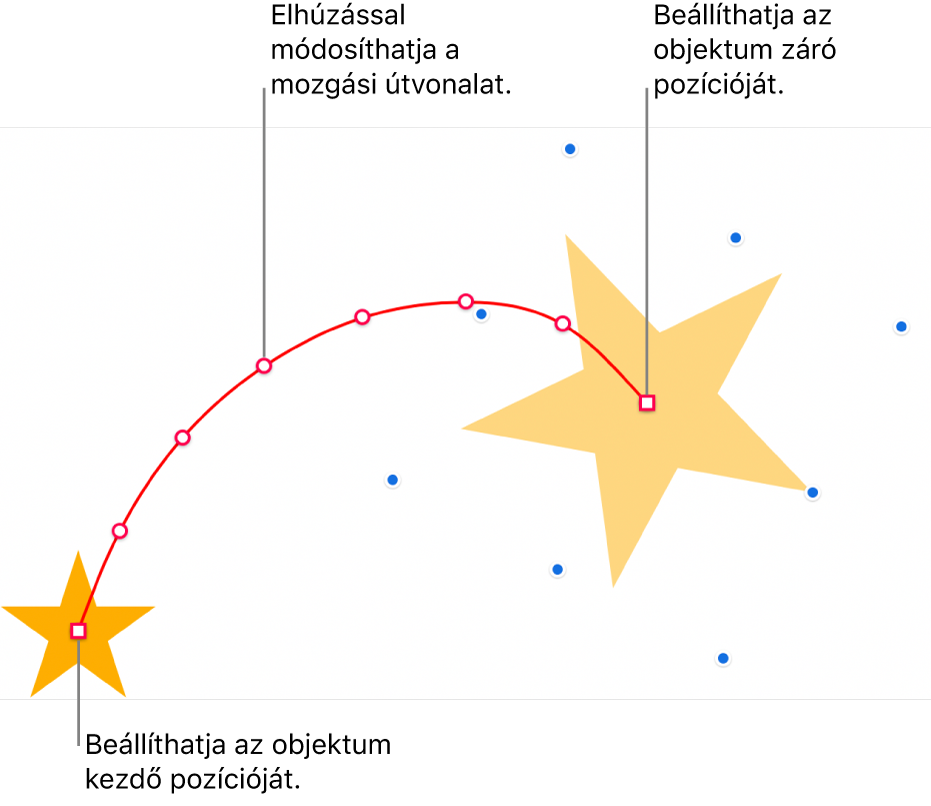
Az animáció időzítésének és gyorsításának módosításához koppintson a képernyő alján a Mozgási útvonal animációra, majd használja a vezérlőket.
Ha azt szeretné, hogy az objektum az útvonal görbéjének megfelelően forogjon mozgás közben, koppintson a Mozgási útvonal animációra a képernyő alján, majd kapcsolja be az Útvonalhoz igazítás funkciót. Ha az Útvonalhoz igazítás be van kapcsolva, az Elforgatás csúszkával módosíthatja az objektumnak a mozgási útvonalhoz való igazítását.
Koppintson a Kész gombra a képernyő jobb felső sarkában.
Tipp: A Mozgási útvonal animációt kombinálhatja más animációs effektusokkal is, így összetettebb animációkat hozhat létre. Ha például azt szeretné, hogy egy objektum át legyen méretezve, miközben áthalad egy dián, húzza el bármelyik kék négyzetet a szellemobjektumon. Ha azt szeretné, hogy az objektum mozgás közben el legyen forgatva, két ujjával forgassa el a szellemobjektumot.
A Varázsmozgás áttűnés használatával egyszerre több objektumot is új helyre mozgathat a dián.
Animációs effektusok egyesítése egyetlen animációban
Az objektumokra alkalmazhat két vagy több egyszerű animációs effektust, és beállíthatja, hogy azok egyidejűleg legyenek egyetlen animációként lejátszva. Beállíthatja például, hogy az objektum „átússzon” a dián, miközben forog, vagy beállíthatja, hogy forogjon, miközben a mérete fokozatosan növekszik.
A kiemelésanimációk (például a pattogtatás vagy a tükrözés) nem kombinálhatók más animációkkal, hanem közvetlenül a többi animációt követően lesznek lejátszva.
Nyissa meg a Keynote appot
 az iPaden.
az iPaden.Nyisson meg egy olyan prezentációt, amely legalább két egyszerű animációs effektust tartalmazó objektummal rendelkezik.
Koppintson a
 gombra a képernyő tetején, majd koppintson az Animálás elemre.
gombra a képernyő tetején, majd koppintson az Animálás elemre.A képernyő tetején koppintson az
 gombra, majd húzza a helyükre a kombinálni kívánt animációkat, így azok egymás után jelennek meg.
gombra, majd húzza a helyükre a kombinálni kívánt animációkat, így azok egymás után jelennek meg.Koppintással jelöljön ki egy animációt, hogy a fölötte lévővel kombinálja, majd az Animáció indítása alatt koppintson a(z) [szám] animációval lehetőségre.
Ismételje meg a lépést minden olyan animációnál, amelyiket kombinálni szeretne a fölötte lévővel.

Az animáció előnézetének megtekintéséhez koppintson az Előnézet lehetőségre.
Koppintson a Kész gombra a képernyő jobb felső sarkában.
Animáció eltávolítása
Nyissa meg a Keynote appot
 az iPaden.
az iPaden.Nyisson meg egy olyan prezentációt, amely tartalmazza a kívánt objektumot.
Koppintson a
 gombra a képernyő tetején, majd koppintson az Animálás elemre.
gombra a képernyő tetején, majd koppintson az Animálás elemre.Tegye a következők egyikét:
Minden animáció eltávolítása egy objektumról: Koppintással jelölje ki az objektumot, amely tartalmazza az animációt, amelyet el szeretne távolítani, koppintson rá ismét, majd koppintson az Animáció törlése lehetőségre. Koppintson a Kész gombra.
Egy bizonyos animáció eltávolítása egy objektumról: Koppintson az
 gombra, legyintsen balra az animáción, amelyet el szeretne távolítani, majd koppintson a Törlés lehetőségre. Koppintson a Kész gombra.
gombra, legyintsen balra az animáción, amelyet el szeretne távolítani, majd koppintson a Törlés lehetőségre. Koppintson a Kész gombra.
Ugyanazon animációk alkalmazása egy másik objektumra
Nyissa meg a Keynote appot
 az iPaden.
az iPaden.Nyissa meg a kívánt objektumokat tartalmazó prezentációt.
Koppintson a
 gombra, majd az Animálás lehetőségre.
gombra, majd az Animálás lehetőségre.Koppintással jelölje ki az objektumot, amely tartalmazza a másolni kívánt animációkat, koppintson rá ismét, majd koppintson az Animáció másolása elemre.
Koppintással jelölje ki azt az objektumot, amelyhez hozzá szeretné adni az animációkat, koppintson rá újra, majd koppintson az Animáció beillesztése lehetőségre.