
Diagramszövegek és címkék megjelenésének módosítása az iPhone Keynote appjában
A diagramszövegek megjelenése egy másik stílus alkalmazásával, a betűtípus módosításával, szegély hozzáadásával és további beállításokkal módosítható.
A diagramszövegek betűtípusának, stílusának és méretének módosítása
A diagramon található összes szöveg megjelenését egyszerre módosíthatja.
Koppintson a diagramra, majd a
 gombra.
gombra.Koppintson a Stílus, majd a Címkék lehetőségre.
Végezze el az alábbi műveletek valamelyikét:
A betűtípus módosítása: Koppintson a Diagram betűtípusa elemre, majd valamelyik betűtípus nevére.
Ha a Diagram betűtípusa elem nem látható, legyintsen felfelé a vezérlők aljától.
A betűstílus módosítása: Koppintson a Diagram betűtípusa elemre, majd a betűtípus neve melletti
 gombra, végül koppintson valamelyik (például a normál, félkövér stb.) stílusra.
gombra, végül koppintson valamelyik (például a normál, félkövér stb.) stílusra.Betűméret csökkentése vagy növelése: Koppintson az
 gombra.
gombra.A diagram összes szövege arányosan nő vagy csökken (ugyanannyi százalékkal).
A vezérlők bezárásához koppintson a
 gombra.
gombra.
Diagram címének szerkesztése
A diagramok rendelkeznek egy helyőrző címmel (Cím), amely alapértelmezés szerint el van rejtve. A diagramcím megjeleníthető és átnevezhető.
Koppintson a diagramra, koppintson a
 gombra, majd koppintson a Diagram elemre.
gombra, majd koppintson a Diagram elemre.Kapcsolja be a Cím beállítást.
A cím igazításának módosításához (például hogy a diagram bal oldalán legyen) koppintson a Stílus elemre, majd egy igazítási beállításra.
Ha a címet egy fánkdiagram közepén szeretné elhelyezni, koppintson a Pozíció elemre, majd a Középen lehetőségre.
A cím szerkesztéséhez koppintson duplán a címre (ekkor egy keret jelenik meg körülötte), jelölje ki a szöveget, írjon be egy új címet, majd koppintson a Kész gombra.
Diagramok értékcímkéinek hozzáadása és módosítása
A diagramok címkékkel rendelkeznek, amelyek meghatározott adatpontok értékeit jelenítik meg. Megadhat hozzájuk egy formátumot (például szám, pénznem vagy százalék), módosíthatja, hol jelenjenek meg, hogy nézzenek ki stb.
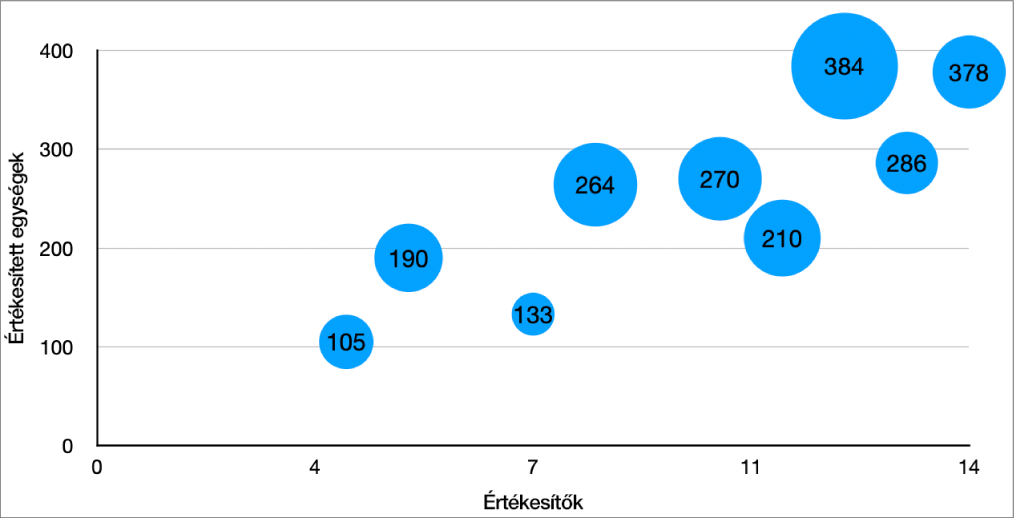
Koppintson a diagramra, koppintson a
 gombra, koppintson a Stílus, majd a Címkék elemre.
gombra, koppintson a Stílus, majd a Címkék elemre. Értékcímkék hozzáadásához tegye a következők egyikét:
Kördiagramok vagy fánkdiagramok esetén: Kapcsolja be az Értékek lehetőséget.
Megjeleníthet adatcímkéket a kör- és fánkdiagramokban az Adatpontnevek bekapcsolásával.
Buborékdiagramok esetén: Koppintson az Értékek lehetőségre a Buborék címkék elem alatt, majd válassza ki, hogy melyik értékek legyenek megjelenítve.
Pontdiagramok esetén: Koppintson az Értékek lehetőségre az Adatpont címkék elem alatt, majd válassza ki, hogy melyik értékek legyenek megjelenítve.
Más diagramtípusok esetén: Koppintson az Értékcímkék elemre, majd válasszon beállítást.
Az értékcímkék finomhangolásához koppintson a Számformátum lehetőségre, kapcsolja ki A forrással megegyező beállítást, majd végezze el a következő műveletek valamelyikét (ezek a vezérlők csak bizonyos diagramtípusokhoz érhetők el):
Válasszon egy formátumot a címkéhez: Koppintson egy formátumra (például Szám, Pénznem vagy Százalék).
Tizedesjegyek számának beállítása: Koppintson az
 gombra, majd koppintson a + vagy - gombra.
gombra, majd koppintson a + vagy - gombra.Ezreselválasztó megjelenítése: Koppintson az
 gombra, majd kapcsolja be az Ezreselválasztó lehetőséget.
gombra, majd kapcsolja be az Ezreselválasztó lehetőséget.A negatív számok megjelenítésének kiválasztása: Koppintson az
 gombra, majd válassza a „-100” vagy „(100)” lehetőséget.
gombra, majd válassza a „-100” vagy „(100)” lehetőséget.Előtag vagy utótag hozzáadása: Adjon meg szöveget. A címke elejére vagy végére lesz hozzáadva.
Megjegyzés: Ha bekapcsolva hagyja a Forrással megegyező beállítást, az értékcímkék ugyanabban a formátumban jelennek meg, mint az eredeti táblázat forrásadatai.
Az összes címke betűtípusának, színének és stílusának módosításához használja a címkék lap tetején található vezérlőket.
Ha csak az adatsorozat-címkék megjelenését szeretné módosítani, koppintson a Stílus elemre a Sorozatértékek alatt (vagy az Adatpont címkék alatt pontdiagramok, illetve a Buborék címkék alatt buborékdiagramok esetén), majd tegye a következők bármelyikét:
A betűtípus módosítása: Koppintson a Betűtípus lehetőségre, válasszon egy betűtípust, koppintson a karakterstílus módosításához (például félkövér vagy dőlt).
A szövegméret módosítása: Koppintson a számra és adjon meg egy új méretet, vagy koppintson a – vagy + gombra a Méret elem mellett.
Szövegszín módosítása: Koppintson a színrekeszre, majd koppintson az Előbeállítás vagy Szín lehetőségre.
Árnyék hozzáadása a szöveghez: Kapcsolja be az Árnyék beállítást.
Megjegyzés: Az összes címke betűtípusa megváltozik, amikor módosítja a Diagram betűtípusa értékét a Formátum oldalsáv Stílus lapján.
Ha létrehozott egy kör- vagy fánkdiagramot, elhelyezheti az érték- és adatcímkéket, valamint hozzáadhat vezetővonalakat a cikkelyeikhez vagy szegmenseikhez való csatlakoztatáshoz. A Címkék lapon koppintson a Pozíció elemre, majd végezze el a következő műveletek valamelyikét:
Címkék helyének módosítása: Húzza a címkék megjelenítési helyét a Távolság középről csúszka segítségével. Ha messzebb helyezi a címkéket a diagram közepétől, az segíthet szétválasztani az egymást átfedő címkéket.
Vezető sorok hozzáadása: Kapcsolja be a Vezető sorok beállítást, majd koppintson az Egyenes Ferde lehetőségre. Ferde vezető sorok esetén a feliratok oszlopokba rendeződnek, ahogy alább is látható. Módosíthatja a vezető sorok vonalstílusát, színét és vastagságát, valamint végpontokat adhat hozzájuk.
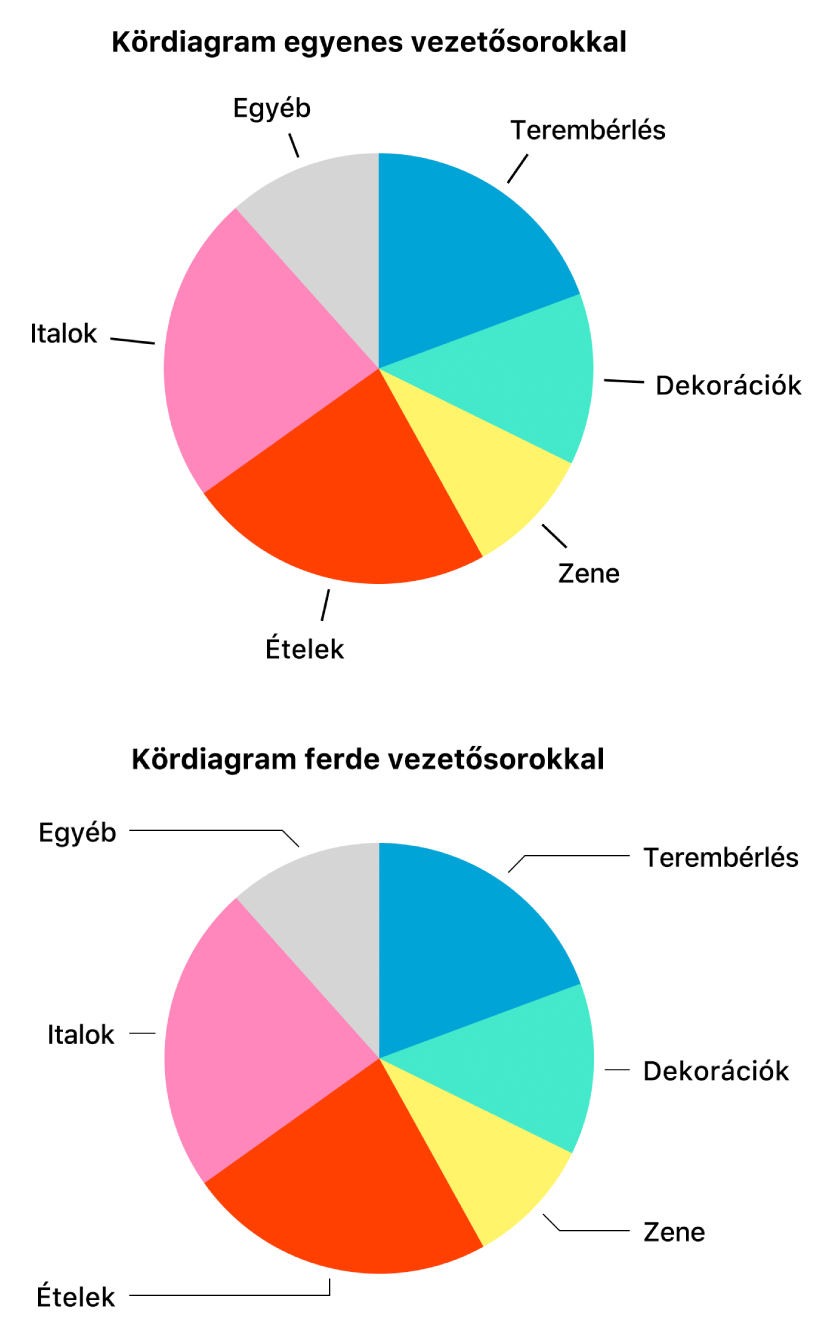
Tengelycímkék módosítása
Megadhatja, mely címkék jelenjenek meg egy tengelyen, szerkesztheti azok nevét, és módosíthatja a tájolási szögüket.
Koppintson a diagramra, majd a
 gombra.
gombra.Koppintson a Stílus, majd a Címkék lehetőségre.
Végezze el az alábbi műveletek valamelyikét:
A Kategória (X) tengely jelöléseinek módosítása: Koppintson az Értékcímkék elemre az Érték (X) tengely elemnél.
Az Érték (Y) tengely jelöléseinek módosítása: Koppintson az Értékcímkék elemre az Érték (Y) tengely elemnél.
A vezérlőkkel végezze el az esetleges beállításokat.
Ha bekapcsolja a Tengely neve beállítást, a Keynote egy helyőrző tengelynevet ad a diagramhoz. A módosításához jelölje ki a tengely nevét, majd írja be a kívánt nevet.
Megjegyzés: A tengelybeállítások eltérőek lehetnek pont- és buborékdiagramok esetében.
Összesítőcímkék hozzáadása
Ha rendelkezik halmozott oszlop-, halmozott sáv- vagy halmozott területdiagrammal, összesítőcímkék hozzáadásával megjelenítheti az összegeket az egyes halmok felett.
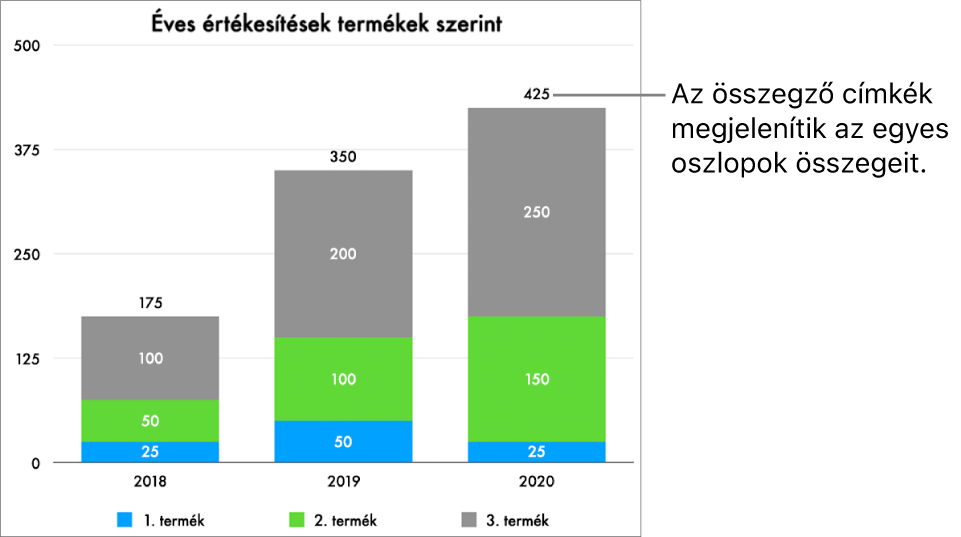
Koppintson a diagramra, koppintson a
 gombra, koppintson a Stílus, majd a Címkék elemre.
gombra, koppintson a Stílus, majd a Címkék elemre.Kapcsolja be az Összesítőcímkék funkciót. (Előfordulhat, hogy le kell görgetnie.) Koppintson a Számformátum elemre, majd válasszon egy beállítást.
Ha finomhangolni szeretné, hogyan jelenjenek meg az összesítőcímkék értékei, koppintson a kiválasztott számformátum mellett található
 gombra, majd az elérhető opciókkal adja meg a kívánt beállításokat.
gombra, majd az elérhető opciókkal adja meg a kívánt beállításokat.Az opciók a kijelölt összesítőcímke-formátumtól függően eltérők lehetnek. Ha például a Pénznem lehetőséget jelöli ki, megadhatja a tizedeshelyek számát, hogy a negatív értékek zárójelben vagy negatív előjellel jelenjenek meg és a pénznem formátumát.
Ha előtagot vagy utótagot szeretne hozzáadni az egyes összesítőcímkékhez, koppintson az Előtag vagy az Utótag elemre, majd gépelje be a hozzáadni kívánt szöveget.
Az összesítőcímkék betűtípusának, színének és stílusának módosításához koppintson a Számformátum alatt található Stílus lehetőségre, majd a vezérlők segítségével végezze el a módosításokat.
Megjegyzés: Az összes címke betűtípusa megváltozik, amikor módosítja a Diagram betűtípusa értékét a Formátum oldalsáv Stílus lapján.
Az összesítőcímkék és a halmok közötti távolság beállításához koppintson az Eltolás elem mellett található – vagy + gombra.
Képfelirat vagy cím diagramhoz történő hozzáadásával kapcsolatos információkért olvassa el a Képfelirat vagy cím hozzáadása objektumokhoz című részt.