
Keynote-prezentáció lejátszása Macjén
A prezentációt Macen is lejátszhatja, ha meg szeretné tekinteni az előnézetét vagy ha készen áll a közönség előtt történő prezentálásra. Macjén két módon játszhat le Keynote-prezentációt:
Lejátszás teljes képernyőn: Az elsődleges kijelzőn az aktuális diát jeleníti meg, miközben az előadói kijelző a jegyzetekkel és vezérlőkkel együtt rejtve marad.
Lejátszás ablakban: A diabemutató egy ablakban jelenik meg, az előadói kijelző pedig egy másikban. Ez akkor hasznos, amikor nem rendelkezik másodlagos kijelzővel vagy kivetítővel, és hozzá szeretne férni az előadói jegyzetekhez, az íróasztalhoz vagy más appokhoz anélkül, hogy a prezentációt meg kellene szakítani.
Lejátszás teljes képernyőn
Nyissa meg a Keynote appot
 a Macen.
a Macen.Nyissa meg a lejátszani kívánt prezentációt.
Válassza a Lejátszás > Teljes képernyőn lehetőséget (a képernyő tetején lévő Lejátszás menüben).
A dianavigátorban kattintással jelölje ki azt a diát, amellyel kezdeni szeretne.
Kattintson a
 gombra az eszközsoron.
gombra az eszközsoron.A prezentáció elindul, teljes képernyőn lejátszva a kiválasztott diát.
A prezentációban való léptetéshez tegye a következők valamelyikét:
Ugrás a következő diára vagy animációra: Nyomja meg a jobb nyílbillentyűt vagy a szóközbillentyűt.
Visszatérés az előző diára vagy a dián lévő animációk visszaállítása: Nyomja le a Balra nyílbillentyűt.
Ugrás egy másik diára: Nyomja meg valamelyik számbillentyűt, majd a Return billentyűt.
Ha ki szeretné választani, hogy mely vezérlők jelenjenek meg prezentálás közben, válassza a Keynote > Beállítások menüpontot, kattintson az ablak tetején található Diavetítés elemre, majd tegye az alábbiak bármelyikét:
A mutató megjelenítése mozgatáskor: Jelölje ki a „Mutató megjelenítése az egér vagy trackpad használatakor” lehetőséget. Alapértelmezésként a mutató csak linkkel, filmmel vagy élő videóval rendelkező diákon jelenik meg.
A diabemutató vezérlőinek megjelenítése a mutató alulra történő mozgatásakor: Jelölje ki a „Diabemutató vezérlőinek megjelenítése, amikor a mutató a képernyő alján van” lehetőséget. (Ügyeljen rá, hogy a „Mutató megjelenítése az egér vagy trackpad használatakor” opció is be van jelölve.) A diabemutató vezérlői segítségével megjelenítheti a dianavigátort, a billentyűparancsokat, az élő videoforrásokat, és a többelőadós diabemutató vezérlői előadás közben. Törölje az opció jelölését, ha azt szeretné, hogy a vezérlők a mutató mozgatásakor se jelenjenek meg.
A prezentáció lejátszásának megállításához nyomja le az Esc billentyűt.
Tipp: Ha az előadása közben használható összes billentyűparancsot látni szeretné, nyomja meg a Kérdőjel (?) billentyűt a billentyűzeten. Az átfedés bezárásához nyomja le ismét a Kérdőjel (?) billentyűt.
Lejátszás ablakban
Amikor ablakban játssza le a prezentációt, a diabemutató és az előadói kijelző külön ablakokban jelennek meg a képernyőjén. Ha virtuálisan, egy videókonferencia-app révén tart bemutatót, megoszthatja a diabemutatót megjelenítő ablakot, hogy a többi résztvevő láthassa azt. Lehetősége van szerkeszteni a jegyzeteit, és navigálni a prezentációt az előadói kijelző ablakában.
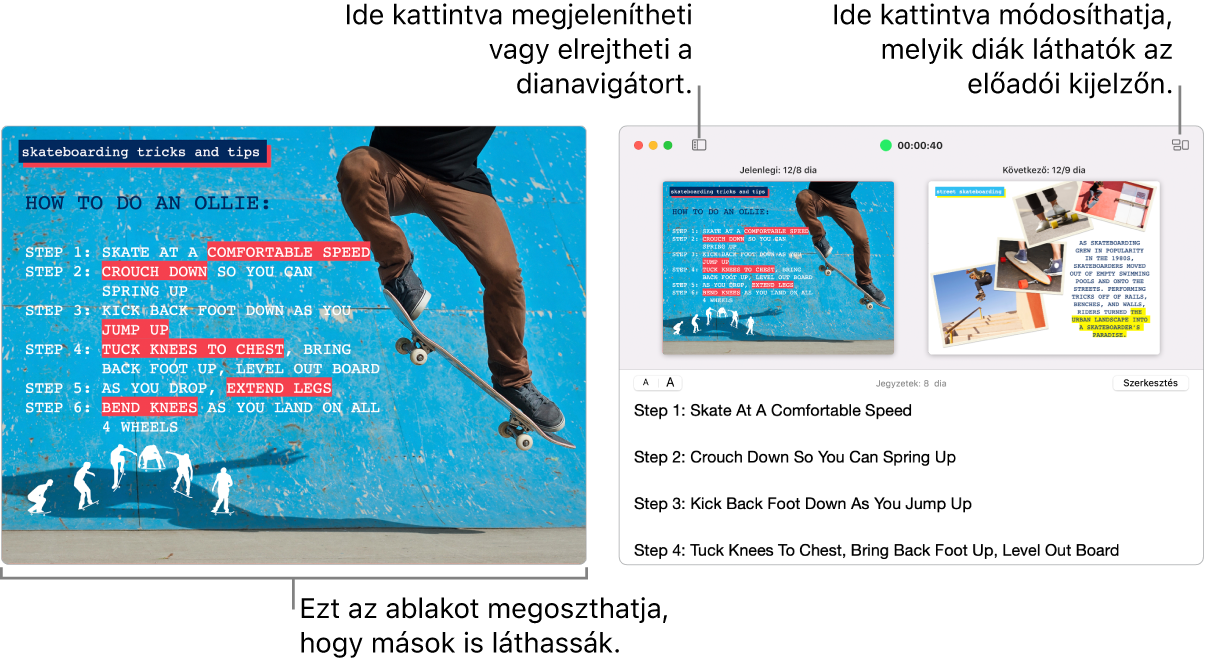
Nyissa meg a Keynote appot
 a Macen.
a Macen.Nyissa meg a lejátszani kívánt prezentációt.
Válassza a Lejátszás > Ablakban lehetőséget (a képernyő tetején lévő Lejátszás menüben).
A dianavigátorban kattintson arra a diára, amelyet elsőként szeretne lejátszani.
Kattintson a
 gombra az eszközsoron. A diavetítés és az előadói kijelző két különálló ablakban jelenik meg a kijelzőn.
gombra az eszközsoron. A diavetítés és az előadói kijelző két különálló ablakban jelenik meg a kijelzőn.Megjegyzés: Ha nem látja az előadói kijelzőt, vigye az egér mutatóját a diabemutató ablakának felső részéhez, majd kattintson az
 gombra, vagy válassza a Lejátszás > Előadói kijelző megjelenítése ablakban lehetőséget.
gombra, vagy válassza a Lejátszás > Előadói kijelző megjelenítése ablakban lehetőséget.A prezentáció elindításához nyomja meg a szóközbillentyűt vagy a jobbra nyílbillentyűt.
Ha az előadói kijelző meg van nyitva, az időzítő elindul, és a diabemutató állapotát egy zöld vagy piros fény jelzi. A piros fény lejátszás alatt álló áttűnést vagy animációt jelöl, majd a lejátszás végét követően zöldre vált.
A prezentációban való léptetéshez tegye a következők valamelyikét:
Ugrás a következő diára vagy animációra: Nyomja meg a jobb nyílbillentyűt vagy a szóközbillentyűt.
Visszatérés az előző diára vagy a dián lévő animációk visszaállítása: Nyomja le a Balra nyílbillentyűt.
Ugrás egy másik diára: Kattintson a
 gombra, majd kattintson a dia bélyegképére a dianavigátorban. A dianavigátor megjelenítéséhez egy tetszőleges számbillentyűt is megnyomhat, ezután adja meg a felül lévő szövegmezőben a dia számát, majd nyomja meg az Enter billentyűt.
gombra, majd kattintson a dia bélyegképére a dianavigátorban. A dianavigátor megjelenítéséhez egy tetszőleges számbillentyűt is megnyomhat, ezután adja meg a felül lévő szövegmezőben a dia számát, majd nyomja meg az Enter billentyűt.
Prezentáció közben az előadói kijelzőn az alábbiak bármelyikét is elvégezheti:
Prezentációs jegyzetek hozzáadása vagy szerkesztése: Kattintson duplán a Prezentációs jegyzetek mezőre, majd kezdjen el gépelni. Ha végzett, kattintson a Kész lehetőségre.
Az előadói jegyzetek szövegméretének módosítása: Vigye a mutatót a Prezentációs jegyzetek mező fölé, majd kattintson egy betűtípus gombra a bal felső sarokban a betűtípus kisebb vagy nagyobb méretre történő módosításához.
Az előnézetben megjelenítendő dia módosítása: Kattintson az
 gombra, majd jelölje be a négyzetet egy elem mellett vagy törölje a négyzet jelölését az elem megjelenítéséhez vagy elrejtéséhez.
gombra, majd jelölje be a négyzetet egy elem mellett vagy törölje a négyzet jelölését az elem megjelenítéséhez vagy elrejtéséhez.Az előadói kijelző bezárása: Kattintson a bal felső sarokban található piros színű bezárás gombra, vagy válassza a Lejátszás > Előadói kijelző ablakának elrejtése lehetőséget.
Az eszközsor felfedése az aktuális dia ablakában: Vigye az egérmutatót az ablak tetejére, kattintson egy gombra a dianavigátor, billentyűparancsok, élő videóforrások vagy több előadóval közös diavetítések vezérlőinek megjelenítéséhez.
A prezentáció lejátszásának megállításához nyomja le az Esc billentyűt.
Tipp: Ha az előadása közben használható összes billentyűparancsot látni szeretné, nyomja meg a Kérdőjel (?) billentyűt a billentyűzeten. Az átfedés bezárásához nyomja le ismét a Kérdőjel (?) billentyűt.
Ha képernyőképet szeretne készíteni a prezentációs jegyzetekről, vagy láthatóvá kívánja tenni őket a nézőközönség számára a videókonferencia-appon keresztül, válassza a Keynote > Beállítások menüpontot, kattintson a Beállítások ablak tetején lévő Diavetítés elemre, majd jelölje be az „Előadói kijelző megjelenítése más alkalmazásokban” felirat melletti jelölőnégyzetet. Játssza le a prezentációt, majd készítsen képernyőképet az ablakról, vagy ossza meg a videókonferencia-appal.
Használja a Touch Bart, amikor előadást tart
Ha Mac készülékén található Touch Bar, előadása közben a Touch Bar megjeleníti a diái bélyegképeit és a Keynote app más funkcióinak gyors eléréséhez szükséges gombokat. A bélyegképeket és a gombokat prezentáció megtekintésére és vezérlésére.

Nyissa meg a Keynote appot
 a Macen.
a Macen.Nyissa meg a lejátszani kívánt prezentációt, majd kattintson a
 gombra az eszközsoron.
gombra az eszközsoron.A Touch Baron következő műveletek közül bármelyiket elvégezheti:
Görgetés a diák között: Legyintsen a bélyegképeken. Görgethet a diák között anélkül, hogy megváltoztatná, mit látnak nézői.
Továbblépés a következő diára: Nyomjon le egy nyílbillentyűt. Ha előre görgetett, a bélyegkép visszaáll arra a diára, amelyre léptetett.
Váltás az időzítő és az óra között: Ha a Macjén tart prezentációt, koppintson az órára vagy az időzítőre.
Váltás a prezentációt megjelenítő kijelzőre: Ha külön kijelzőn mutatja be a prezentációt, koppintson a
 gombra.
gombra.A prezentáció megtartásához használható billentyűparancsok megtekintése: Koppintson a Kérdőjel (?) gombra.