
Értékek kiszámítása a táblázatcellák adatainak felhasználásával a Mac Keynote appjában
Létrehozhat olyan képlet- vagy függvénycellákat, amelyek automatikusan végrehajtják a számításokat a kijelölt cellákban lévő adatok alapján. Többek között összehasonlíthatja két cella értékeit, illetve kiszámíthatja a cellák összegét vagy szorzatát. Az eredmény abban a cellában jelenik meg, ahová a képletet vagy függvényt beírta.
A Keynote több mint 250 előre megadott matematikai függvényének bármelyikét felhasználhatja képletek létrehozásához. Egyes alkalmazásfüggvények, például a statisztikai, mérnöki és pénzügyi függvények távoli kapcsolaton keresztül, az internetről töltik le az adatokat. Az egyes függvényekkel kapcsolatos részletes információk megtalálhatók a Képletek és függvények online súgójában, illetve a Függvényböngészőben, amely akkor jelenik meg, amikor egyenlőségjelet (=) ír be egy cellába.
További információ arról, hogyan adhatók hozzá egyenletek vagy kifejezések a prezentációhoz számítás végrehajtása nélkül: Egyenlet hozzáadása LaTeX vagy MathML segítségével.
A Képletszerkesztő használata számológépként
A számológéphez hasonlóan képletekbe is beírhat számértékeket számítások elvégzése céljából.
Nyissa meg a Keynote appot
 a Macen.
a Macen.Nyisson meg egy táblázattal rendelkező prezentációt, kattintson egy üres mezőre, ahova hozzá kívánja adni a képletet, majd írjon be egy egyenlőségjelet (=) a képletszerkesztő megnyitásához.
Gépelje be a képletet, amelyet ki szeretne számítani, értékek és aritmetikai műveleti jelek (például +, -, * vagy /) használatával.
Ha például beírja az egyenlőségjelet (=), majd az „1+1” szöveget a képletszerkesztőbe, a cella eredménye 2 lesz. Használhat továbbá zárójeleket is, ha begépeli a 4+6*(3-1) szöveget, a cella eredménye 16 lesz.
Képlet beszúrása
Egyszerű vagy összetett matematikai képleteket hozhat létre, hogy a táblázatokban található értékekkel számításokat végezzen.
Nyissa meg a Keynote appot
 a Macen.
a Macen.Nyisson meg egy táblázattal rendelkező prezentációt, kattintson arra a cellára, ahol meg szeretné jeleníteni az eredményt, majd írjon be egy egyenlőségjelet (=).
Megnyílik a képletszerkesztő. Az áthelyezéséhez húzza a képletszerkesztő bal szélét. Az átméretezéshez kezdje el húzni bármelyik külső szélét.
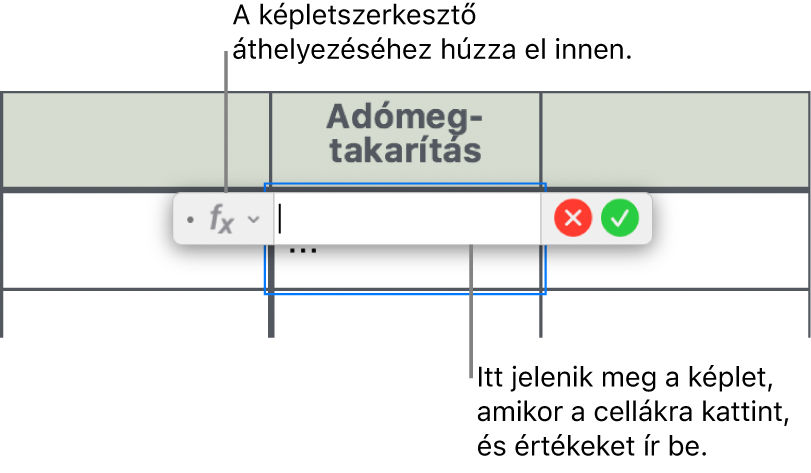
Kattintson egy cellára a képlet első argumentumaként történő használathoz, vagy írjon be értéket (egy számot, ami lehet pl. 0 vagy 5,20).
Írjon be egy aritmetikai műveleti jelet (például +, -, * vagy /), majd kattintson egy cellára a képlet következő argumentumaként való használathoz, vagy írjon be egy értéket.
Az app alapértelmezés szerint egy + jelet szúr be a cellahivatkozások közé.
Adja hozzá a képlet fennmaradó műveleti jeleit és argumentumait.
Ha elkészült, nyomja le a Return billentyűt, vagy kattintson az
 gombra a képletszerkesztőben.
gombra a képletszerkesztőben.Ha a
 gombra kattint, akkor anélkül lép ki a képletszerkesztőből, hogy mentené az elvégzett módosításokat.
gombra kattint, akkor anélkül lép ki a képletszerkesztőből, hogy mentené az elvégzett módosításokat.
Ha hiba található a képletben, az eredménycellában megjelenik a ![]() ikon. Kattintson rá a hibaüzenet megjelenítéséhez. Ha az üzenet szerint a hibát egy másik cella okozza, a hibát tartalmazó cellát a cellahivatkozásra kattintva jelölheti ki.
ikon. Kattintson rá a hibaüzenet megjelenítéséhez. Ha az üzenet szerint a hibát egy másik cella okozza, a hibát tartalmazó cellát a cellahivatkozásra kattintva jelölheti ki.

Függvény beszúrása
Nyissa meg a Keynote appot
 a Macen.
a Macen.Nyisson meg egy táblázattal rendelkező prezentációt, kattintson arra a cellára, ahol meg szeretné jeleníteni a függvény eredményét, majd írjon be egy egyenlőségjelet (=).
Megnyílik a képletszerkesztő, és az ablak jobb oldalán megjelenik a Függvényböngésző az összes függvényt tartalmazó listával. Ha egy függvényhez segítségre van szüksége, kattintson a függvényre.
Az áthelyezéséhez húzza a képletszerkesztő bal szélét. Az átméretezéshez kezdje el húzni bármelyik külső szélét.
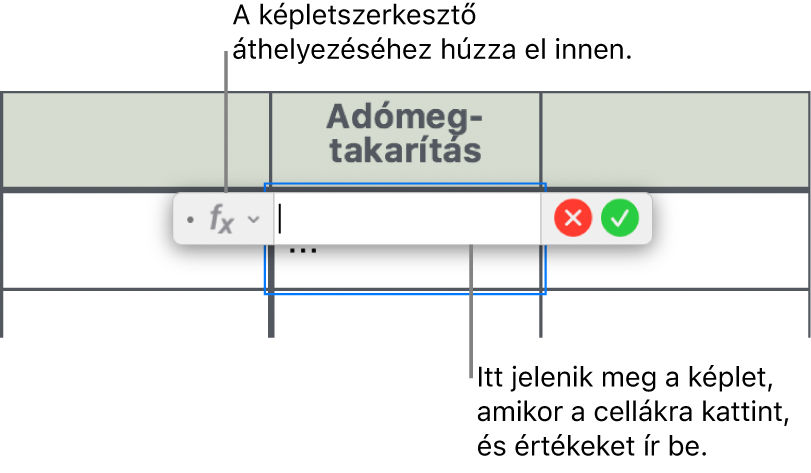
Írja be a függvény nevét (vagy a függvényhez kapcsolódó kifejezéseket, pl.: „cím”) a Függvényböngésző tetején található keresőmezőbe, vagy böngésszen az elérhető függvények között, majd kattintson duplán a kívánt függvény nevére.
A függvény a képletszerkesztőben jelenik meg a hozzá tartozó összes szükséges és opcionális argumentummal.
A Függvényböngészőben segítséget kérhet a függvényhez, kiválaszthatja az argumentumok értékeit, ideiglenesen megjelenítheti a képletet szövegként, vagy véglegesen átalakíthatja a képletet szöveggé, ha a nyilakra kattint a képletszerkesztőben (lásd lent).
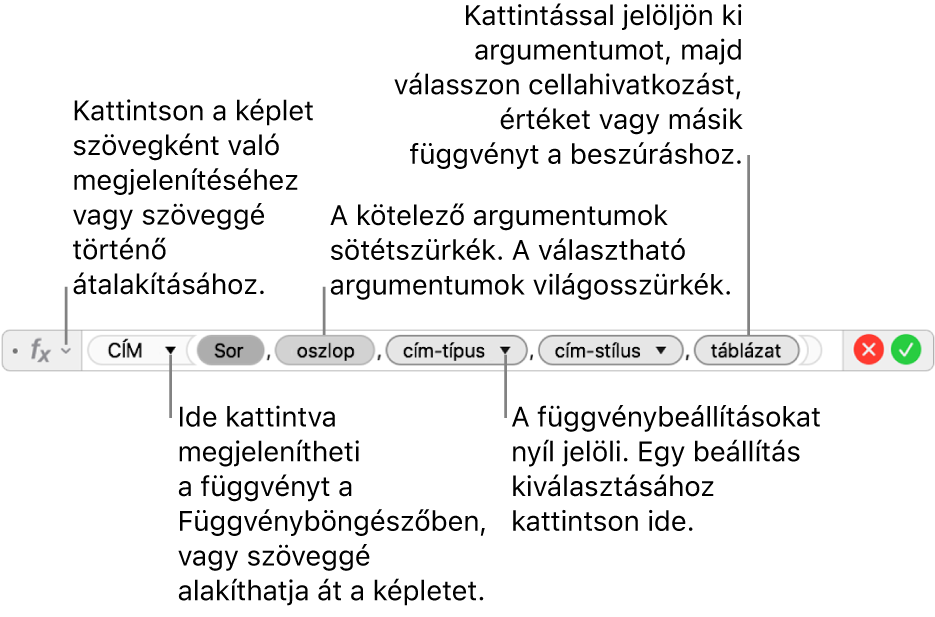
A képlet szöveggé alakításával bezárja a képletszerkesztőt, és a képlet szöveges verziója marad a cellában.
Válasszon ki egy argumentumot a függvényben, majd az alábbi lehetőségek egyikével adjon meg egy értéket vagy válassza ki a kalkulációba foglalni kívánt cellákat:
Cella kijelölése: Kattintson a cellára.
Több sorból és oszlopból álló cellatartomány kijelölése: Húzással jelölje ki a cellatartományt, amelyet bele szeretne foglalni a számításba.
Egyetlen sor vagy oszlop értékeinek hozzáadása: Kattintson az oszlop betűjelére az oszlop tetején vagy a sor számára a sortól balra – vagy jelölje ki az oszlop vagy sor összes celláját.
Ha elkészült, nyomja le a Return billentyűt, vagy kattintson az
 gombra a képletszerkesztőben.
gombra a képletszerkesztőben.Ha a
 gombra kattint, akkor anélkül lép ki a képletszerkesztőből, hogy mentené az elvégzett módosításokat.
gombra kattint, akkor anélkül lép ki a képletszerkesztőből, hogy mentené az elvégzett módosításokat.
Ha hiba található a képletben, az eredménycellában megjelenik a ![]() ikon. Kattintson rá a hibaüzenet megjelenítéséhez. Ha az üzenet szerint a hibát egy másik cella okozza, a hibát tartalmazó cellát a cellahivatkozásra kattintva jelölheti ki.
ikon. Kattintson rá a hibaüzenet megjelenítéséhez. Ha az üzenet szerint a hibát egy másik cella okozza, a hibát tartalmazó cellát a cellahivatkozásra kattintva jelölheti ki.

Értékek összehasonlítása függvény használatával
Az összehasonlító műveleti jelekkel ellenőrizheti, hogy két cella értékei egyenlők-e, vagy az egyik érték nagyobb, illetve kisebb-e a másiknál. Ehhez meg kell adnia egy állítást egy cellában, például: A1 > A2, vagyis az A1 cella értéke nagyobb, mint az A2 cella értéke. Az összehasonlító műveleti jel eredménye „igaz” vagy „hamis” lehet.
Nyissa meg a Keynote appot
 a Macen.
a Macen.Nyisson meg egy táblázattal rendelkező prezentációt, kattintson arra a cellára, ahol az összehasonlítás eredményét meg szeretné jeleníteni, majd írjon be egy egyenlőségjelet (=).
Megnyílik a képletszerkesztő. Az áthelyezéséhez húzza a képletszerkesztő bal szélét. Az átméretezéshez kezdje el húzni bármelyik külső szélét.
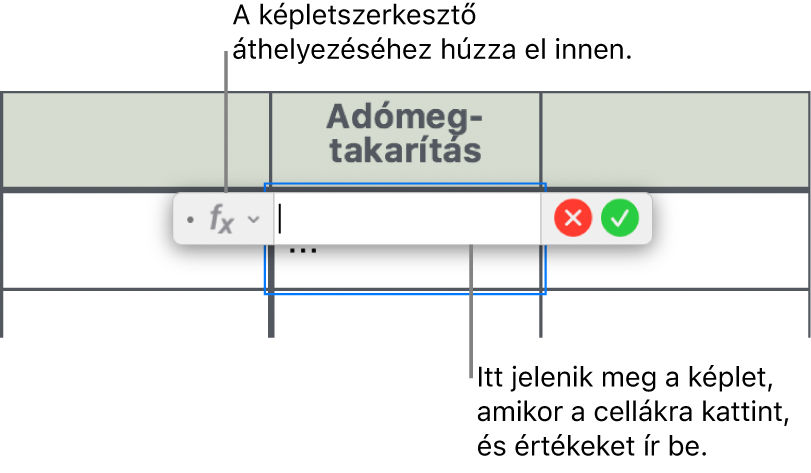
Jelöljön ki egy cellát, amelynek az értékét össze szeretné hasonlítani egy másikkal, vagy írjon be egy értéket az összehasonlításhoz.
Írjon be egy összehasonlító műveleti jelet (>, >=, =, <>, < vagy <=), majd jelöljön ki egy cellát, amelynek az értékét össze szeretné hasonlítani egy másikkal, vagy írjon be egy értéket az összehasonlításhoz.
Ha elkészült, nyomja le a Return billentyűt, vagy kattintson az
 gombra a képletszerkesztőben.
gombra a képletszerkesztőben.Ha a
 gombra kattint, akkor anélkül lép ki a képletszerkesztőből, hogy mentené az elvégzett módosításokat.
gombra kattint, akkor anélkül lép ki a képletszerkesztőből, hogy mentené az elvégzett módosításokat.
Ha hiba található a képletben, az eredménycellában megjelenik a ![]() ikon. Kattintson rá a hibaüzenet megjelenítéséhez. Ha az üzenet szerint a hibát egy másik cella okozza, a hibát tartalmazó cellát a cellahivatkozásra kattintva jelölheti ki.
ikon. Kattintson rá a hibaüzenet megjelenítéséhez. Ha az üzenet szerint a hibát egy másik cella okozza, a hibát tartalmazó cellát a cellahivatkozásra kattintva jelölheti ki.

Hivatkozás cellákra a képletekben
A képletekben cellákra, cellatartományokra és egész oszlopokra vagy adatsorokra is hivatkozhat, más táblázatok és más diák celláit is beleértve. A Keynote app a hivatkozott cellákban lévő értékek segítségével számítja ki a képlet eredményét. Ha például belefoglalja az „A1” értéket egy képletbe, akkor az érték az A1 cellában (vagyis az „A” oszlopban és az 1. sorban) lévő értékre fog hivatkozni.
Az alábbi példák azt mutatják be, hogyan lehet cellahivatkozásokat használni a képletekben.
Ha a hivatkozott tartomány egynél több cellát tartalmaz, akkor az első és az utolsó cellát egyetlen kettőspont választja el egymástól.
DARAB(A3:D7)
Ha a hivatkozás egy másik táblázat cellájára mutat, akkor a hivatkozásnak tartalmaznia kell a táblázat nevét.
Táblázat 2::B2
Megjegyzés: a táblázat címét és a cellahivatkozást egy dupla kettőspont (::) választja el egymástól. Ha egy másik táblázatból választ ki egy cellát egy képlethez, a táblázat neve automatikusan bele lesz foglalva.
Ha a hivatkozás egy másik dián lévő táblázat cellájára mutat, akkor a dia nevét is meg kell adni.
SZUM(Dia 2::Táblázat 1::C2:G2)
A dia nevét, a táblázat címét és a cellahivatkozást dupla kettőspont választja el egymástól.
Ha oszlopra szeretne hivatkozni, használja az oszlop betűjelét. Az alábbi képlet a harmadik oszlopban lévő cellák összegét számítja ki:
SZUM(C)
Ha sorra szeretne hivatkozni, használja a sor számát. Az alábbi képlet az első sorban lévő cellák összegét számítja ki:
SZUM(1:1)
Ha fejléccel ellátott sorra vagy oszlopra szeretne hivatkozni, használja a fejléc nevét. Az alábbi képlet a „Bevétel” fejléccel ellátott sor összes cellájának összegét számítja ki:
SZUM(Bevétel)
Az alábbi képlet a „Vendégek száma” oszlop összegét egy másik dia másik táblázatának B2 cellájával szorozza meg.
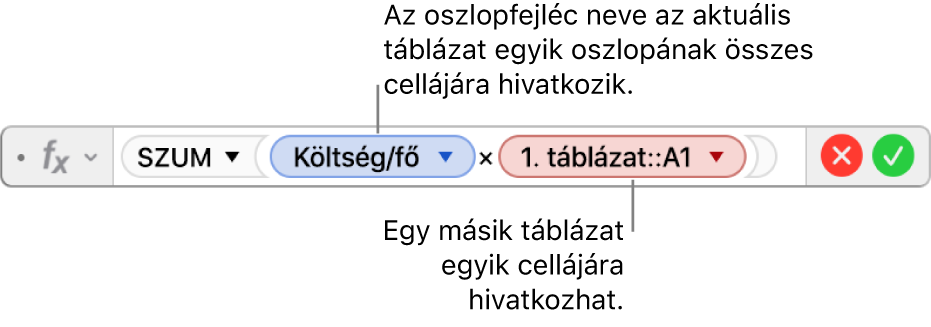
Meglévő képlet módosítása
A meglévő képletek módosíthatók úgy, hogy más cellákra hivatkozzanak.
Nyissa meg a Keynote appot
 a Macen.
a Macen.Nyisson meg egy táblázattal rendelkező prezentációt, kattintson duplán a szerkeszteni kívánt képletet tartalmazó eredménycellára.
Megnyílik a képletszerkesztő, és megjeleníti a képletet. Az áthelyezéséhez húzza a képletszerkesztő bal szélét.
Végezze el az alábbi műveletek valamelyikét:
Cellahivatkozások módosítása: Jelölje ki a módosítani kívánt meglévő cellacímeket, majd jelölje ki az új cellákat.
Cellahivatkozások eltávolítása: Helyezze a beszúrási pontot a képlet argumentumterületére, jelölje ki a nem kívánt cellahivatkozásokat, majd nyomja le a Delete billentyűt.
További cellahivatkozások hozzáadása: Helyezze a beszúrási pontot a képlet argumentumterületére, majd jelölje ki a hozzáadni kívánt új cellákat.
Ha elkészült, nyomja le a Return billentyűt, vagy kattintson az
 gombra a képletszerkesztőben.
gombra a képletszerkesztőben.Ha a
 gombra kattint, akkor anélkül lép ki a képletszerkesztőből, hogy mentené az elvégzett módosításokat.
gombra kattint, akkor anélkül lép ki a képletszerkesztőből, hogy mentené az elvégzett módosításokat.
Ha hiba található a képletben, az eredménycellában megjelenik a ![]() ikon. Kattintson rá a hibaüzenet megjelenítéséhez. Ha az üzenet szerint a hibát egy másik cella okozza, a hibát tartalmazó cellát a cellahivatkozásra kattintva jelölheti ki.
ikon. Kattintson rá a hibaüzenet megjelenítéséhez. Ha az üzenet szerint a hibát egy másik cella okozza, a hibát tartalmazó cellát a cellahivatkozásra kattintva jelölheti ki.

Sor- vagy oszlophivatkozások megőrzése a képletekben
Ha egy képletet máshol is használni szeretne a cellahivatkozások módosítása nélkül, abszolút sor- és hivatkozásokat is beállíthat a képletben.
Ha nem tartja meg a sor- vagy oszlophivatkozásokat, akkor a képlet (kivágással és beillesztéssel vagy új sorok és oszlopok hozzáadásával történő) áthelyezésekor a rendszer a képlet új helyének megfelelően módosítja a hivatkozásokat.
Nyissa meg a Keynote appot
 a Macen.
a Macen.Nyisson meg egy táblázattal rendelkező prezentációt, kattintson duplán a szerkeszteni kívánt képletet tartalmazó eredménycellára.
A képletszerkesztő megnyílik, és megjeleníti a függvényeket. Az áthelyezéséhez húzza a képletszerkesztő bal szélét.
Kattintson a megőrizni kívánt cellatartományt jelölő token háromszögére.
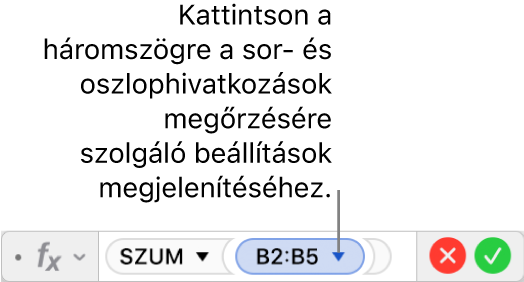
Válassza a Sor megőrzése vagy az Oszlop megőrzése elemet a kijelölt tartomány kezdő- vagy zárócíménél.

Ha elkészült, nyomja le a Return billentyűt, vagy kattintson az
 gombra a képletszerkesztőben.
gombra a képletszerkesztőben.Ha a
 gombra kattint, akkor anélkül lép ki a képletszerkesztőből, hogy mentené az elvégzett módosításokat.
gombra kattint, akkor anélkül lép ki a képletszerkesztőből, hogy mentené az elvégzett módosításokat.