
A képernyő tartalmának felnagyítása a Macen
Felnagyíthatja a Mac képernyőjén látottakat. Megadhatja, hogy a képernyő mekkora részét szeretné nagyítani, hol jelenjen meg a nagyítási terület, stb.
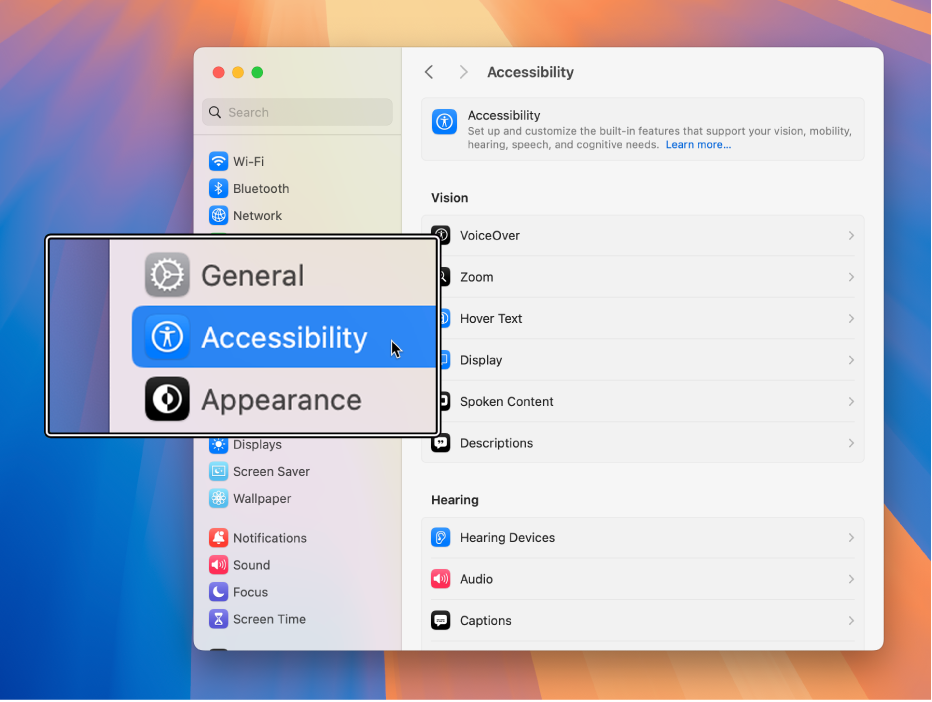
Tipp: Továbbá felnagyíthatja a képernyőt, használhat alacsonyabb felbontást, hogy minden nagyobb méretben jelenjen meg a képernyőn, stb. Lásd: A Mac képernyőjén látható tartalmak méretének növelése.
Billentyűparancsok használata nagyításhoz
A billentyűzet billentyűi segítségével felnagyíthat és lekicsinyíthet.
Válassza az Apple menü

 elemére, majd kattintson a Nagyítás lehetőségre. (Előfordulhat, hogy lefelé kell görgetnie.)
elemére, majd kattintson a Nagyítás lehetőségre. (Előfordulhat, hogy lefelé kell görgetnie.)Kapcsolja be a „Billentyűparancsok használata nagyításhoz” funkciót.
Tegye a következők valamelyikét:
Felnagyítás: Nyomja meg az Option–Command–egyenlőségjel (=) billentyűkombinációt.
Lekicsinyítés: Nyomja meg az Option–Command–mínuszjel (-) billentyűkombinációt.
Gyors váltás felnagyítás és lekicsinyítés között: Nyomja meg az Option–Command–8 billentyűparancsot.
Nagyítás görgetéssel
Egy billentyű lenyomásával és az egéren vagy a trackpaden végzett görgetéssel felnagyíthat és lekicsinyíthet.
A Macen válassza az Apple menü

 elemére, majd kattintson a Nagyítás lehetőségre. (Előfordulhat, hogy lefelé kell görgetnie.)
elemére, majd kattintson a Nagyítás lehetőségre. (Előfordulhat, hogy lefelé kell görgetnie.)Kapcsolja be a „Görgető mozdulat módosító billentyűkkel nagyításhoz” funkciót.
Kattintson a „Módosító billentyű a görgető mozdulathoz” felugró menüre, majd válasszon ki egy módosító billentyűt (Control, Option vagy Command).
A nagyításhoz nyomja le és tartsa lenyomva a megadott módosító billentyűt, majd görgessen a trackpad vagy az egér segítségével.
Nagyítás koppintással
A trackpadre történő koppintással felnagyíthat és lekicsinyíthet.
A Macen válassza az Apple menü

 elemére, majd kattintson a Nagyítás lehetőségre. (Előfordulhat, hogy lefelé kell görgetnie.)
elemére, majd kattintson a Nagyítás lehetőségre. (Előfordulhat, hogy lefelé kell görgetnie.)Kapcsolja be a „Nagyítás trackpad-mozdulatok segítségével” funkciót.
Tegye a következők valamelyikét:
Gyors váltás felnagyítás és lekicsinyítés között: Koppintson duplán a trackpadre három ujjal.
Fokozatos felnagyítás és lekicsinyítés: Koppintson duplán a trackpadre három ujjal, majd húzza el az ujjait.
A nagyítási terület stílusának, méretének és helyének módosítása
Megadhatja, hogy a képernyő mekkora részét szeretné kinagyítani, és hol jelenjen meg a nagyítási terület.
A Macen válassza az Apple menü

 elemére, majd kattintson a Nagyítás lehetőségre. (Előfordulhat, hogy lefelé kell görgetnie.)
elemére, majd kattintson a Nagyítás lehetőségre. (Előfordulhat, hogy lefelé kell görgetnie.)Kattintson a „Nagyítás stílusa” felugró menüre, majd válassza ki, hogyan jelenjen meg a nagyítás a képernyőn:
Teljes képernyő: A nagyítás a teljes képernyőt elfoglalja.
Ha egynél több kijelzőt használ, akkor mindegyik kijelzőt egymástól függetlenül úgy nagyíthatja, hogy az nem lesz hatással a nagyításra a többi kijelzőn. Ha egy adott kijelző tartalmának nagyított változatát egy másik kijelzőn szeretné megjeleníteni, kattintson a Kijelzőválasztás lehetőségre, majd válassza ki a második kijelzőt.
Osztott képernyő: A nagyítás a képernyő szélén látható.
Kép a képben: A nagyítás egy mezőben jelenik meg a mutató helye körül.
Az Osztott képernyő vagy a Kép a képben nagyítás kiválasztása esetén módosíthatja a nagyítási ablak méretét és helyét. Kattintson a Méret és hely lehetőségre, majd tegye a következők egyikét:
Osztott képernyő esetén: Húzza el az elválasztósávot a nagyítási ablak átméretezéséhez. Az ablak áthelyezéséhez húzza el azt a képernyő egy másik széléhez. Amikor elkészült, kattintson az OK gombra.
Kép a képben esetén: Húzza el a nagyítási ablak egyik szélét vagy sarkát az átméretezéséhez. Az ablak áthelyezéséhez húzza el azt egy új helyre. Amikor elkészült, kattintson az OK gombra.
Ha további beállításokat szeretne megadni a kiválasztott nagyítási stílushoz, kattintson a Haladó lehetőségre. Lásd: A Nagyítási haladó beállítások módosítása a Kisegítő lehetőségeknél.
A Kisegítő lehetőségek billentyűparancsaival gyorsan be- és kikapcsolhatja a Nagyítás funkciót.
Tipp: Az egeren vagy trackpaden végzett csippentő vagy koppintó kézmozdulatokkal gyorsan felnagyíthat és lekicsinyíthet képeket, weboldalakat és PDF-fájlokat. Tekintse meg a következő Apple-támogatási cikket: Multi-Touch kézmozdulatok használata Macen.