
Gyorsműveletek elvégzése a Finderben a Macen
A Gyorsműveletek segítségével közvetlenül a Finder appból vagy az íróasztalról végezhet el bizonyos feladatokat, anélkül hogy megnyitna valamilyen appot. Létrehozhat például PDF-fájlokat és elforgathat képeket.
A Gyorsműveletek menüben, valamint az Előnézeti panel alján elérhető feladattípusok függnek a fájltípustól és az engedélyezett Finder-bővítményektől (Gyorsműveletek és Előnézeti panel).
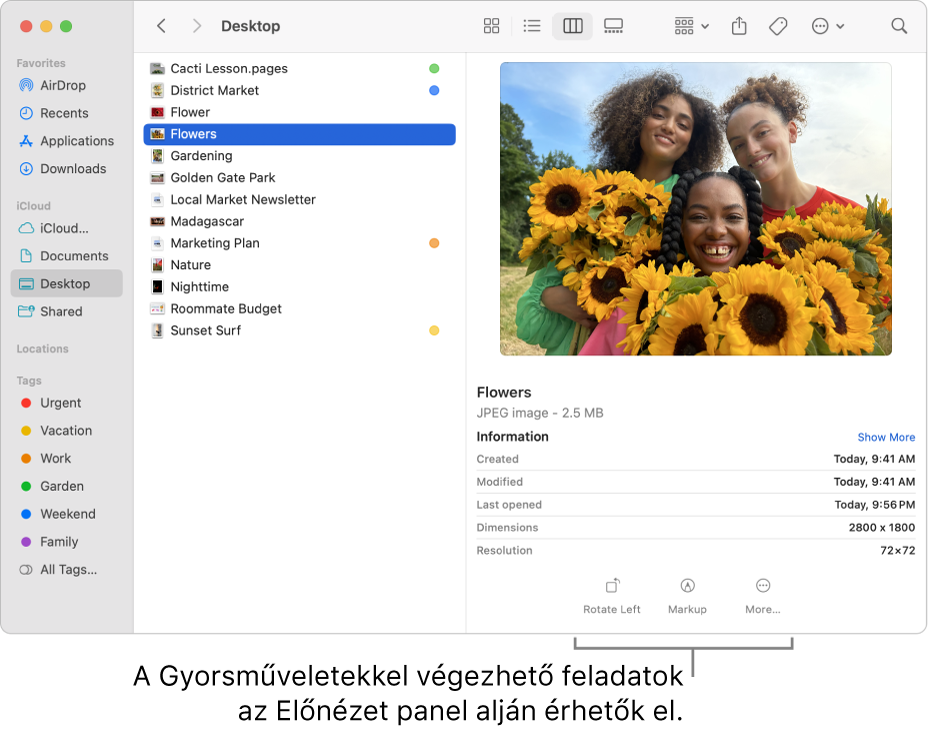
A Macjén kattintson a
 ikonra a Dock területén egy Finder-ablak megnyitásához.
ikonra a Dock területén egy Finder-ablak megnyitásához.Jelölje ki a fájlt.
Másik megoldásként kijelölhet egy fájlt az íróasztalán is.
A Control billentyűt lenyomva tartva kattintson a kívánt fájlra, és válassza a Gyorsműveletek elemet. A választott fájltípustól függően (eltérő lehetőségek), a következőket teheti:
Kép vagy film elforgatása: Kattintson a Forgatás balra gombra, vagy nyomja meg és tartsa lenyomva az Option gombot, majd kattintson a Forgatás jobbra gombra. A forgatás folytatásához kattintson többször a lehetőségre.
Dokumentum vagy kép korrektúrája: Válassza a Korrektúra elemet. A fájl egy Gyorsnézet ablakban jelenik meg, ahol a jelölőeszközök segítségével jegyzeteket adhat hozzá, szövegeket szerkeszthet stb. Lásd: Fájlok korrektúrája.
Film vagy hangfájl vágása: Válassza a Vágás lehetőséget, majd húzza el a vágósávon található sárga színű fogantyúkat. A módosítások teszteléséhez kattintson a Lejátszás gombra. A Visszaállítás elemre kattintva újrakezdheti a folyamatot. Amikor készen áll a módosítások elmentésére, kattintson a Kész gombra, majd adja meg, hogy le kívánja cserélni az eredeti fájlt, vagy újat kíván létrehozni.
PDF létrehozása: Válassza a PDF létrehozása lehetőséget, majd adja meg a nevét. Több fájl PDF dokumentummá történő egyesítésével kapcsolatosan, lásd: Fájlok egyesítése PDF dokumentummá.
Kép átalakítása más formátumra vagy kisebb méretre: Válassza a Kép átalakítása lehetőséget, majd válasszon egy formátumot és méretet. Átalakíthat egy .heic-fotót az iPhone-járól .jpeg-képpé.
Testre szabás és további lehetőségek hozzáadása: Válassza a Testreszabás lehetőséget. Megnyílik a Bővítménybeállítások elem, ahol további Finder-bővítményeket (pl. Háttér eltávolítása) adhat hozzá. Lásd: Az Indítóelemek és bővítmények beállításainak módosítása.
Az Automator appot használhatja Gyorsműveletek egyéni munkafolyamatainak létrehozásához, amelyeket bővítményként engedélyezhet és jeleníthet meg a Finder appban a Touch Baron, vagy a Szolgáltatások menüben. Letöltheti a harmadik félnek számító appfejlesztők által kiadott kedvenc gyorsműveleteit a Mac App Store áruházból. Ezenfelül használhatja a Parancsok appot a kedvenc parancsainak Gyorsműveletek menühöz való hozzáadásához.
Tipp: A Gyorsműveletek gombokat a Finder-ablak Előnézeti paneljén is alkalmazhatja. Ha az előnézeti panel nem jelenik meg a jobb oldalon, válassza a Nézet > Előnézet megjelenítése lehetőséget.