
Navigálás a Macen a Teljes billentyűzet-elérés segítségével
A Teljes billentyűzet-elérés bekapcsolását követően egy egér vagy trackpad helyett a billentyűzettel navigálhat a Macen. A Teljes billentyűzet-elérés kiemeli a fókuszterülettel rendelkező elemet a képernyőn. Testre szabhatja a kiemelés színét, kontrasztját és méretét is.
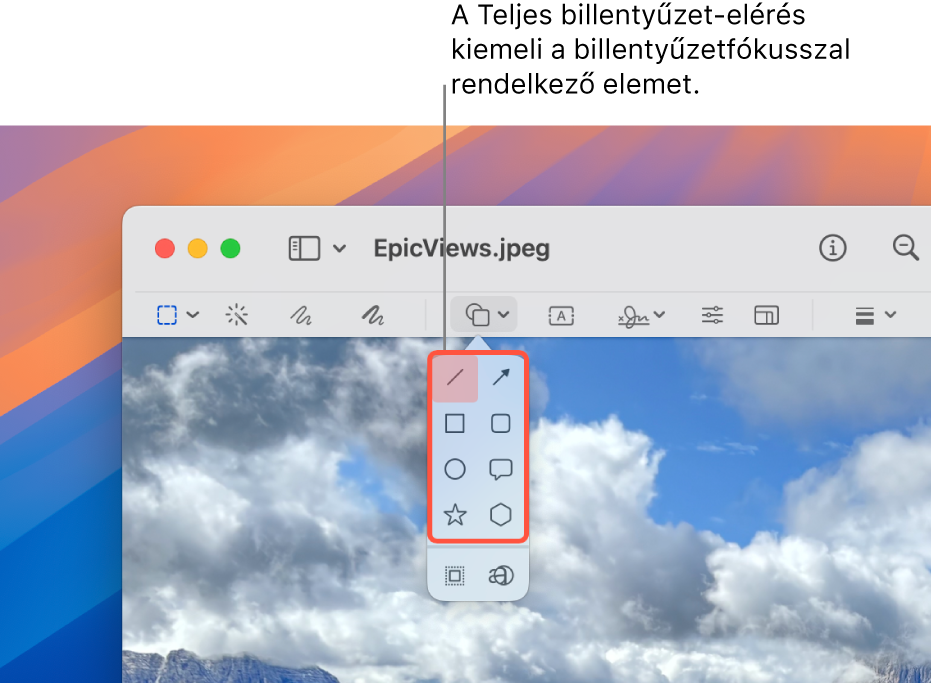
A Teljes billentyűzet-elérés be- vagy kikapcsolása
A Macen válassza az Apple menü

 elemére. (Előfordulhat, hogy lefelé kell görgetnie.)
elemére. (Előfordulhat, hogy lefelé kell görgetnie.)Ugorjon a Mozgás elemhez, kattintson a Billentyűzet lehetőségre, majd kapcsolja a Teljes billentyű-elérés funkciót be- vagy ki.
A Billentyűzetbeállítások megnyitása a Kisegítő lehetőségeknél
Navigálás a Teljes billentyűzet-elérés segítségével
Miután bekapcsolta a Teljes billentyűzet-elérést a Macen, tegye a következők bármelyikét az alapértelmezett parancsok segítségével:
Ugrás a következő felhasználói felület elemre: Nyomja meg a Tab billentyűt.
Ugrás az előző felhasználói felület elemre: Nyomja le a Shift–Tab billentyűkombinációt.
Elem kijelölése: Nyomja meg a Szóközbillentyűt.
Navigálás egy csoporton belül (pl. egy mappában található fájllistán vagy az oldalsáv elemei között): Nyomja le a Fel nyíl vagy a Le nyíl vagy a Bal nyíl vagy a Jobb nyíl billentyűt. A Teljes billentyűzet-elérés kiemeli a fókuszterülettel rendelkező elemet, illetve az azt befoglaló csoportot.
Ugrás a következő elemre: Nyomja meg a Control-Tab billentyűkombinációt.
Ugrás az előző elemre: Nyomja le a Control-Shift-Tab billentyűkombinációt.
Elemek keresése: Nyomja meg a Tab-F billentyűkombinációt.
Az Ablakválasztó megnyitása: Nyomja meg a Tab-W billentyűkombinációt.
Az Alkalmazásválasztó megnyitása: Nyomja meg a Tab-A billentyűkombinációt.
Ugrás a menüsorra: Nyomja le az Fn–Control–F2 billentyűkombinációt.
Ugrás a Dockra: Nyomja le az Fn-A billentyűkombinációt.
A Vezérlőközpont megnyitása: Nyomja le az Fn-C billentyűkombinációt.
Az Értesítési központ megnyitása: Nyomja le az Fn-N billentyűkombinációt.
Mutató mozgatása a billentyűzet fókuszára: Nyomja meg a Tab-C billentyűkombinációt.
Az összes Teljes billentyűzet-elérés parancs megtekintése
A Teljes billentyűzet-elérés bekapcsolását követően nyomja meg a Tab-H billentyűkombinációt A Parancsok súgójának megnyitásához, ahol megtekintheti az összes elérhető Teljes billentyűzet-elérés parancsot. Egy másik lehetőségként a teljes listát a Teljes billentyűzet-elérés beállításaiban is megtekintheti.
Válassza az Apple menü

 elemére, ugorjon a Mozgás részhez, majd kattintson a Billentyűzet lehetőségre (előfordulhat, hogy lefelé kell görgetnie).
elemére, ugorjon a Mozgás részhez, majd kattintson a Billentyűzet lehetőségre (előfordulhat, hogy lefelé kell görgetnie).A Billentyűzetbeállítások megnyitása a Kisegítő lehetőségeknél
Kattintson a Teljes billentyűzet-elérés melletti
 gombra, majd görgessen le a parancsok listájához.
gombra, majd görgessen le a parancsok listájához.
A Teljes billentyűzet-elérés testreszabása
Módosíthatja az alapértelmezett Teljes billentyűzet-elérés parancsokhoz rendelt billentyűparancsokat, és beállíthat billentyűparancsokat további haladó parancsokhoz. Továbbá a Teljes billentyűzet elérés kiemelésének a megjelenését is testreszabhatja.
A Macen válassza az Apple menü

 elemére. (Előfordulhat, hogy lefelé kell görgetnie.)
elemére. (Előfordulhat, hogy lefelé kell görgetnie.)Válassza a Mozgás elemet a jobb oldalon, majd kattintson a Billentyűzet lehetőségre.
A Billentyűzetbeállítások megnyitása a Kisegítő lehetőségeknél
Kattintson a Teljes billentyűzet-elérés melletti
 gombra.
gombra.Tegye a következők valamelyikét:
A teljes billentyűzet-elérés kinézetének módosítása: Kiválaszthatja a Teljes billentyűzet-elérés kiemelésének megjelenítési beállításait (pl. a színét, méretét stb.).
Egyéni billentyűparancs beállítása parancshoz: Görgessen a Parancsok elemhez, kattintson arra a parancsra, amelyhez testre szeretné szabni a billentyűparancsot, majd nyomja le a billentyűparancsként használni kívánt billentyűt vagy billentyűket.
Alapértelmezett billentyűparancsok visszaállítása: Görgessen a lap aljára, majd kattintson az Alapértékre állás lehetőségre. Ezzel a speciális parancsok billentyűparancsait is eltávolítja (ha van).
Kattintson a Kész gombra.
A Teljes billentyűzet-elérés szüneteltetése
A Teljes billentyűzet-elérés funkció bekapcsolását követően, az Áthaladásos mód segítségével átmenetileg kikapcsolhatja (pl. ha online játékkal játszik, és nem szeretné, hogy a Teljes billentyűzet-elérés kihasson a játékon belüli interakciókra), majd később visszakapcsolhatja azt.
Az Áthaladásos mód be- vagy kikapcsolása: Nyomja le a Control-Option-Command-P billentyűkombinációt.
Ha nincs szüksége a Teljes billentyűzet-elérés parancsinak teljes listájára, beállíthatja, hogy a rendszer Tab billentyű lenyomására a következő, míg a Shift-Tab billentyűkombináció lenyomására az előző vezérlőre navigáljon a képernyőn. Válassza az Apple menü 
![]() elemére, majd kapcsolja be a „Billentyűzetes navigáció” funkciót.
elemére, majd kapcsolja be a „Billentyűzetes navigáció” funkciót.
Ha Ön vak, vagy látássérült, a VoiceOver billentyűparancsaival meghallgathatja a képernyőn látható szöveget, navigálhat a képernyőn, és műveleteket végezhet. Lásd: VoiceOver Felhasználói útmutató.