
Kisegítő lehetőségek billentyűzetének használata a Macen
A Kisegítő lehetőségek billentyűzete a képernyőn jelenik meg, és segítségével fizikai billentyűzet nélkül lehet használni a Macet. Haladó gépelési funkciókat (például gépelési javaslatokat) és navigációs funkciókat kínál, melyek testreszabásával könnyebben használhatja kedvenc appjait.
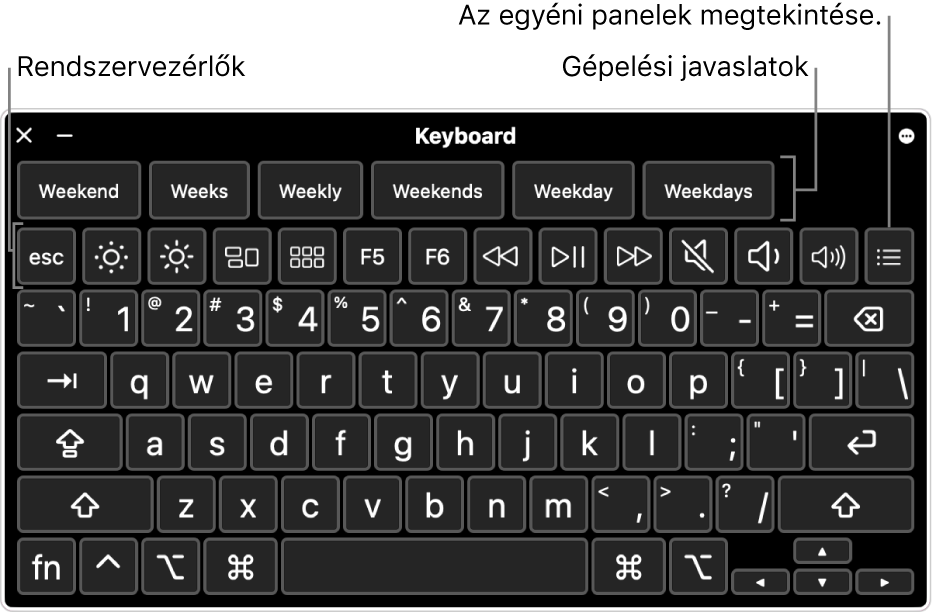
A Kisegítő lehetőségek billentyűzetének használatakor bekapcsolódik a Nyugalom is, melynek jóvoltából szem- vagy fejkövető technológiával lehet egérműveleteket végezni.
Tipp: A Kisegítő lehetőségek billentyűzetét használja a macOS Billentyűzetnéző, amely segítségével több nyelven is gépelhet, a beviteli források megadását követően. Lásd: A Billentyűzetnéző használata.
Kisegítő lehetőségek billentyűzetének ki- és bekapcsolása
Bekapcsolás: A Macen válassza az Apple menü

 elemre az oldalsávon, kattintson a Billentyűzet lehetőségre a jobb oldalon, majd kapcsolja be a Kisegítő lehetőségek billentyűzetét. (Előfordulhat, hogy lefelé kell görgetnie.)
elemre az oldalsávon, kattintson a Billentyűzet lehetőségre a jobb oldalon, majd kapcsolja be a Kisegítő lehetőségek billentyűzetét. (Előfordulhat, hogy lefelé kell görgetnie.)A Billentyűzetbeállítások megnyitása a Kisegítő lehetőségeknél
A Kisegítő lehetőségek billentyűzetét is bekapcsolhatja, ehhez kattintson a Bevitel menüre a menüsoron, majd válassza a Billentyűzetnéző megjelenítése lehetőséget. (A Bevitel menüt a
 gomb jelöli a menüsoron, vagy ha egynél több beviteli forrást használ, akkor az aktuálisan aktív beviteli forrás ikonja.)
gomb jelöli a menüsoron, vagy ha egynél több beviteli forrást használ, akkor az aktuálisan aktív beviteli forrás ikonja.)Ha nem látja a menüt a menüsoron, állítsa be, hogy a Bevitel menü megjelenjen a menüsoron.
Kikapcsolás: Kattintson Mac Kisegítő lehetőségek billentyűzetének bal felső sarkában lévő
 gombra.
gombra.
Kisegítő lehetőségek billentyűzetének használata
Amikor a Kisegítő lehetőségek billentyűzetét használja a Macen, a billentyűzettel a következők bármelyikét megteheti:
A rendszerbeállítások megadása: Rákattinthat a rendszervezérlő gombokra a képernyő fényerejének, a hangerőnek, illetve a videó- vagy zenelejátszásnak a beállításához, valamint az olyan funkciók eléréséhez, mint a Mission Control.
Gépelési javaslatok használata: Gépelés közben megjelennek a javasolt szavak. Ha egy javaslatot be szeretne szúrni a szövegbe, kattintson rá.
Alternatív karakterek bevitele: Nyomja meg az Option vagy az Option-Shift billentyűt, majd kattintson egy karakterre. Vagy nyomja meg az Option billentyűt a holt billentyűk kiemeléséhez (a holt billentyűk olyan módosítóbillentyűk, amelyeket másik billentyű egyidejű lenyomásával ékezetes betűk írására használnak), kattintson egy holt billentyűre, majd egy betűre.
Lásd: Ékezetes karakterek bevitele.
A gépelés egyszerűsítése: A billentyűzet jobb felső sarkában kattintson a
 gombra, válassza ki a Gépelés lehetőséget, majd adja meg, hogy szeretné-e automatikusan beszúrni és eltávolítani a szóközöket, illetve szeretné-e automatikusan nagybetűvel kezdeni a mondatokat (pipa jelzi, ha az adott beállítás be van kapcsolva).
gombra, válassza ki a Gépelés lehetőséget, majd adja meg, hogy szeretné-e automatikusan beszúrni és eltávolítani a szóközöket, illetve szeretné-e automatikusan nagybetűvel kezdeni a mondatokat (pipa jelzi, ha az adott beállítás be van kapcsolva).Nyugalmi állapot használata: A billentyűzet jobb felső sarkában kattintson a
 gombra, válassza ki a Nyugalom lehetőséget, majd válasszon ki egy tetszőleges opciót. Lásd: Az egérmutató vezérlése a Nyugalom segítségével.
gombra, válassza ki a Nyugalom lehetőséget, majd válasszon ki egy tetszőleges opciót. Lásd: Az egérmutató vezérlése a Nyugalom segítségével.
További elemek megjelenítése a Kiegészítő lehetőségek billentyűzetén
Amikor a Kisegítő lehetőségek billentyűzetét használja a Macen, a billentyűzettel a következők bármelyikét megteheti:
Az eszközsorok megjelenítése vagy elrejtése: A billentyűzet jobb felső sarkában kattintson a
 gombra, válassza ki az Eszközsorok lehetőséget, majd válassza ki a megjeleníteni vagy elrejteni kívánt eszközsorokat (pipa jelzi, ha az adott eszközsor megjelenik). Például, megjelenítheti a Jelenlegi szöveg eszközsort, amelyen például a dokumentumba vagy szövegmezőbe aktuálisan begépelt szöveg látható, vagy a Javaslatok eszközsort, amelyen az eddig begépelt szöveg alapján javasolt szavak jelennek meg.
gombra, válassza ki az Eszközsorok lehetőséget, majd válassza ki a megjeleníteni vagy elrejteni kívánt eszközsorokat (pipa jelzi, ha az adott eszközsor megjelenik). Például, megjelenítheti a Jelenlegi szöveg eszközsort, amelyen például a dokumentumba vagy szövegmezőbe aktuálisan begépelt szöveg látható, vagy a Javaslatok eszközsort, amelyen az eddig begépelt szöveg alapján javasolt szavak jelennek meg.Válassza az Eszközsor rendezésének testreszabása elemet, ha a Panelszerkesztő segítségével módosítani szeretné, hogy hol jelenjenek meg az eszközsorok a billentyűzeten.
Egyéni panelek megjelenítése: Kattintson a
 gombra a rendelkezésre álló, Panelszerkesztővel készített egyéni panelek megjelenítéséhez. A Kisegítő lehetőségek billentyűzetéhez való visszatéréshez kattintson a
gombra a rendelkezésre álló, Panelszerkesztővel készített egyéni panelek megjelenítéséhez. A Kisegítő lehetőségek billentyűzetéhez való visszatéréshez kattintson a  gombra az egyéni panel jobb felső sarkában.
gombra az egyéni panel jobb felső sarkában.
Kisegítő lehetőségek billentyűzetének átméretezése
Amikor a Kisegítő lehetőségek billentyűzetét használja a Macen, a következők bármelyikét megteheti:
Felnagyíthatja vagy lekicsinyítheti a billentyűzetet: Húzza el a billentyűzet egyik sarkát.
Az arányok megtartása nélküli átméretezéshez kattintson a billentyűzet jobb felső sarkában lévő
 gombra, majd válassza ki az Átméretezés arányosan lehetőséget (a pipa eltávolításához).
gombra, majd válassza ki az Átméretezés arányosan lehetőséget (a pipa eltávolításához).A billentyűzet visszaállítása az alapértelmezett méretre: Kattintson a billentyűzet jobb felső sarkában lévő
 gombra, válassza ki a Nagyítás lehetőséget, majd válassza ki a 100% opciót.
gombra, válassza ki a Nagyítás lehetőséget, majd válassza ki a 100% opciót.
A Kisegítő lehetőségek Billentyűzet beállításainak módosítása
Amikor a Kisegítő lehetőségek billentyűzetét használja a Macen, a következők bármelyikével módosíthatja a beállításait:
A Kisegítő lehetőségek billentyűzetének jobb felső sarkában kattintson a
 gombra, majd válassza ki a beállításokat (pipa jelzi, ha az adott beállítás be van kapcsolva). Például, módosíthatja a billentyűzet megjelenését, hogy világos háttér előtt sötét szöveg jelenjen meg, inaktivitás után elhalványíthatja a billentyűzetet vagy ki- és bekapcsolhatja a Nyugalmi idő funkciót.
gombra, majd válassza ki a beállításokat (pipa jelzi, ha az adott beállítás be van kapcsolva). Például, módosíthatja a billentyűzet megjelenését, hogy világos háttér előtt sötét szöveg jelenjen meg, inaktivitás után elhalványíthatja a billentyűzetet vagy ki- és bekapcsolhatja a Nyugalmi idő funkciót.A Macen a Panelszerkesztő segítségével testreszabhatja a Kisegítő lehetőségek billentyűzetét, melyet így kedvenc appjaival is használhat.
Ha beállította, hogy a Kisegítő lehetőségek billentyűzete adott idejű inaktivitást követően halványuljon el vagy tűnjön el, úgy teheti ismét teljesen láthatóvá a billentyűzetet, ha az egérmutatót az elhalványult billentyűzet fölött megmozdítja, vagy ha el van rejtve, akkor megmozdítja az egérmutatót.