
A kamera használata a Macen
Számos Mac rendelkezik beépített kamerával a kijelző felső részén. Ha olyan appot nyit meg – például a FaceTime vagy a Photo Booth –, vagy olyan funkciót használ – például a Korrektúra vagy a fejmutató – amely képes használni a kamerát, a kamera automatikusan bekapcsol. A kamera mellett egy zöld jelzőfény világít, ezzel jelezve, hogy a kamera bekapcsolt állapotban van. A kamera kikapcsol, amikor bezár vagy kilép minden olyan appból és funkcióból, amely a kamerát használja.
Eldöntheti, hogy mely appoknak engedélyezi a Mac kamerájának használatát. Lásd: Hozzáférés beállítása a kamerához.
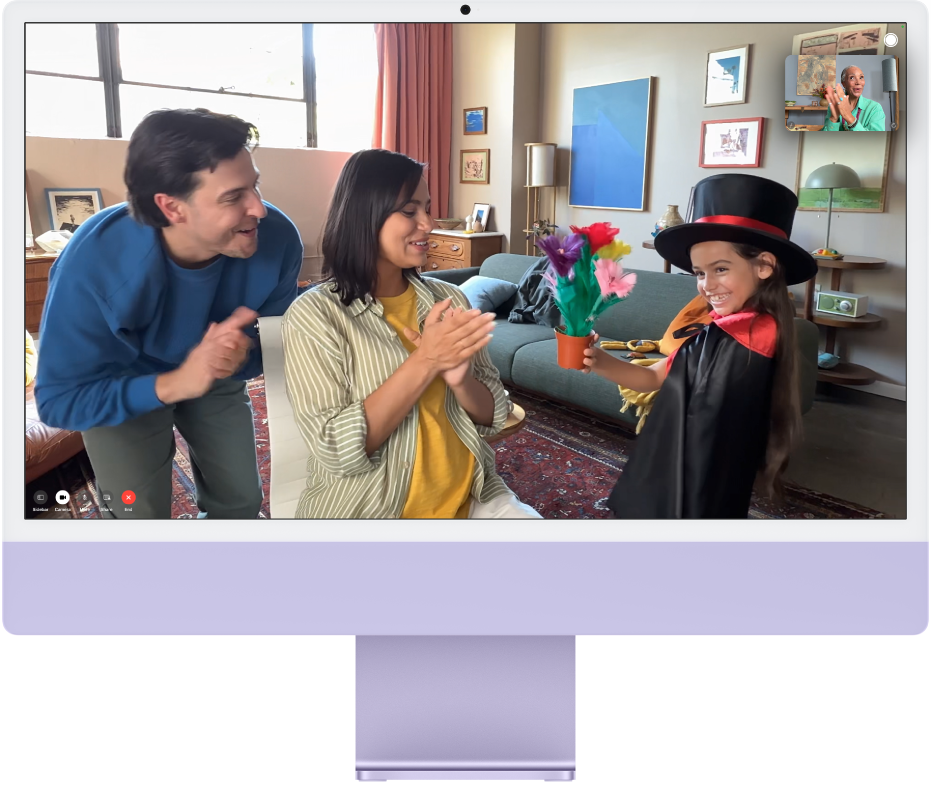
Fotó készítése vagy videó rögzítése
Fotó vagy videó készítése önmagáról: Lásd: Fotó készítése vagy videó rögzítése a Photo Booth appban.
Fotó vagy videó készítése a képernyőjéről: Lásd: Képernyőfotó és képernyőfelvétel készítése.
Videoeffektek használata
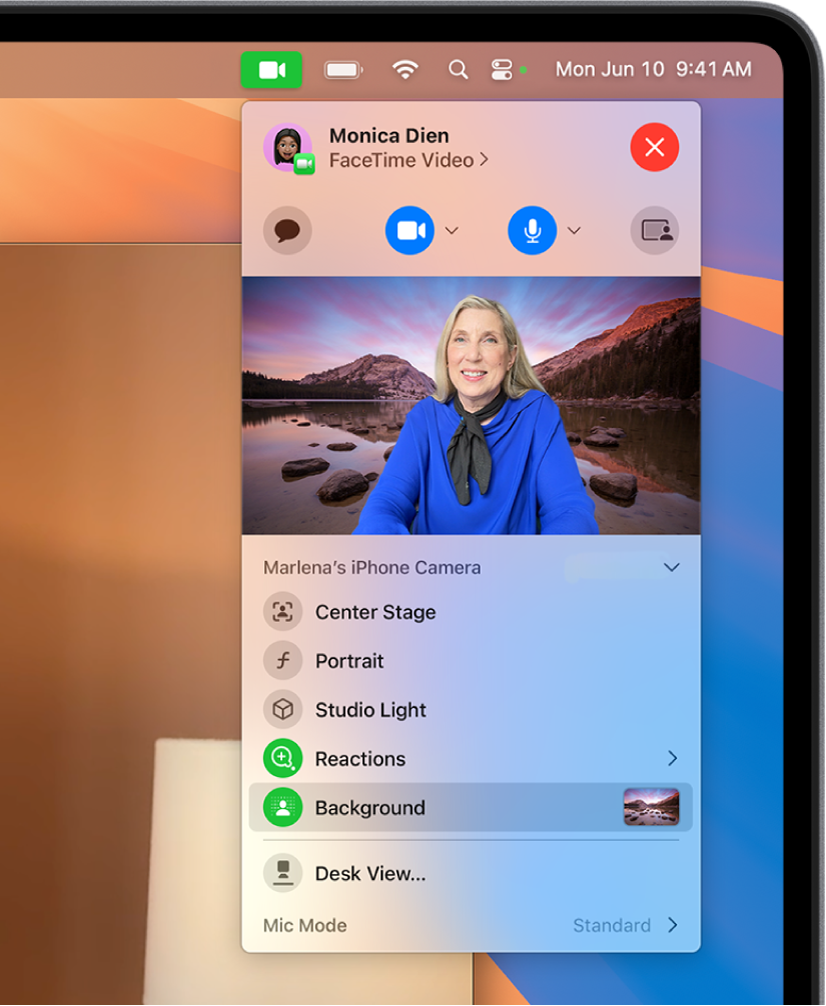
Nyisson meg egy videófelvételre képes appot, például a FaceTime-ot.
Kattintson a menüsor
 elemére, majd kattintson a következők bármelyikére:
elemére, majd kattintson a következők bármelyikére:Rivaldafény: Segít abban, hogy Ön és bárki más is a keretben legyen. Miközben az iPhone-ját webkameraként használja, választhat a Fő és az Ultra széles kamera közül. (A Rivaldafény funkció Apple Studio Displayen, 12MP Center Stage kamerával rendelkező Maceken, valamint azon esetekben érhető el, ha a Folytonosságkamerát iPhone 11 vagy újabb modellel együtt használják.)
Álló: Automatikusan elmossa a hátteret, és Önt helyezi vizuálisan a középpontba. (Ez a funkció elérhető az Apple-chippel rendelkező Maceken vagy ha úgy használja a Folytonosságkamerát, hogy egy iPhone XR vagy újabb modell a kamera). Kattintson a Portré mellett található
 elemre a háttér elmosását beállító csúszka használatához.
elemre a háttér elmosását beállító csúszka használatához.Stúdiófény: Elhomályosítja a hátteret és megvilágítja az Ön arcát. (A Stúdiófény Apple-chippel rendelkező Maceken vagy ha Folytonosságkamerával, ha egy iPhone 12 vagy újabb modell a kamera). Kattintson a Stúdiófény mellett található
 elemre a stúdiófény intenzitását beállító csúszka használatához.
elemre a stúdiófény intenzitását beállító csúszka használatához.Háttér: Videóhívásokban használható háttérbeállításokat biztosít. Kattintson a Háttér mellett található
 elemre egy kameraháttér kiválasztásához. Válasszon a színátmenetek és rendszerháttérképek közül, vagy adjon hozzá egy saját fotót.
elemre egy kameraháttér kiválasztásához. Válasszon a színátmenetek és rendszerháttérképek közül, vagy adjon hozzá egy saját fotót.Reakciók: Hozzáadhat reakciókat (pl. szíveket, tűzijátékot stb.). Lásd: Reakciók hozzáadása
Íróasztal nézet: Egyszerre jelenítheti meg az arcát és az íróasztala felülnézetét. (Az Íróasztal nézet funkció 12MP Center Stage kamerával rendelkező Maceken, valamint azon esetekben érhető el, ha a Folytonosságkamerát iPhone 11 vagy újabb modellel együtt használják.) Lásd: Az Íróasztal nézet használata.
Videó manuális keretezése
Széles látószögű kamera (pl. a 12MP Center Stage kamera) használata esetén beállíthatja a videó képkockáját, ha a Rivaldafény funkció ki van kapcsolva.
Nyisson meg egy videófelvételre képes appot, például a FaceTime-ot.
Ha az iPhone-ját használja webkameraként, rögzítse az iPhone-ját a Macjéhez egy állvány segítségével.
Kattintson a menüsor
 elemére, kapcsolja ki a Rivaldafény funkciót, tartsa a mutatót az előnézet fölött, majd tegye a következők bármelyikét:
elemére, kapcsolja ki a Rivaldafény funkciót, tartsa a mutatót az előnézet fölött, majd tegye a következők bármelyikét:Nagyítás: Váltás 0,5 x-ös és 1 x-es nagyítás között, a gyors felnagyításhoz vagy lekicsinyítéshez (modelltől függően). A nagyítás pontosabb beállításához, nyomja meg hosszan a nagyítás vezérlőit, és húzza jobbra vagy balra a csúszkát.
Pásztázás: Az előnézeten kattintson, és húzza a kurzort, hogy beállítsa, mit mutat a videóban.
Középre igazítás: Kattintson a Középre igazítás gombra arcának automatikus észleléséhez és középre keretezéséhez.
A keretezés alaphelyzetbe állítása: Kattintson a 0,5 x vagy 1 x gombra az előnézeten.
Képminőség javítása
A kamera tisztítása: Használjon egy puha, szálmentes kendőt a kamera megtörléséhez.
A megvilágítás módosítsa: Győződjön meg arról, hogy megfelelően meg van világítva elölről, de nincs túl sok fény az Ön háta mögött, például álljon arccal az ablakok felé.
A Wi-Fi-kapcsolat javítása: Menjen közelebb a Wi-Fi-routerhez, és győződjön meg róla, hogy nincsenek tárgyak, például felek a jel útjában.
Appbeállítások módosítása: Előfordulhat, hogy bizonyos appok lehetővé teszik a kamera minőségének módosítását. Ellenőrizze az appbeállításokat, és módosítsa azokat, ha szükséges.
További segítségért tekintse meg a következő Apple-támogatási cikket: Ha a Mac beépített kamerája nem működik.
A kamera adott appokkal történő használatával kapcsolatban a FaceTime felhasználói útmutató, az Üzenetek felhasználói útmutató, valamint a Photo Booth felhasználói útmutató tartalmaz további információt.