A Mac mini beállítása
A Mac mini első bekapcsolásakor a Beállítási asszisztens végigvezeti az új Mac használatba vételéhez szükséges egyszerű lépéseken. Válaszolhat valamennyi kérdésre, vagy átugorhat egyes lépéseket és dönthet úgy, hogy később fejezi be azokat. Például, érdemes lehet beállítani a Képernyőidőt (amelyet az egyes felhasználókhoz külön-külön beállíthat) az első beállítást követően.
A Beállítási asszisztens a következőkön vezeti Önt végig:
Az ország vagy a régió beállítása: Ez a Mac nyelvét és időzónáját állítja be.
Kisegítő lehetőségek beállításai: Megtekintheti a Kisegítő lehetőségek Látás, Motoros funkciók, Hallás és Kognitív képességek beállításait, illetve rákattinthat a Most nem lehetőségre. További információk: Kisegítő lehetőségek a Macen.
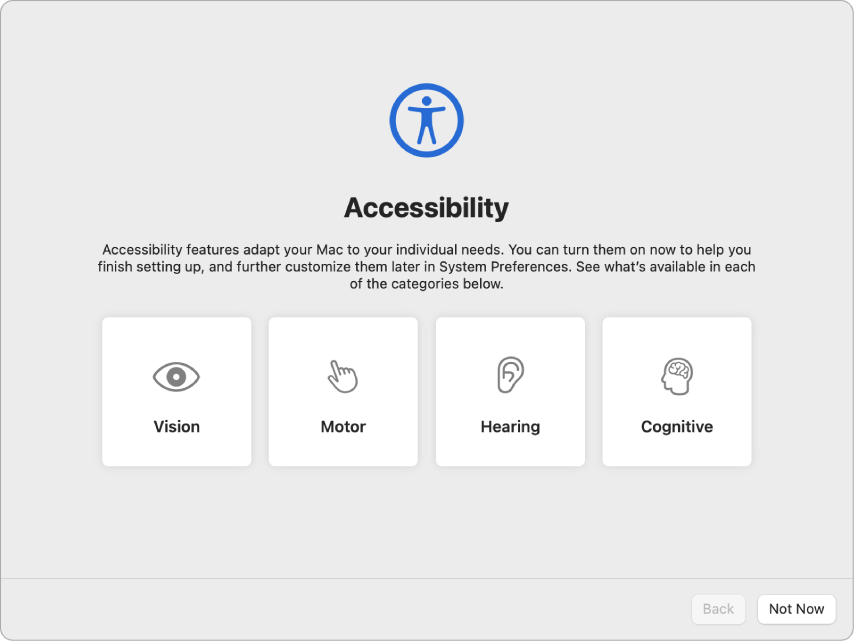
Kapcsolódás egy Wi-Fi-hálózathoz: Válassza ki a hálózatot, és szükség esetén adja meg a jelszót. (Ha Ethernet hálózatot használ, az Egyéb hálózati beállítások lehetőséget is kiválaszthatja.) A hálózat későbbi módosításához kattintson a Wi-Fi állapotikonra
 a menüsoron vagy a Rendszerbeállításokban kattintson a Wi-Fi elemre az oldalsávon, majd válasszon ki egy hálózatot és adja meg a jelszavát. Itt továbbá be-, illetve kikapcsolhatja a Wi-Fi funkciót.
a menüsoron vagy a Rendszerbeállításokban kattintson a Wi-Fi elemre az oldalsávon, majd válasszon ki egy hálózatot és adja meg a jelszavát. Itt továbbá be-, illetve kikapcsolhatja a Wi-Fi funkciót.Tipp: A beállítást követően, ha a menüsoron nem látja a Wi-Fi állapotikont
 , hozzáadhatja azt. Nyissa meg a Rendszerbeállítások menüt, kattintson az oldalsáv Vezérlőközpont elemére, majd jelölje be a „Megjelenítés a menüsoron” lehetőséget a Wi-Fi esetében.
, hozzáadhatja azt. Nyissa meg a Rendszerbeállítások menüt, kattintson az oldalsáv Vezérlőközpont elemére, majd jelölje be a „Megjelenítés a menüsoron” lehetőséget a Wi-Fi esetében. Adatok átvitele: Ha most vagy később át szeretné másolni az adatait egy másik számítógépről, akkor tekintse meg a következő részt: Adatok átvitele az új Mac minire. Ha korábban még nem állított be Macet és jelenleg egy új gépet kíván beállítani, kattintson a Most nem lehetőségre.
Bejelentkezés az Apple ID-val: Az Apple ID e-mail-címből és jelszóból áll. Az a fiók, amelyet az Apple szinte összes termékéhez és szolgáltatásához használnia kell, többek között az App Store-hoz, az Apple TV apphoz, az Apple Bookshoz, az iCloudhoz, az Üzenetekhez stb. Azt tanácsoljuk, hogy rendelkezzen saját Apple ID-val, és ne ossza azt meg. Ha még nem rendelkezik Apple ID-val, (ingyenesen) létrehozhat egyet a beállítás során. Jelentkezzen be ugyanazon Apple ID-val, hogy az Apple bármely szolgáltatását használni tudja bármelyik eszközén – a számítógépén, az iOS-eszközén, iPadOS-eszközén vagy az Apple Watchán. Lásd: Apple ID a Macen.
Tipp: Ha korábban már beállított egy másik, macOS 12 vagy újabb, iOS 15 vagy újabb, iPadOS 15 vagy újabb rendszerrel rendelkező eszközt, megjelenik a „Beállítás új Macként” expressz beállítás panelje. Az expressz beállítás számos lépést átugrik, és az iCloud-fiókban tárolt beállításokat fogja felhasználni.
Fájlok tárolása az iCloudban: Az iClouddal az összes tartalmát – többek között a dokumentumait, fotóit stb. – eltárolhatja a felhőben, és bárhol hozzáférhet ezekhez a tartalmakhoz. Ügyeljen arra, hogy minden eszközén ugyanazzal az Apple ID-val legyen bejelentkezve. A funkció később történő beállításához nyissa meg a Rendszerbeállítások menüt, majd kattintson a „Bejelentkezés az Apple ID-val” lehetőségre az oldalsávon, ha még nem tette meg. A bejelentkezést követően kattintson az Apple ID-jára az oldalsávon, kattintson az iCloud elemre, majd jelölje ki a használni kívánt funkciókat. Dönthet úgy is, hogy az iCloud-kulcskarikába menti el a beállítás alatt felmerülő jelszavait. További információkért lásd: Az iCloudban tárolt tartalom elérése a Mac minin.
Képernyőidő: Megfigyelheti és összegyűjtheti a számítógép használatával kapcsolatos jelentéseket. A beállításokkal és a részletekkel kapcsolatosan, lásd: Képernyőidő a Macen.
A Touch ID beállítása: Ha a billentyűzete támogatja, és M1 chippel rendelkező Mac minit használ, hozzáadhat egy ujjlenyomatot a Touch ID-hoz a Mac mini beállításakor. Ha a Touch ID-t később kívánja beállítani, vagy további ujjlenyomatokat kíván hozzáadni, nyissa meg a Rendszerbeállítások menüt, majd kattintson a Touch ID és jelszó lehetőségre. Ujjlenyomat hozzáadásához kattintson a
 ikonra, és kövesse a képernyőn megjelenő utasításokat.
ikonra, és kövesse a képernyőn megjelenő utasításokat.Tipp: Ha két vagy több személy használja ugyanazt az M1 chippel rendelkező Mac minit, minden felhasználó hozzáadhat egy ujjlenyomatot a Touch ID-hoz a feloldásához, a hitelesítéséhez és a Mac minire történő bejelentkezéshez. Felhasználói fiókonként legfeljebb három ujjlenyomatot lehet beállítani, és összesen maximum öt ujjlenyomat adható meg a Mac mini összes felhasználói fiókjához.
Tekintse meg A Touch ID használata a Macen című részt a macOS felhasználói útmutatójában.
Az Apple Pay beállítása: Az Apple Pay egy felhasználói fiókhoz állítható be az Mac minin a beállítás során. A többi felhasználó is fizethet az Apple Pay használatával, de a vásárlást a saját iPhone-jukkal vagy Apple Watchukkal kell végrehajtaniuk, amelyhez be kell állítaniuk az Apple Payt (lásd: Az Apple Pay használata a Macjén). Kövesse a képernyőn megjelenő utasításokat a kártya hozzáadásához és ellenőrzéséhez. Ha már van használatban lévő kártyája a médiavásárlásokhoz, akkor előfordulhat, hogy a rendszer először annak a kártyának az ellenőrzésére kéri.
Az Apple Pay beállításához, vagy további kártyák későbbi hozzáadásához nyissa meg a Rendszerbeállítások menüt, majd kattintson a Wallet és Apple Pay lehetőségre. Az Apple Pay beállításához kövesse a képernyőn megjelenő utasításokat.
Megjegyzés: Az Apple Pay sokféle hitel- és bankkártyával kompatibilis. A kártya kibocsátója meghatározza, hogy a kártya jogosult-e az Apple Pay szolgáltatásban való használatra, és további információkat kérhet az ellenőrzési folyamat befejezéséhez. Az Apple Pay rendelkezésre állásával és a jelenlegi hitelkártya-kibocsátókkal kapcsolatos további információkat a következő Apple támogatási cikkben tekintheti meg: Az Apple Pay szolgáltatásban résztvevő bankok.
Megjelenés kiválasztása: Az íróasztal megjelenéséhez a Világos, Sötét vagy Auto lehetőséget választhatja ki. Ha módosítani szeretné a beállítás során megadott választásait, nyissa meg a Rendszerbeállítások menüt, kattintson a Megjelenés elemre, majd válasszon ki egy megjelenési beállítást. Más megjelenítési beállításokat is módosíthat itt (pl. a kiemelés színe vagy az oldalsáv ikonjainak a mérete).
Tipp: Ha még most ismerkedik a Macekkel, tekintse meg a Még nem ismeri a Mac világát? és a Hogy hívják ezt a Maceken? című leírást, továbbá a Tippek Windowsról Macre váltóknak című Apple támogatási cikket.