 Emlékeztetők
Emlékeztetők
Az Emlékeztetőkkel minden eddiginél könnyebben nyomon követheti teendőit. Létrehozhat emlékeztetőket bevásárlólistákhoz, munkahelyi projektekhez, vagy bármi máshoz, amit nyomon szeretne követni. Rugalmas eszközök (pl. Címkék és Egyéni intelligens listák) segítségével rendszerezheti az emlékeztetőit, hogy azok megegyezzenek a munkafolyamataival, illetve elmentheti az Emlékeztetőlistáit sablonokként, hogy a jövőben újra használni tudja azokat. Továbbá listákat is megoszthat másokat együttműködés és közös munkavégzés céljából.
Emlékeztetők hozzáadása és szerkesztése. Új emlékeztető hozzáadásához kattintson egy emlékeztetőlista alatt található üres területre, vagy a jobb felső részen található ![]() gombra. Adjon hozzá jegyzeteket, címkéket és egy dátumot vagy helyet az emlékeztetőjéhez. Kattintson az
gombra. Adjon hozzá jegyzeteket, címkéket és egy dátumot vagy helyet az emlékeztetőjéhez. Kattintson az ![]() gombra további részletek hozzáadásához – egy korai emlékeztető hozzáadásával például további értesítéseket kaphat egy fontos eseményt illetően.
gombra további részletek hozzáadásához – egy korai emlékeztető hozzáadásával például további értesítéseket kaphat egy fontos eseményt illetően.
Egyéni intelligens listák létrehozása. Az intelligens listák automatikusan rendezik a közelgő emlékeztetőket, dátumok, időpontok, címkék, helyek, jelölések vagy prioritás alapján. A Lista hozzáadása elemre kattintva hozzon létre Egyéni intelligens listákat, jelölje be az „Átalakítás intelligens listává” jelölőnégyzetet, majd adjon hozzá szűrőket.
Bevásárlólisták létrehozása. A bevásárlólisták automatikusan különböző szakaszokba (pl. Hús, Zöldségek és Rágcsálnivalók és édességek) rendezi a hozzáadott elemeket. Egy bevásárlólista létrehozásához kattintson a Lista hozzáadása elemre, majd válassza ki a Bevásárlás lehetőséget a Listatípus felugró menüben.
Megjegyzés: A bevásárlólisták egyes nyelveken nem érhetők el.
Listák mentése sablonként.Ha olyan listát hoz létre, amelyet a későbbiekben ismét fel szeretne használni, elmentheti azt sablonként. Jelöljön ki a listát az oldalsávon, majd válassza a Fájl > Mentés sablonként lehetőséget.
Közelgő események megtekintése. Az oldalsáv Mai nap és Ütemezett listái idő ás dátum alapján csoportosítják az elemeket. Naprakész maradhat a közelgő emlékeztetőkkel, és biztosíthatja, hogy sosem marad le semmiről.
Emlékeztetők rendszerezése. Ha egy emlékeztetőt alfeladattá szeretne módosítani, húzza az emlékeztetőt egy másik emlékeztetőre, vagy kattintson az emlékeztetőre és nyomja le a Command-] billentyűkombinációt. Az alfeladatokat összescsukhatja és kibonthatja, így letisztultan tarthatja a nézetet.
Hozzáadhat egy szakaszt az emlékeztetőlistájához a hasonló emlékeztetők összecsoportosítása érdekében. Szakasz hozzáadásához válassza a Szerkesztés > Szakasz hozzáadása menüpontot, vagy ha korábban már hozzáadott egy szakaszt, válassza a Szakaszok kezelése > Szakasz hozzáadása menüpontot. Emlékeztetők szakaszhoz történő hozzáadásához kattintson a szakasz alján található helyőrző emlékeztetőre, majd kezdjen el gépelni.
Az emlékeztetők oldalsávon történő csoportba rendezéséhez válassza a Fájl > Új csoport lehetőséget. A csoportnak tetszés szerinti nevet adhat. További listákat is hozzáadhat, ha a csoportba húzza azokat, az eltávolításhoz húzza ki azokat onnan.
Emlékeztetők megtekintése listákban vagy csoportokban. Oszlopokként is megtekintheti az emlékeztetőit, ha új módon szeretné megjeleníteni a teendőit. Válassza a Nézet menüpontot, majd az „Oszlopokként” lehetőséget. Az egyes szakaszok oszlopokként jelennek meg, így könnyedén teljesítheti az emlékeztetőket, áthúzhatja őket új szakaszokba és adhat hozzá részleteket. Oszlopok használata esetén a ![]() gombra kattintva új oszlopot adhat hozzá. Intelligens listák esetében nem használhat oszlopokat.
gombra kattintva új oszlopot adhat hozzá. Intelligens listák esetében nem használhat oszlopokat.
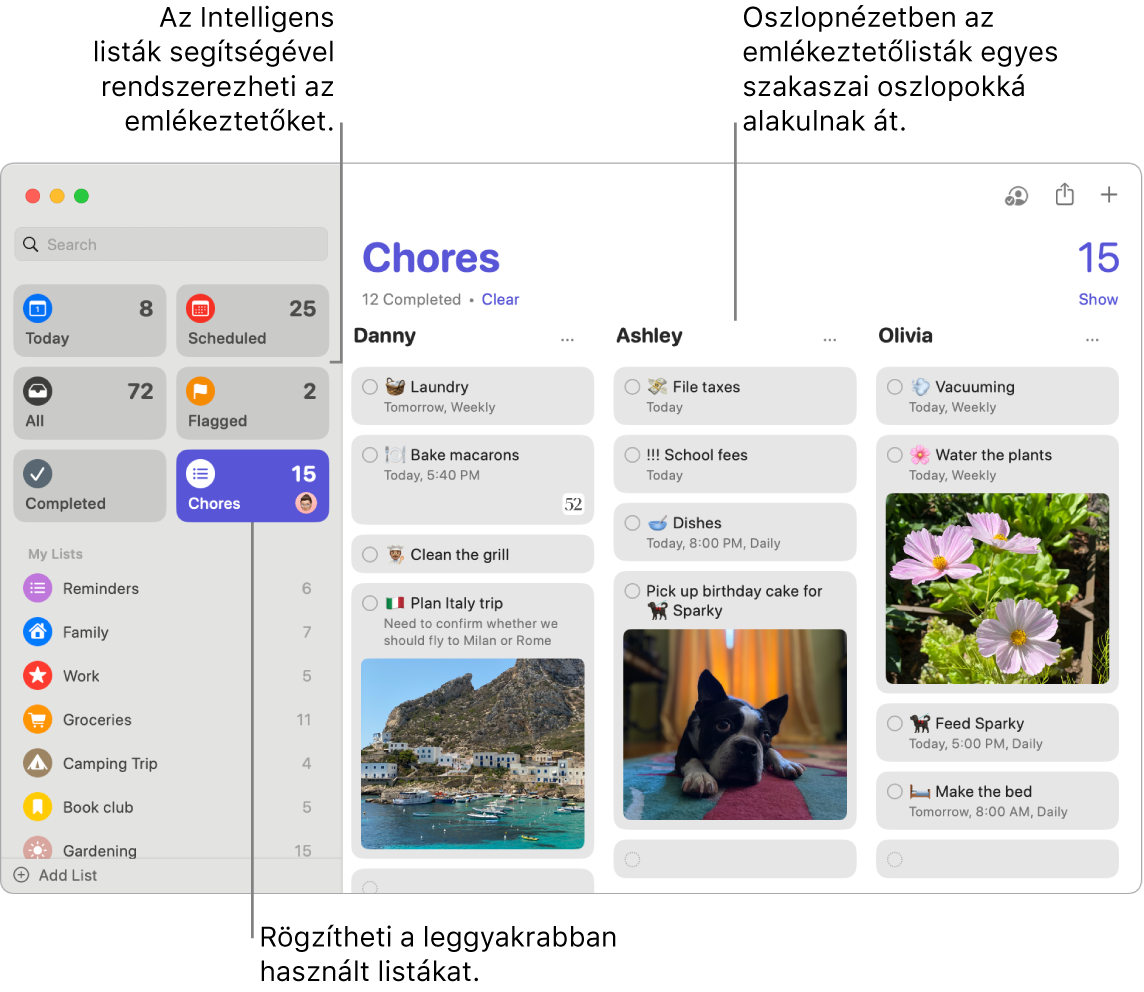
Együttműködés listákon. Az Üzenetek és a Mail appokban meghívókat küldhet listákon történő együttműködéshez, illetve megoszthatja a linket is. Kattintson a ![]() elemre, majd válasza ki az Üzenetek, a Mail vagy a Meghívás linkkel lehetőséget. Ha az Üzenetek appban osztja meg, az üzenetszál összes résztvevője automatikusan hozzá lesz adva a listához. Miután meghívott másokat, hogy csatlakozzanak, az
elemre, majd válasza ki az Üzenetek, a Mail vagy a Meghívás linkkel lehetőséget. Ha az Üzenetek appban osztja meg, az üzenetszál összes résztvevője automatikusan hozzá lesz adva a listához. Miután meghívott másokat, hogy csatlakozzanak, az ![]() gombra kattintva nyomon követheti a tevékenységeket és kezelheti az együttműködést.
gombra kattintva nyomon követheti a tevékenységeket és kezelheti az együttműködést.
Felelősség hozzárendelése. Emlékeztetőket rendelhet hozzá olyan emberekhez, akikkel megosztott listákat, így ők is kapnak értesítést. Feloszthatja a feladatokat és meggyőződhet róla, hogy mindenki tudja, hogy mi a felelőssége. Egy lista megosztásához kattintson a ![]() elemre a menüsoron, majd válassza ki a megosztás módját.
elemre a menüsoron, majd válassza ki a megosztás módját.
Befejezett elemek megtekintése.Az oldalsáv Befejezett intelligens listájában megtekintheti a befejezett emlékeztetőit, illetve azt is, hogy mikor jelölte meg őket befejezettként.
Emlékeztető-javaslatok beszerzése a Mail appban. Amikor valakivel levelezést folytat a Mail appban, a Siri felismeri az esetleges emlékeztetőket és javaslatokat tesz a létrehozásukra.
Emékeztetők gyors hozzáadása. Természetes nyelven gyorsan létrehozhat emlékeztetőket. Írja be például, hogy „Take Amy to soccer every Wednesday at 5PM”, ha az adott napra és időpontra vonatkozóan egy ismétlődő emlékeztetőt szeretne létrehozni.
További információk. Tekintse meg az Emlékeztetők felhasználói útmutatóját.