Még nem ismeri a Mac világát?
Ha ez az első Macje, az alábbi hasznos információk segítenek megismerni a rendszert, kiváltképpen, ha Windowsos környezetről váltott át.
Az íróasztal megismerése. Az íróasztalon dolgozhat, gyorsan megnyithat appokat, kereséseket végezhet és rendszerezheti a fájljait.
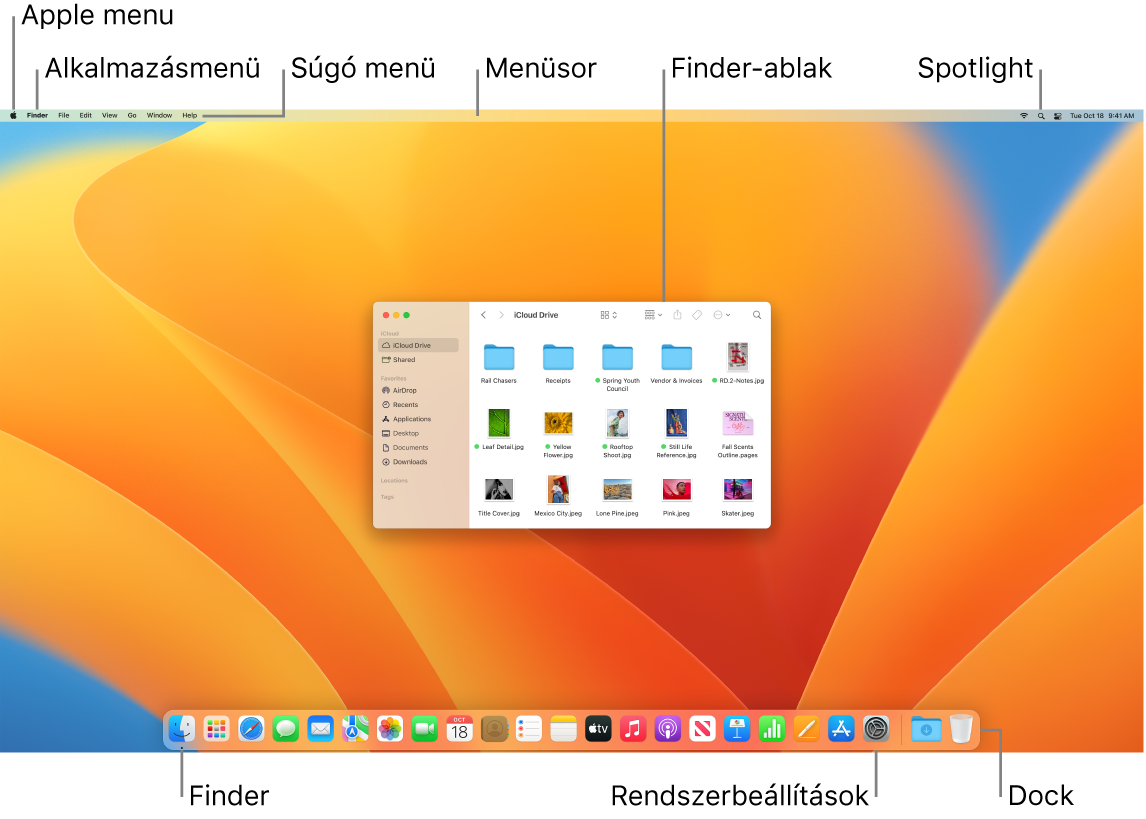
Az íróasztalon a következő elemek találhatók:
A menüsor: Az íróasztal vagy a megnyitott aktív app menüsora minden esetben a képernyő tetején található. A menük segítségével beállításokat kereshet meg és feladatokat hajthat végre appokban. A menüsor elemeivel kapcsolatos információkért (pl. az Apple menü és a Súgó menü), lásd: Az íróasztal, a menüsor és a Súgó menü a Macjén.
A Dock: Az íróasztal alján megjelenő Dock hasonít a Windows rendszer tálcájához és Start menüjéhez (azonban az elhelyezkedése módosítható a Rendszerbeállításokban). A Dock segítségével könnyedén megtekintheti a megnyitott appjait, illetve gyorsan elindíthatja a kedvenc appjait. Az app megnyitásához kattintson az ikonjára a Dock területén. Az appokat a Launchpad képernyőjén is megnyithatja. Lásd: A Mac Dock területe.
A Finder: Kattintson a Dock
 elemére a Finder megnyitásához, ahol rendszerezheti és megkeresheti a fájljait (a Windows Fájlkezelőjéhez hasonlóan) A Finder ablak tetején található gombok segítségével beállíthatja, hogyan jelenjenek meg a fájljai: ikonokként
elemére a Finder megnyitásához, ahol rendszerezheti és megkeresheti a fájljait (a Windows Fájlkezelőjéhez hasonlóan) A Finder ablak tetején található gombok segítségével beállíthatja, hogyan jelenjenek meg a fájljai: ikonokként  , listába rendezve
, listába rendezve  , oszlopokba rendezve
, oszlopokba rendezve  vagy egy galériában
vagy egy galériában  . Bármelyik nézetben kiválaszthat egy fájlt és a Szóköz billentyűt lenyomva megtekintheti a fájl Gyorsnézet előnézetét, a fájl megnyitása nélkül. Lásd: A Mac Finder alkalmazása.
. Bármelyik nézetben kiválaszthat egy fájlt és a Szóköz billentyűt lenyomva megtekintheti a fájl Gyorsnézet előnézetét, a fájl megnyitása nélkül. Lásd: A Mac Finder alkalmazása.A Spotlight menü: A Spotlight segítségével bármit könnyedén megkereshet Mac számítógépén, például dokumentumokat, kontaktokat, e-mail-üzeneteket és sok mást. Továbbá appokat is elindíthat és kereshet a weben. A Spotlight megnyitásához kattintson a Spotlight ikonra
 a képernyő jobb felső sarkában vagy nyomja le a Command-Szóköz billentyűkombinációt. Lásd: A Mac Spotlight szolgáltatása.
a képernyő jobb felső sarkában vagy nyomja le a Command-Szóköz billentyűkombinációt. Lásd: A Mac Spotlight szolgáltatása.Rendszerbeállítások: A Rendszerbeállítások
 hasonlít a Windows Kezelőpultjához. Testre szabhatja a Macet az íróasztal, Dock, kijelző, Bluetooth, hálózat stb. beállításaival. Lásd: Rendszerbeállítások a Macen.
hasonlít a Windows Kezelőpultjához. Testre szabhatja a Macet az íróasztal, Dock, kijelző, Bluetooth, hálózat stb. beállításaival. Lásd: Rendszerbeállítások a Macen.
A billentyűzet használatának alapjai. A Mac Command billentyűje ![]() gyakorlatilag megegyezik a Windows Control billentyűjével. Például, használja a Command-C és Command-V billentyűkombinációkat tartalmak másolásához és beillesztéséhez. A Mac Return billentyűje megegyezik a Windows Enter billentyűjével, míg a Delete billentyűje megegyezik a Backspace billentyűvel. Ha előre szeretne törölni, nyomja le az Fn-Delete billentyűkombinációt.
gyakorlatilag megegyezik a Windows Control billentyűjével. Például, használja a Command-C és Command-V billentyűkombinációkat tartalmak másolásához és beillesztéséhez. A Mac Return billentyűje megegyezik a Windows Enter billentyűjével, míg a Delete billentyűje megegyezik a Backspace billentyűvel. Ha előre szeretne törölni, nyomja le az Fn-Delete billentyűkombinációt.
A Maceken elérhető billentyűparancsok listájáért, valamint a Maces és Windowsos billentyűzetek közötti különbségért tekintse meg a következő Apple támogatási cikket: Tippek azok számára, akik a Windows rendszerről váltanak a Mac használatára. Továbbá tekintse meg a Windows billentyűk Mac billentyűzeten című részt a macOS felhasználói útmutatójában. Az útmutatóban található további billentyűkombinációkkal kapcsolatosan, lásd: A Mac billentyűparancsai.
Appok telepítése. Appokat az App Store-ból és az internetről tölthet le. Appok internetről történő letöltésekor lemezképfájlt (.dmg kiterjesztéssel) vagy csomagfájlt (.pkg) kap. Az app telepítéséhez keresse meg a .dmg vagy a .pkg fájlt a Letöltések mappában, kattintson rá duplán, majd kövesse a képernyőn megjelenő útmutatásokat. Az app telepítését követően a rendszer felkéri Önt a képfájl vagy a csomagfájl törlésére.
Egy app eltávolításához keresse meg az appot a Finder Alkalmazások mappájában, majd húzza az appot a Kukába. Egyes appok eltávolítóval rendelkeznek, amely segítségével törölheti az appot és a hozzá társított fájlokat. Tekintse meg az Appok telepítése és eltávolítása részt a macOS felhasználói útmutatójában.
Ablakok teljes és kis méretűvé alakítása és bezárása. Egyszerre több megnyitott ablakkal is rendelkezhet egy app. Az ablakok bal felső sarkaiban található gombok segítségével átméretezheti és bezárhatja az ablakokat.
Kattintson az Ablak bezárása gombra
 vagy nyomja le a Command-W billentyűkombinációt az ablak bezárásához, az app bezárása nélkül. Nyomja le az Option-Command-W billentyűkombinációt az adott app összes megnyitott ablakának bezárásához. Nyomja e a Command-Q billentyűkombinációt az app bezárásához.
vagy nyomja le a Command-W billentyűkombinációt az ablak bezárásához, az app bezárása nélkül. Nyomja le az Option-Command-W billentyűkombinációt az adott app összes megnyitott ablakának bezárásához. Nyomja e a Command-Q billentyűkombinációt az app bezárásához.Kattintson az Ablak minimalizálása gombra
 az ablak minimalizálásához (vagy nyomja le a Command-M billentyűkombinációt). Az ablak kis méretűvé alakítása megnyitva hagyja az appot, de az ablak méretét egy ikonra kicsinyíti le a Dock jobb oldalán. Kattintson az ikonra az ablak eredeti méretére történő visszaállításához.
az ablak minimalizálásához (vagy nyomja le a Command-M billentyűkombinációt). Az ablak kis méretűvé alakítása megnyitva hagyja az appot, de az ablak méretét egy ikonra kicsinyíti le a Dock jobb oldalán. Kattintson az ikonra az ablak eredeti méretére történő visszaállításához.Kattintson a Teljes képernyős ablak gombra
 az app teljes képernyős módban történő megnyitásához. Az ablak teljes méretűvé alakításához tartsa lenyomva az Option billentyűt, és kattintson a gombra. Vagy mozgassa a mutatót a gomb fölé további beállítások (pl. az ablak mozaikká alakításához) megtekintéséhez. Nyomja meg az Esc billentyűt az ablak eredeti méretére történő visszaállításához.
az app teljes képernyős módban történő megnyitásához. Az ablak teljes méretűvé alakításához tartsa lenyomva az Option billentyűt, és kattintson a gombra. Vagy mozgassa a mutatót a gomb fölé további beállítások (pl. az ablak mozaikká alakításához) megtekintéséhez. Nyomja meg az Esc billentyűt az ablak eredeti méretére történő visszaállításához.
Ablakok áthelyezése. Húzza a kívánt ablakot a címsoránál fogva tetszőleges helyre. Egyes ablakokat nem lehet áthelyezni. Tekintse meg az Ablakok kezelése a Macen részt a macOS felhasználói útmutatójában.
Váltás az appablakok között. A Command-Tab billentyűkombináció lenyomásával gyorsan visszaválthat az előző appra. Ha több appablak is meg van nyitva, nyomja le és tartsa lenyomva a Command billentyűt, majd nyomja le a Tab billentyűt a megnyitott appok ikonjainak megtekintéséhez. Miközben a Command billentyűt lenyomva tartja, nyomja meg a Tab billentyűt (vagy a nyíl billentyűket) az appok között történő váltáshoz, és válassza ki az appot, amelyet aktívvá szeretne tenni. Engedje fel a Command billentyűt, hogy az aktív appban dolgozhasson.
Képernyőfotó készítése. Nyomja le a Command-Shift-5 billentyűkombinációt a Képernyőkép segédprogram megnyitásához. Lásd: Képernyőfelvétel készítése a Macen.
Feladatok elvégzése a Siri használatával. A Siri aktiválásához kattintson a képernyő jobb felső sarkában található Siri ikonra. Egy másik megoldásként nyomja le a Command-Szóköz billentyűkombinációt vagy mondja, hogy „Hey Siri” (ha korábban bekapcsolta ezt a beállítást). Az M1 chippel rendelkező Mac mini Touch ID-s Magic Keyboardján a Diktálás/Siri (F5) billentyűt is megnyomhatja. Megkérheti a Sirit mappák megnyitására, appok elindítására, a képernyő fényerejének növelésére és egyéb feladatokra. Lásd: A Mac Siri szolgáltatása.
A Mac használata iPhone-nal, iPaddel és Apple Watchcsal. Ha az Apple-eszközein ugyanazzal az Apple ID-val jelentkezik be, könnyedén megoszthat fájlokat és fotókat, szerkeszthet dokumentumokat, megválaszolhat e-maileket és hívásokat és szövegeket küldhet az eszközök között. Lásd: A Mac mini használata az iClouddal és a Folytonossággal.
További információk. Tekintse meg az alábbi Apple támogatási cikket: Hogy hívják ezt a Mac számítógépeken? és A Mac billentyűparancsai.