Biztonsági mentés készítése és a Mac visszaállítása
Ha azt szeretné, hogy fájljai biztonságban legyenek, rendszeresen készítsen biztonsági másolatot a Macről. Biztonsági mentést úgy végezhet a legegyszerűbben, ha a Macre előre telepített Time Machine alkalmazást használja. Így biztonsági mentést készíthet az appjairól, a fiókjairól, a beállításairól, a zenéiről, a fotóiról, a filmjeiről és a dokumentumairól. (A Time Machine nem készít biztonsági mentést a macOS operációs rendszerről.) A Time Machine segítségével biztonsági mentést készíthet a Macjéhez csatlakoztatott külső tárolóeszközre vagy egy támogatott hálózati kötetre. A Time Machine-funkció által támogatott eszközök listáját, lásd A Time Machine-hez használható biztonságimentés-meghajtók listája című Apple támogatási cikkben.
A Time Machine beállítása Győződjön meg arról, hogy a Mac mini ugyanahhoz a Wi-Fi-hálózathoz csatlakozik, mint a külső tárolóeszköz, vagy csatlakoztassa a tárolóeszközt a Mac minihez. Nyissa meg a Rendszerbeállítások menüt, kattintson az Általános > Time Machine elemre, majd a Biztonsági mentési lemez hozzáadása lehetőségre. Jelölje ki azt a meghajtót, amelyet a biztonsági mentéshez szeretne használni, és a mentés már be is van állítva.
Biztonsági mentés az iCloud használatával. Az iCloud Drive fájljai és az iCloud Fotók fotói automatikusan az iCloudban vannak tárolva, ezért nem kell belefoglalnia őket a Time Machine biztonsági mentésbe. Azonban, ha mégis szeretne biztonsági mentést készíteni róluk, tegye a következőket:
iCloud Drive: Nyissa meg a Rendszerbeállítások menüt, kattintson az Apple ID, majd az iCloud elemre, majd törölje a Mac tárhelyének optimalizálása elem jelölését. Az iCloud Drive tartalma ezen a Macen lesz tárolva, és bekerül a biztonsági mentésbe.
iCloud-fotók: Nyissa meg a Fotók appot, válassza a Fotók > Beállítások menüpontot, majd kattintson az iCloud elemre és jelölje be az „Eredetik letöltése erre a Macre” lehetőséget. A fotókönyvtárból az összes teljes felbontású fotó a Macen lesz tárolva, és bekerül a biztonsági mentésbe.
Fájlok visszaállítása. A Time Machine segítségével egyszerre visszaállíthatja az összes fájlját. Kattintson a Time Machine ikonra a menüsoron, majd válassza a „Time Machine biztonsági mentéseinek böngészése” lehetőséget. (Ha a Time Machine ikon nem látható a menüsoron, válassza az Apple menü > Rendszerbeállítások menüpontot, majd kattintson a Vezérlőközpont elemre az oldalsávon.) Kattintson a Time Machine mellett található felugró menüre a jobb oldalon, majd válasszon ki egy opciót.) Jelöljön ki egy vagy több visszaállítani kívánt elemet (egyedülálló mappák vagy a teljes lemez), majd kattintson a Visszaállítás elemre.
Ha a Time Machine alkalmazással készít biztonsági másolatot a Mac számítógépről, helyreállíthatja a fájlokat, ha az operációs rendszer vagy az indítólemez sérült. Ennek érdekében, mielőtt visszaállíthatná fájljait a Time Machine biztonsági mentés használatával, először újra kell telepítenie a macOS-t a Macre. További információkért olvasson tovább.
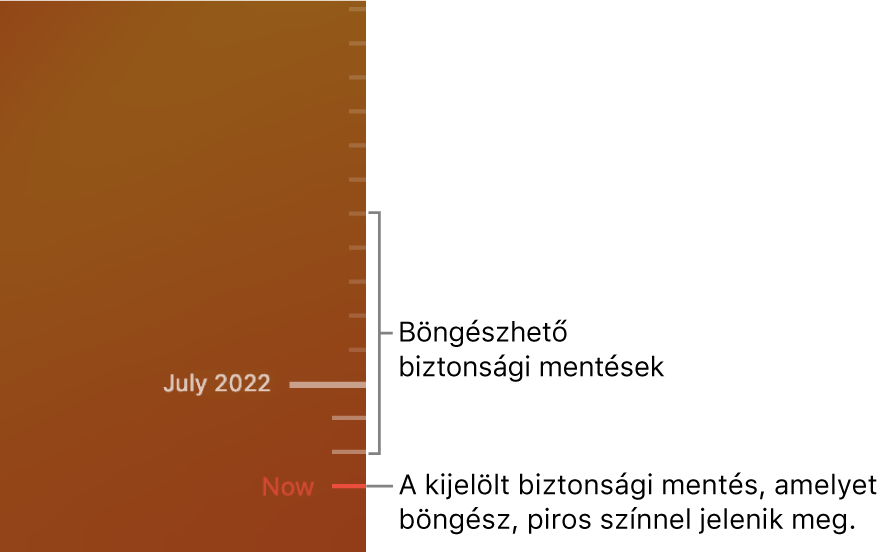
A macOS újratelepítése. Az operációs rendszer fájljai a személyes fájljaitól különállóan kerülnek eltárolásra egy lezárt rendszerlemezen. Azonban, egyes műveletek, például a törlés vagy a lemez véletlenszerű károsítása igénylik a Mac mini visszaállítását. Újratelepítheti a macOS rendszert, majd a Time Machine segítségével visszaállíthatja a személyes fájljait a biztonsági mentéséből. A macOS Big Sur és újabb rendszer alatt számos lehetősége van visszaállítani a Macjét. Előfordulhat, hogy a számítógéppel szállított macOS verziójánál, vagy a lemez sérülését megelőzően használt rendszernél újabb rendszert kell feltelepítenie. Ha többet szeretne megtudni ezekről a beállításokról, tekintse meg a Az összes fájl visszaállítása Time Machine biztonsági mentésből című fejezetet a macOS felhasználói útmutatójában és az alábbi Apple támogatási cikket: A macOS újratelepítése.
Fontos: A haladó felhasználók akár rendszerindító telepítőt is létrehozhatnak a macOS jövőbeni újratelepítéséhez. Ez akkor lehet hasznos, ha a macOS egy adott verzióját kívánja használni. Lásd a következő Apple támogatási cikket: Rendszerindító telepítő létrehozása a macOS rendszerhez.
Visszaállítás a gyári beállításokra. A Mac eredeti állapotának visszaállításához törölje a Mac tartalmát, majd telepítse újra a macOS rendszert a macOS Visszaállítás segítségével. Tekintse meg A Mac törlése részt a macOS felhasználói útmutatójában.
További információk. Tekintse meg a Biztonsági mentés készítése a Time Machine használatával és A Time Machine hibaelhárítása a Macen című fejezetet a macOS felhasználói útmutatójában. Tekintse meg a következő Apple támogatási cikkeket: Teendők a Mac eladása, elajándékozása, illetve beszámíttatása előtt.