Munkavégzés több eszközzel
A Macje együttműködik a többi Apple-eszközével. A Folytonosság hatékony lehetőségeket biztosít a Mac, iPad, iPhone és Apple Watch együtt történő használata esetén.
Mielőtt megkezdené a telepítést. Győződjön meg arról, hogy a Mac Prón és az iOS- vagy iPadOS-eszközén be van kapcsolva a Wi-Fi és a Bluetooth funkció, és mindkét eszközön ugyanazzal az Apple ID-val van bejelentkezve.
Az iPhone használata a Mackel
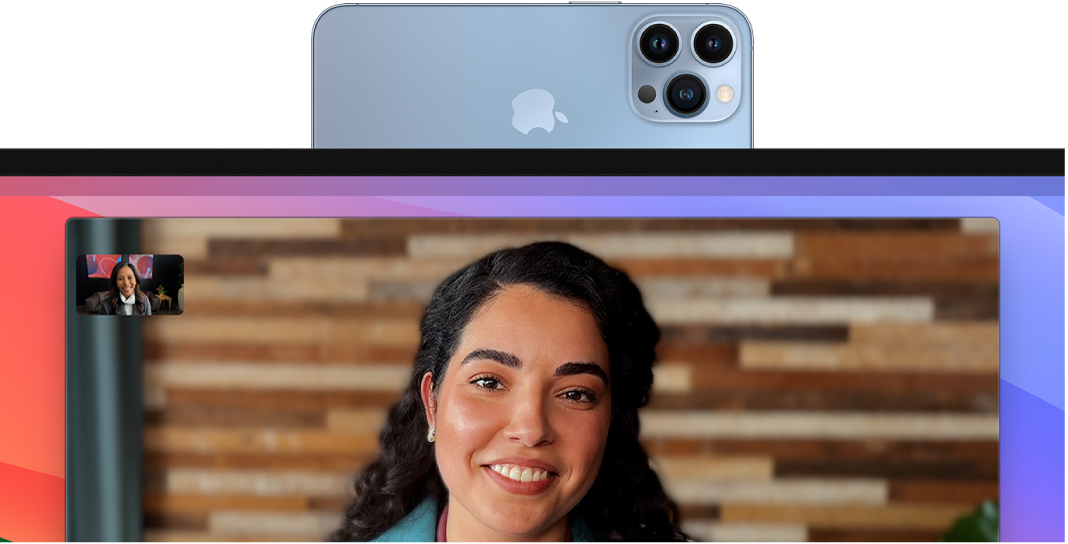
iPhone-widgetek hozzáadása az íróasztalhoz. Közvetlenül a Mac íróasztalán is elhelyezheti az iPhone-os widgetjeit. A Widgetgaléria segítségével kiválaszthat iPhone-widgeteket a Macjéhez, és áthúzhat widgeteket az Értesítési központból az íróasztalára. A Widgetgaléria megnyitásához a Control billentyűt lenyomva tartva kattintson az íróasztalra, majd válassza ki a Widgetek szerkesztése lehetőséget.
iPhone használata webkameraként. A Mac Folytonosságkamerája segítségével az iPhone-t kiegészítő kameraként használhatja a Machez. Az iPhone kamerája segítségével videohívásokat is kezdeményezhet. A Folytonosságkamera beállítását követően a Mac automatikusan átkapcsol az iPhone kameraként történő használatára, ha az hatótávon belül van. Vezetékes kapcsolatot is használhat, ha azt jobban szereti. Tekintse meg a Külső kamera kiválasztása és az iPhone használata webkameraként részt a macOS felhasználói útmutatójában.
Megjegyzés: A Folytonossági kamera webkameraként történő használatához iPhone XR vagy újabb modell szükséges. A Folytonossági kamera fotók megosztására történő használatához iOS 12 (vagy újabb) rendszerrel rendelkező iPhone vagy iPod touch, vagy iPadOS 13.1 (vagy újabb) rendszerrel rendelkező iPad szükséges.
Az iPhone mikrofonjának használata. A Folytonosságkamerával az iPhone-ját a Mac mikrofonjaként használhatja. A FaceTime Videó menüje segítségével kiválaszthatja az iPhone-ját egy hívás alatt, vagy használja az app beállításait az iPhone mikrofonjára történő átváltáshoz a videohívások alatt. Egy másik megoldásként a Rendszerbeállítások menü Hangbeállításai használatával is kijelölheti az iPhone-t a rendszer mikrofonjaként.
iPhone appok használata a Macen. A kedvenc iPhone- és iPad-appjai közül több is elfut a Macen. Tekintse meg a iPhone- és iPad-appok használata az Apple-chippel rendelkező Macen részt a macOS felhasználói útmutatójában.
Telefonhívások és SMS-üzenetek a Macen. A Mac Prón Wi-Fi-kapcsolat segítségével tetszés szerint kezdeményezhet és fogadhat telefonhívásokat. Igény szerint SMS-üzeneteket is küldhet és fogadhat.
Az iPhone-on válassza a Beállítások > Telefon menüpontot és engedélyezze a Wi-Fi-hívások lehetőséget. Majd a Macen nyissa meg a FaceTime-ot. Nyissa meg a Beállítások menüt, válassza ki az Általános lehetőséget, majd kattintson a „Hívások az iPhone-ról” elemre. Tekintse meg Az iPhone és a Mac beállítása telefonhívásokhoz részt a FaceTime felhasználói útmutatójában.
iPhone használata hotspotként. Nincs Wi-Fi kapcsolata? Az Instant Hotspot segítségével az iPhone vagy az iPad személyes hotspotján keresztül azonnal az internethez csatlakoztathatja a Mac Prót, anélkül hogy jelszót kellene megadnia. Lásd a Csatlakozás az internethez az iPhone vagy iPad használatával című fejezetet a macOS felhasználói útmutatójában.
Kattintson a Wi-Fi állapotikonra ![]() a menüsoron, majd kattintson a listában található iPhone vagy iPad melletti
a menüsoron, majd kattintson a listában található iPhone vagy iPad melletti ![]() elemre (kattintson az Egyéb hálózatok lehetőségre, ha a lista nem látható). Az eszközsor Wi-Fi ikonja a
elemre (kattintson az Egyéb hálózatok lehetőségre, ha a lista nem látható). Az eszközsor Wi-Fi ikonja a ![]() ikonra vált át. Az eszközén nem kell semmit tennie, a Mac Pro automatikusan csatlakozik. Ha nem használja a hotspotot, a Mac Pro az akkumulátor-üzemidő növelése érdekében megszünteti a kapcsolatot.
ikonra vált át. Az eszközén nem kell semmit tennie, a Mac Pro automatikusan csatlakozik. Ha nem használja a hotspotot, a Mac Pro az akkumulátor-üzemidő növelése érdekében megszünteti a kapcsolatot.
Tipp: Ha a rendszer jelszót kér, ellenőrizze, hogy az eszközei megfelelően vannak-e beállítva. Lásd a Csatlakozás a Személyes hotspothoz jelszó megadása nélkül az Instant Hotspot segítségével című Apple-támogatási cikket.
Az iPad használata a Mackel
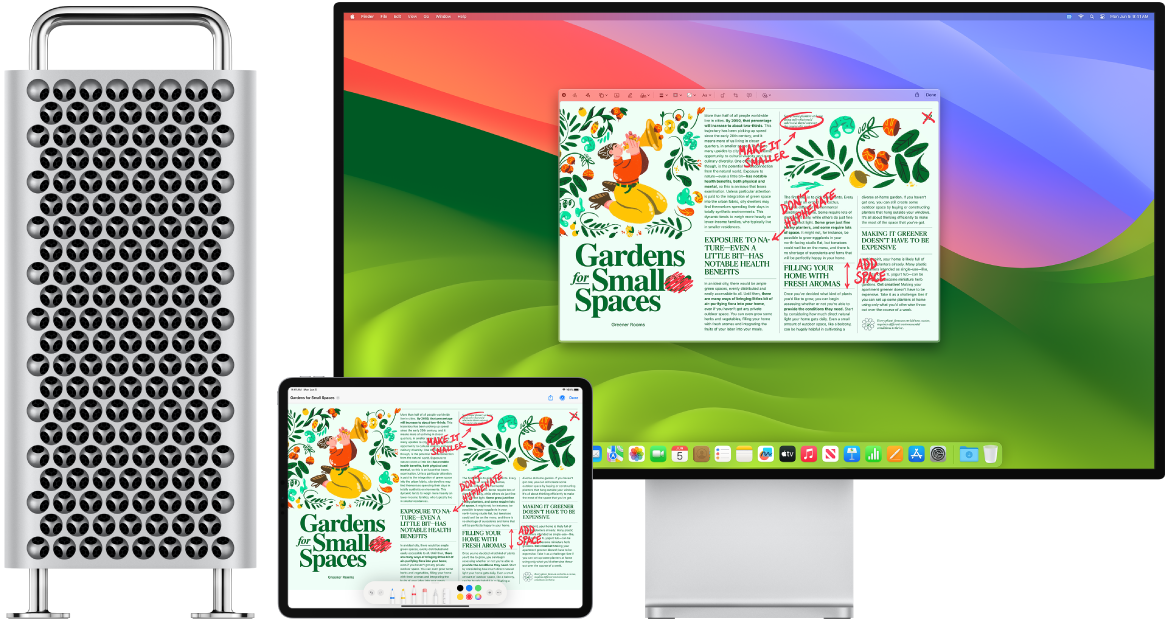
Hozzon ki még többet a Mac Prójából az iPaddel együtt történő használatával. A Sidecar segítségével a Mac második kijelzőjeként használhatja az iPadjét, hogy több helye legyen a munkájához, illetve a rajzoláshoz a kedvenc Maces appjaiban az Apple Pencillel. Az Univerzális vezérléssel az iPadjét is vezérelheti a Mac billentyűzetével, egerével és trackpadjével, ezzel megkönnyítve a tartalmak átküldését az iPadOS és macOS rendszerek között. Továbbá gyorsan korrektúrázhatja a képernyőfotóit, a PDF-fájljait és még sok mást.
iPad használata a Mac külső kijelzőjeként. A Sidecar segítségével vezeték nélküli módon használhatja az iPadet a Mac 10 méteres körzetében, illetve csatlakoztathatja azt a Machez egy kábellel, hogy töltődjön. Az iPad másodlagos kijelzőként történő beállításához válassza az Apple menü ![]() > Rendszerbeállítások menüpontot, kattintson a Kijelzők elemre, majd válassza ki az iPadjét a Kijelző hozzáadása felugró menüből. Később csatlakozhat az iPadjéhez a Vezérlőközpont
> Rendszerbeállítások menüpontot, kattintson a Kijelzők elemre, majd válassza ki az iPadjét a Kijelző hozzáadása felugró menüből. Később csatlakozhat az iPadjéhez a Vezérlőközpont ![]() Kijelző szakaszában. Az iPad Macről történő leválasztásához kattintson a Vezérlőközpont Sidecar gombjára
Kijelző szakaszában. Az iPad Macről történő leválasztásához kattintson a Vezérlőközpont Sidecar gombjára ![]() . Egy másik megoldásként az iPad oldalsávjának
. Egy másik megoldásként az iPad oldalsávjának ![]() elemére is koppinthat.
elemére is koppinthat.
Megjegyzés: A Sidecart az Apple Pencilt támogató, illetve iPadOS 13.1 (vagy újabb) operációs rendszerrel rendelkező iPad modellekkel használhatja. További információkért tekintse meg az alábbi Apple-támogatási cikket: Az Apple Pencil kompatibilitása.
A Sidecar beállításainak megadása. Nyissa meg a Rendszerbeállítások menüt, kattintson a Kijelzők elemre, majd kattintson az iPad nevére. Ezt követően megadhatja az iPad Sidecar beállításait, például, hogy az-e a fő kijelző vagy tükrözi a Mac kijelzőjét, megjeleníti-e az oldalsávot, és hogy hol helyezkedik el, illetve koppinthat-e duplán az Apple Pencillel az eszközök eléréséhez.
Megjegyzés: Ma még nem állította be az iPadjét, ezek a beállítások nem láthatók a Kijelző beállításaiban.
Használhatja az Apple Pencilt. Precízen rajzolhat és alkothat kedvenc professzionális appjaiban. Egyszerűen húzza az ablakot a Macről az iPadre, és már használhatja is az Apple Pencilt. Vagy az Apple Pencilt használhatja PDF-ek, képernyőfotók és képek annotálására is. További információkért lásd a macOS felhasználói útmutatójának Skiccek beillesztése a Folytonosság a skiccelésben funkcióval szakaszát és a Korrektúra használata az iPhone-on, iPaden vagy iPod touchon Apple-támogatási cikket.
Megjegyzés: Az Apple Pencil nyomás- és dőlésérzékenysége csak a fejlett érintőtoll-támogatással rendelkező appokban működik.
Az íróasztal kibővítése vagy tükrözése. Ha kapcsolódik iPadjéhez, az automatikusan a Mac kiterjesztett íróasztalaként működik, így bármikor áthúzhat appokat és dokumentumokat a Macje és az iPadje között. A Mac képernyőjének mindkét eszközön történő megjelenítéséhez (a kijelző tükrözése) mozgassa az egeret a Vezérlőközpont Sidecar gombja ![]() fölé, kattintson a gomb fölött megjelenő jobbra mutató nyílra, majd válassza a Beépített Retina kijelző tükrözése lehetőséget. Ha ismét ki szeretné terjeszteni az íróasztalt, nyissa meg a menüt, és válassza a Használat külön kijelzőként lehetőséget.
fölé, kattintson a gomb fölött megjelenő jobbra mutató nyílra, majd válassza a Beépített Retina kijelző tükrözése lehetőséget. Ha ismét ki szeretné terjeszteni az íróasztalt, nyissa meg a menüt, és válassza a Használat külön kijelzőként lehetőséget.
Használja ki az oldalsáv-parancsikonokban rejlő lehetőségeket. Az iPaden látható oldalsáv használatával gyorsan elérheti a gyakran használt gombokat és vezérlőket. A gombokra koppintva visszavonhat műveleteket, billentyűparancsokat használhat, megjelenítheti vagy elrejtheti a menüsort, a Dockot és a billentyűzetet.
Tipp: A Sidecar beállításainak gyors elérése céljából beállíthatja, hogy a Kijelző beállításai ![]() folyamatosan láthatók legyenek a menüsoron. Válassza a Rendszerbeállítások > Vezérlőközpont menüpontot, majd a Kijelzők mellett található felugró menü segítségével válassza ki, hogy folyamatosan vagy csak aktív módban szeretné-e megjeleníteni a Kijelzők ikont a menüsoron. A Sidecar bekapcsolását és az iPad csatlakoztatását követően a menüsor Kijelző ikonja a következőre módosul:
folyamatosan láthatók legyenek a menüsoron. Válassza a Rendszerbeállítások > Vezérlőközpont menüpontot, majd a Kijelzők mellett található felugró menü segítségével válassza ki, hogy folyamatosan vagy csak aktív módban szeretné-e megjeleníteni a Kijelzők ikont a menüsoron. A Sidecar bekapcsolását és az iPad csatlakoztatását követően a menüsor Kijelző ikonja a következőre módosul: ![]() .
.
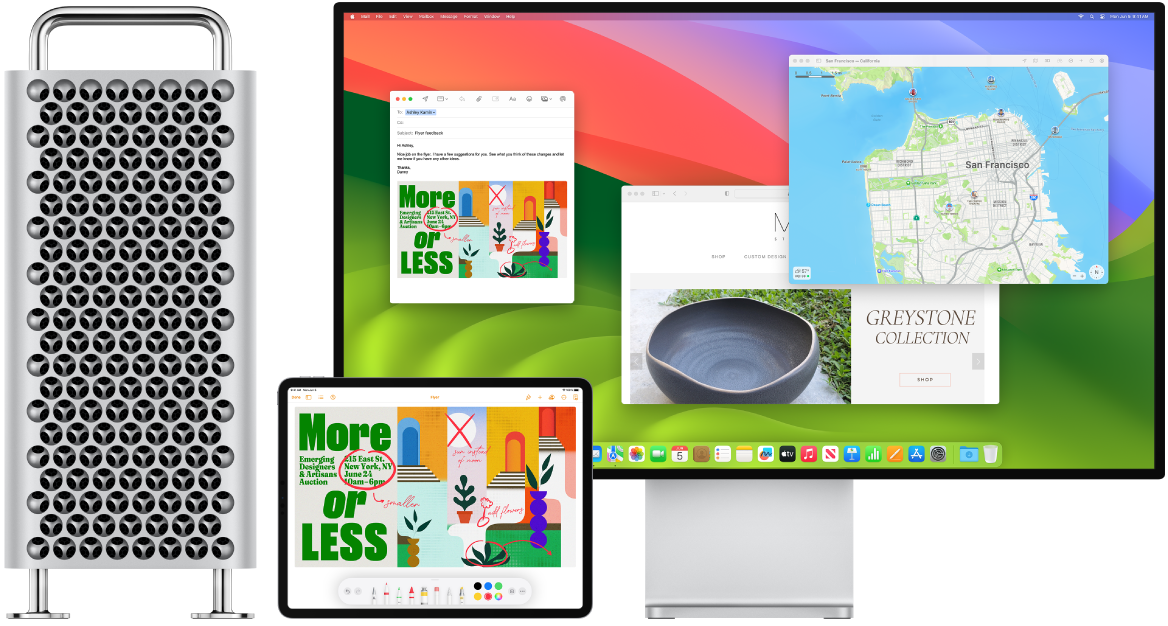
Több eszköz vezérlése egyetlen billentyűzet és egér vagy trackpad segítségével. Az Univerzális vezérléssel egyetlen billentyűzet, egér vagy trackpad segítségével vezérelhet több eszközt. Amikor a mutatót a Mac Pro képernyőjének széléhez mozgatja, a mutató átugrik az iPad vagy egy másik Mac képernyőjére, így akár három eszközön is dolgozhat egyszerre.
Megjegyzés: Az Univerzális vezérlés használatához macOS 12.3 vagy újabb rendszerrel működő Mac, illetve iPadOS 15.4 vagy újabb rendszerrel működő iPad szükséges.
A kapcsolatok ellenőrzése. A Mac Univerzális vezérlés funkciója Bluetooth segítségével érzékeli a másik eszközöket és Wi-Fi segítségével kapcsolódik hozzájuk. Győződjön meg arról, hogy mindegyik eszközön be van kapcsolva a Bluetooth, és kapcsolódnak Wi-Fi-hálózathoz. Továbbá győződjön meg arról, hogy a Handoff funkció be van kapcsolva Mac Pro Általános beállításaiban, illetve az iPaden a Beállítások > Általános > AirPlay és Handoff menüpontban. Valamint mindkét eszközön ugyanazzal az Apple ID-val kell bejelentkezve lennie, bekapcsolt kétlépéses hitelesítés mellett. Ha ezek a beállítások megfelelően vannak megadva, a Vezérlőközpont segítségével csatlakoztathatja az eszközeit. A Macjén lévő menüsoron kattintson a Vezérlőközpont elemre, kattintson a Képernyő tükrözése lehetőségre, majd válasszon ki egy eszközt a Billentyűzet és egér csatlakoztatása részben.
Váltás a képernyők között. A Macjén vigye a mutatót az egér vagy a trackpad segítségével a képernyő iPadhez legközelebb eső széléhez, majd mozgassa egy kissé a képernyő szélén túlra. Amikor az iPad képernyőjének szélén megjelenik egy szegély, mozgassa tovább a mutatót az iPad képernyőjére.
Áthelyezés elhúzással Jelölje ki az áthelyezni kívánt szöveget, képet vagy más objektumot, majd húzza át a kívánt helyre a másik eszközén. Például áthúzhat egy Apple Pencillel megrajzolt skiccet az iPadről a Mac Pro Keynote appjába. Továbbá azt is megteheti, hogy kimásol valamit az egyik eszközön, majd beilleszti egy másikon.
Billentyűzet megosztása. Amikor a mutató egy dokumentumban vagy olyan helyen van, ahol szöveget adhat meg, és a beszúrási pont villog, kezdjen el gépelni.
További információk. Tekintse meg az iPad használata a Mac külső kijelzőjeként és a Billentyűzet és egér vagy trackpad használata eszközök között a Mac Univerzális vezérlés funkciója segítségével című részeket a macOS felhasználói útmutatójában.