Magic Keyboard Touch ID-val és számbillentyűzettel
A Touch ID-val és számbillentyűzettel rendelkező Magic Keyboard olyan beépített funkciókkal rendelkezik, amelyek megkönnyítik az emojik bevitelét, a billentyűzet nyelvének váltását, a Mac Pro zárolását, valamint számos rendszerfunkció egyetlen billentyű lenyomásával való végrehajtását. Ezenkívül azt is lehetővé teszi, hogy az ujjlenyomata használatával bejelentkezzen, és vásárlásokat végezzen az Apple Pay használatával.
A Touch ID-val és számbillentyűzettel ellátott Magic Keyboard Mac Próhoz történő csatlakoztatásával kapcsolatos információkért, lásd: Kiegészítők csatlakoztatása a Mac Próhoz.
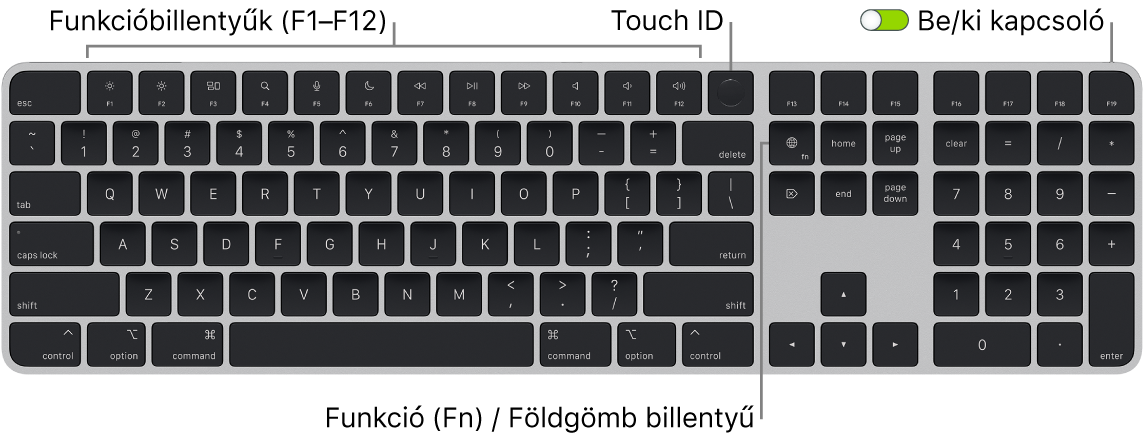
A billentyűzet be- vagy kikapcsolása. A billentyűzet hátsó szélén található bekapcsoló elcsúsztatásával bekapcsolhatja ![]() (ekkor zöld jelzés látható) vagy kikapcsolhatja a billentyűzetet. Ha a billentyűzetét nem ismeri fel a Mac Prója, akkor a beállításához csatlakoztassa a Mac Prójához egy USB-C–Lightning-kábellel, majd válassza le a kábelt az eszközt vezeték nélküli használatához. Ugyanazzal a kábellel töltheti a billentyűzetét.
(ekkor zöld jelzés látható) vagy kikapcsolhatja a billentyűzetet. Ha a billentyűzetét nem ismeri fel a Mac Prója, akkor a beállításához csatlakoztassa a Mac Prójához egy USB-C–Lightning-kábellel, majd válassza le a kábelt az eszközt vezeték nélküli használatához. Ugyanazzal a kábellel töltheti a billentyűzetét.
A Mac Pro zárolása. Gyorsan nyomja meg a Touch ID-t. A Mac Pro feloldásához enyhén érintse meg a Touch ID-t, vagy nyomja meg valamelyik billentyűt, és írja be a jelszavát.
A Touch ID beállítása. Az ujjlenyomata segítségével feloldhatja a Mac zárolását, és vásárolhat az App Store-ban, az Apple TV appban és az Apple Booksban, valamint az Apple Pay szolgáltatást használó webhelyeken. Ha nem állít be Touch ID-t a Mac beállításakor, akkor azt később megteheti a Rendszerbeállítások Touch ID és jelszó beállításaiban. További információk a Touch ID-ról: A Mac Pro beállítása. Az Apple Payjel kapcsolatos további információkért tekintse meg A Tárca és az Apple Pay használata című részt a macOS felhasználói útmutatójában.
Touch ID használata. Helyezze finoman az ujját a Touch ID-ra. Amikor először elindítja vagy újraindítja a Macjét, be kell írnia a jelszavát a Mac Próra való bejelentkezéshez. Ezután, ha a jelszót meg kell adnia a képernyő feloldásához vagy vásárlásokhoz, helyette használhatja a Touch ID-t. Az ujjlenyomata használatával átválthat az egyik felhasználói fiókról a sajátjára, ha beállította a gyors felhasználóváltást a Mac Prón. További információkért tekintse meg A Touch ID használata a Macen részt a macOS felhasználói útmutatóban.
Billentyűzetbeállítások megadása. A Funkció (Fn)/Földgömb billentyű ![]() beállításainak megadásához, nyissa meg a Rendszerbeállítások menüt, kattintson a Billentyűzet elemre az oldalsávon, majd a beállítások kiválasztásával módosíthatja a billentyűzet vagy beviteli forrást, megjelenítheti az emojikat és a szimbólumokat, elindíthatja a diktálást, vagy megadhat funkciókat is.
beállításainak megadásához, nyissa meg a Rendszerbeállítások menüt, kattintson a Billentyűzet elemre az oldalsávon, majd a beállítások kiválasztásával módosíthatja a billentyűzet vagy beviteli forrást, megjelenítheti az emojikat és a szimbólumokat, elindíthatja a diktálást, vagy megadhat funkciókat is.
Emojik használata vagy billentyűzetnyelv váltása. Nyomja meg a ![]() billentyűt egy másik billentyűzetre való váltáshoz. A
billentyűt egy másik billentyűzetre való váltáshoz. A ![]() billentyű többszöri lenyomásával átlapozhatja a Billentyűzetbeállításokban megadott további nyelveket vagy emojibeállításokat, vagy kétszeri lenyomással elindíthatja a diktálást (ha beállította azt). A Touch ID-val rendelkező Magic Keyboard billentyűzeten a billentyű a bal alsó sarokban található, a Touch ID-val és számbillentyűzettel rendelkező Magic Keyboard billentyűzeten pedig a Törlés billentyűtől jobbra.
billentyű többszöri lenyomásával átlapozhatja a Billentyűzetbeállításokban megadott további nyelveket vagy emojibeállításokat, vagy kétszeri lenyomással elindíthatja a diktálást (ha beállította azt). A Touch ID-val rendelkező Magic Keyboard billentyűzeten a billentyű a bal alsó sarokban található, a Touch ID-val és számbillentyűzettel rendelkező Magic Keyboard billentyűzeten pedig a Törlés billentyűtől jobbra.
Funkcióbillentyűk használata. A felső sorban található funkcióbillentyűk a következő rendszerfunkciók billentyűparancsait tartalmazzák:
Fényerő-szabályozó billentyűk (F1, F2): Nyomja meg a
 vagy
vagy  billentyűt a képernyő fényerejének növeléséhez vagy csökkentéséhez.
billentyűt a képernyő fényerejének növeléséhez vagy csökkentéséhez.Megjegyzés: A fényerő-szabályozó billentyűk kizárólag az Apple Studio Display, az Apple Pro Display XDR és a támogatott kijelzők esetében használhatók.
Mission Control billentyű (F3): A
 billentyű megnyomásával megtekintheti a Mac Prón futó appokat, többek között az összes munkaterületet és a megnyitott ablakokat.
billentyű megnyomásával megtekintheti a Mac Prón futó appokat, többek között az összes munkaterületet és a megnyitott ablakokat.Spotlight-keresés (F4): A
 lenyomásával nyissa meg a Spotlightot, hogy megkereshessen valamit a Macen.
lenyomásával nyissa meg a Spotlightot, hogy megkereshessen valamit a Macen.Diktálás/Siri (F5): Nyomja le az
 gombot a diktálás elindításához, amellyel minden olyan helyen, ahol szöveg írható be, helyette diktálhat (például az Üzenetekben, a Mailben, a Pagesben és számos egyéb appban). Nyomja le és tartsa lenyomva a
gombot a diktálás elindításához, amellyel minden olyan helyen, ahol szöveg írható be, helyette diktálhat (például az Üzenetekben, a Mailben, a Pagesben és számos egyéb appban). Nyomja le és tartsa lenyomva a  billentyűt Siri aktiválásához, és ezután azonnal mondja ki a kérését vagy kérdését.
billentyűt Siri aktiválásához, és ezután azonnal mondja ki a kérését vagy kérdését.Ne zavarjanak (F6): Nyomja meg a
 gombot a Ne zavarjanak funkció be-, illetve kikapcsolásához. A Ne zavarjanak üzemmód bekapcsolását követően nem fogja látni vagy hallani az értesítéseket a Macen, azonban az Értesítési központban megtekintheti őket.
gombot a Ne zavarjanak funkció be-, illetve kikapcsolásához. A Ne zavarjanak üzemmód bekapcsolását követően nem fogja látni vagy hallani az értesítéseket a Macen, azonban az Értesítési központban megtekintheti őket.Média (F7, F8, F9): A
 billentyűvel visszatekerheti, a
billentyűvel visszatekerheti, a  billentyűvel lejátszhatja vagy szüneteltetheti, a
billentyűvel lejátszhatja vagy szüneteltetheti, a  billentyűvel pedig gyorsan előretekerheti a dalt, filmet vagy diabemutatót.
billentyűvel pedig gyorsan előretekerheti a dalt, filmet vagy diabemutatót.Némítás (F10): Nyomja meg a
 billentyűt a rendszerhang elnémításához.
billentyűt a rendszerhang elnémításához.Hangerő (F11, F12): Nyomja meg a
 vagy
vagy  billentyűt a rendszer hangerejének növeléséhez vagy csökkentéséhez.
billentyűt a rendszer hangerejének növeléséhez vagy csökkentéséhez.
Alternatív funkciók használata. A funkcióbillentyűk végrehajthatnak műveleteket adott appokhoz, vagy rendelkezhetnek alternatív funkciókkal – például az F11 billentyűvel elrejtheti az összes megnyitott ablakot, és megjelenítheti az íróasztalt. A billentyűhöz rendelt alternatív funkció elindításához nyomja meg és tartsa lenyomva az Fn billentyűt egy funkcióbillentyű lenyomása közben.
Billentyűparancsok használata. Két vagy több billentyű egyidejű lenyomásával olyan műveleteket végezhet el gyorsan a Mac Prón, amelyeket általában trackpaddel, egérrel vagy más eszközzel szokott végezni. Például nyomja meg a Command-C billentyűkombinációt a kijelölt szöveg másolásához, majd kattintson oda, ahová be szeretné szúrni a szöveget, és nyomja meg a Command-V billentyűkombinációt. Az általánosan használt billentyűparancsok listáját lásd: A Mac billentyűparancsai. Ha még nem ismeri a Macet, ajánlatos elolvasni a következő cikket: Még nem ismeri a Mac világát?.