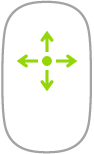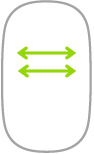Magic Mouse
A Magic Mouse-t bárhol használhatja a számítógép hatókörében. Ha fel kell töltenie az egeret, vagy ismét párosítania kell, csatlakoztassa a Mac Studióhoz egy USB-C–Lightning-kábellel vagy Lightning–USB-kábellel.
Az alábbiakban néhány, a Magic Mouse egérrel használható gyakori egérmozdulat leírását találja.
Kézmozdulat | Művelet | ||||||||||
|---|---|---|---|---|---|---|---|---|---|---|---|
Ki- és bekapcsolás: Az egér alján található bekapcsoló | |||||||||||
Kattintás: Nyomja meg az egér felső felületét a kattintáshoz vagy a dupla kattintáshoz. | |||||||||||
Másodlagos kattintás (kattintás jobb gombbal): „Másodlagos kattintáshoz” nyomja meg az egér bal vagy jobb oldalát. (A jobb és bal kattintás engedélyezéséhez a Rendszerbeállításokban kattintson az Egér lehetőségre, majd válassza a „Másodlagos kattintás” lehetőséget.) Vagy nyomja le a Control billentyűt amikor az egérrel kattint. | |||||||||||
360º-os görgetés: Tetszőleges irányba görgetéshez vagy pásztázáshoz húzza az egyik ujját a Magic Mouse felületén. | |||||||||||
 | Képernyő-méretezés: A képernyőn lévő elemek nagyításához tartsa lenyomva a Control billentyűt és görgessen egy ujjal. (A képernyő nagyításának engedélyezéséhez a Rendszerbeállításokban kattintson a Kisegítő lehetőségek elemre, kattintson a Nagyítás elemre, majd válassza a „Görgető mozdulat módosító billentyűkkel nagyításhoz” lehetőséget.) | ||||||||||
Kétujjas legyintés: Balra és jobbra legyintve válthat az oldalak, fotók és egyéb tartalmak között. | |||||||||||
Az egér testreszabása. Kattintson a Rendszerbeállításokban található Egér lehetőségre az olyan beállítások megadásához, mint például a követési és görgetési sebesség, valamint a kézmozdulatok engedélyezése és testreszabása.