Kapcsolatba lépés másokkal
A FaceTime és más videokonferencia appok segítségével kapcsolatba léphet másokkal a Mac Studióján.
Megjegyzés: A FaceTime-hoz külső mikrofon szükséges. A kiegészítőket külön lehet megvásárolni az apple.com/hu weboldalon keresztül, a helyi Apple Store üzletekben vagy más forgalmazóknál.
A FaceTime használata
Legyen otthon vagy úton, és használjon bármilyen eszközt, a FaceTime-mal beszélhet egy személlyel vagy akár egy csoporttal is. Továbbá, a Mac Studión Wi-Fi-kapcsolat segítségével tetszés szerint kezdeményezhet és fogadhat hívásokat. Igény szerint SMS-üzeneteket is küldhet és fogadhat.
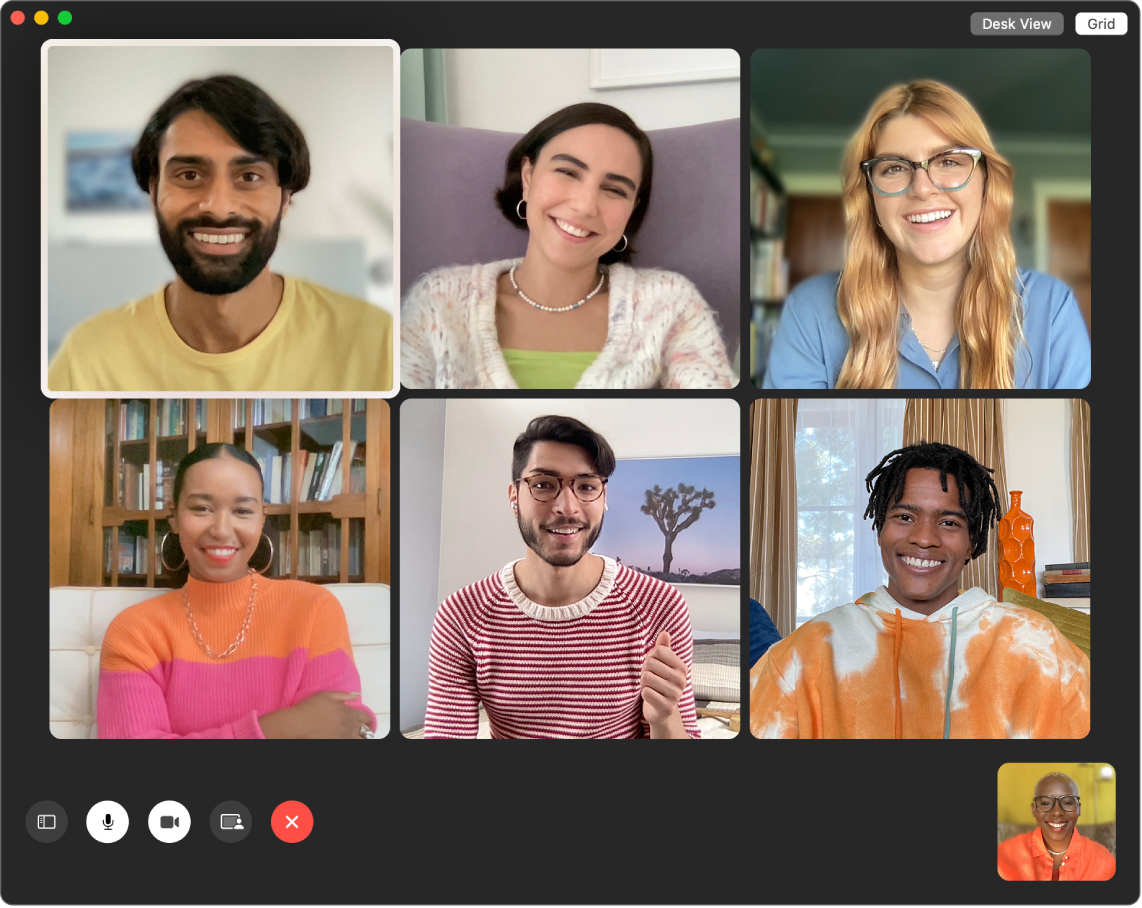
FaceTime-hívás kezdeményezése. FaceTime-videohívások intézéséhez csatlakoztasson kamerát és mikrofont a Mac Studióhoz. Kattintson az Új FaceTime elemre, adja meg a felhívni kívánt személy nevét, telefonszámát vagy e-mail-címét, majd kattintson a FaceTime gombra. Ha a videohívás valamilyen okból nem alkalmas, kattintson a felugró menüre és válassza ki a FaceTime-hang elemet, hangalapú hívás kezdeményezéséhez. Ha FaceTime-meghívót kap, csatlakozhat video- vagy audiokapcsolattal.
A FaceTime használata csoporttal. Legfeljebb 32 személlyel kapcsolódhat egy csoportos hívásban. Létrehozhat egyedi linket, amit megoszthat a csoporttal. Kattintson a Link létrehozása lehetőségre. Másolja ki a linket a vágólapra vagy közvetlenül ossza meg a barátaival az Üzenetek vagy Mail app segítségével. Mostantól, a link segítségével nem Apple-eszközökről is csatlakozhat FaceTime-hívásokhoz.
A FaceTime beállítása telefonhívásokhoz. Az iPhone-on (iOS 9 vagy újabb) válassza a Beállítások > Telefon menüpontot és engedélyezze a Wi-Fi-hívások lehetőséget. Majd a Macen nyissa meg a FaceTime-ot. Nyissa meg a Beállítások menüt, válassza ki az Általános lehetőséget, majd kattintson a „Hívások az iPhone-ról” elemre. Tekintse meg Az iPhone és a Mac beállítása telefonhívásokhoz részt a FaceTime felhasználói útmutatójában.
A FaceTime és az Üzenetek használata. Az Üzenetek segítségével szöveges üzeneteket küldhet a Mac Studióról. Az összes üzenet megjelenik a Mac Studión, iPhone-on, iPaden, iPod touchon és Apple Watchon, így ha valaki üzenetet küld Önnek, azt a legközelebbi eszközéről válaszolhatja meg. Tekintse meg Az iPhone beállítása a Mac SMS üzenetekhez való használatához című fejezetet az Üzenetek felhasználói útmutatójában.
Effektek hozzáadása videokonferenciákhoz
Számos videóeffekt segítségével javíthatja a videokonferencia élményét, miközben egy videofelvételre képes appot (pl. FaceTime) és egy kompatibilis kamerát használ.
Megjegyzés: A Mac modelljétől vagy a webkameraként használt iPhone-tól függően előfordulhat, hogy egyes videóeffektek nem lesznek elérhetők. További információkért tekintse meg a Videokonferencia-funkciók használata című részt a macOS felhasználói útmutatójában.
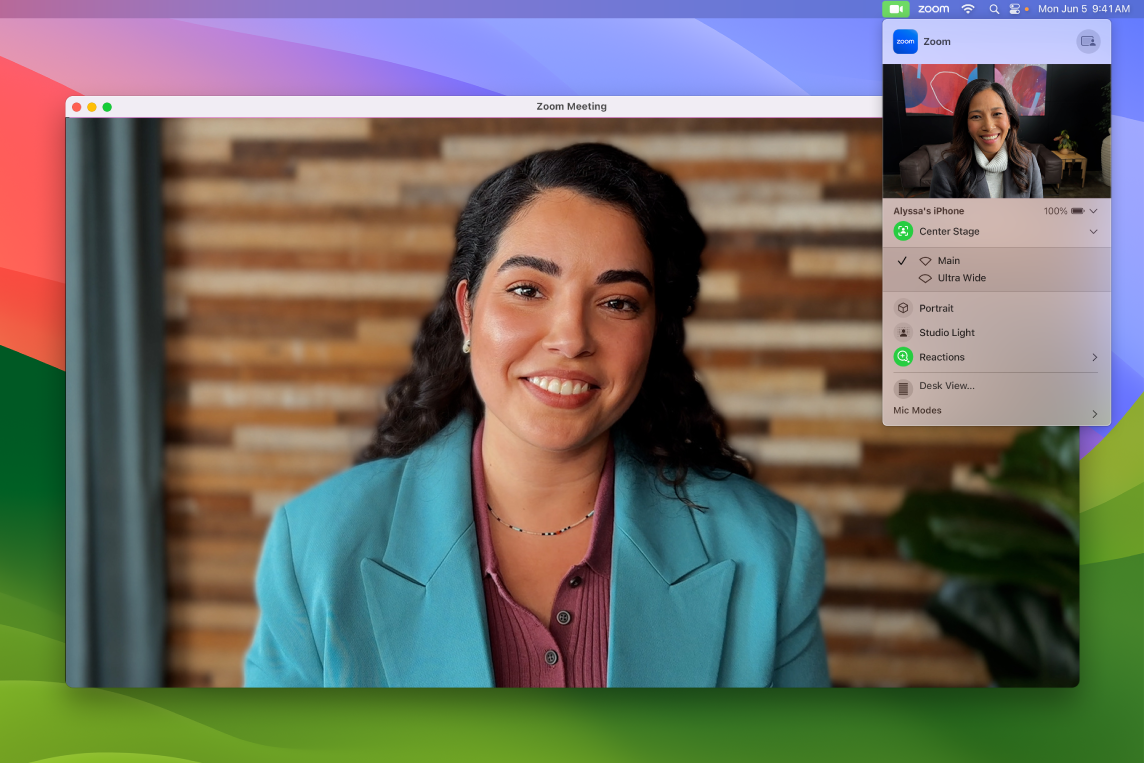
Videók feljavítása. Módosíthatja a háttér elmosását, a világítást és egyéb videobeállításokat. Kattintson a menüsor ![]() ikonjára, majd válasszon ki egy opciót a kamerája számára (pl. Portré, Rivaldafény vagy Stúdiófény).
ikonjára, majd válasszon ki egy opciót a kamerája számára (pl. Portré, Rivaldafény vagy Stúdiófény).
Reagálás a beszélgetésre. Hozzáadhat egy olyan reakciót, amely 3D-effektekkel (pl. szívek, konfettieső, tűzijáték stb.) tölti meg a kamera keretét. Kattintson a menüsor ![]() ikonjára, kattintson a Reakciók mellett található menüre, majd válasszon ki egy reakciót. Reakciót akár egy kézmozdulattal is megoszthat. Ügyeljen rá, hogy a Reakciók mellett található ikon zöld, majd tekintse meg a Videoeffektek használata FaceTime-hívások közben című részt a FaceTime felhasználói útmutatójában a reakcióhoz használható kézmozdulatok teljes listájának megtekintéséhez.
ikonjára, kattintson a Reakciók mellett található menüre, majd válasszon ki egy reakciót. Reakciót akár egy kézmozdulattal is megoszthat. Ügyeljen rá, hogy a Reakciók mellett található ikon zöld, majd tekintse meg a Videoeffektek használata FaceTime-hívások közben című részt a FaceTime felhasználói útmutatójában a reakcióhoz használható kézmozdulatok teljes listájának megtekintéséhez.
A megosztani kívánt képernyő egyszerű kiválasztása. Egy FaceTime- vagy másik támogatott videokonferencia app hívása közben könnyedén megoszthat egy vagy több appot is az Ön által aktuálisan használt ablakból. Tartsa a mutatót a ![]() billentyű felett az ablak bal felső részén, majd kattintson a Megosztás a következőn: [videokonferencia app neve] lehetőségre.
billentyű felett az ablak bal felső részén, majd kattintson a Megosztás a következőn: [videokonferencia app neve] lehetőségre.
Videók rátétele a megosztott képernyőre. Két rátét közül választhat – nagy és kicsi. A nagy rátét Önön tartja a rivaldafényt, tehát a bekeretezett képernyője Ön mellett lesz látható egy különálló rétegen, míg a kis rátét esetében egy mozgatható buborékban jelenik meg a megosztott képernyőjén. Kattintson a menüsor ![]() ikonjára, majd válassza ki a Nagy vagy Kicsi lehetőséget az Előadói rátét elem alatt.
ikonjára, majd válassza ki a Nagy vagy Kicsi lehetőséget az Előadói rátét elem alatt.
További információk. Tekintse meg az iPhone használata webkameraként című részt a macOS felhasználói útmutatójában.
Élmények megosztása a SharePlayjel
A SharePlayjel zeneszámokat hallgathat, tv-műsorokat és filmeket nézhet, illetve egyéb tartalmakat tekinthet meg a barátaival és a családtagjaival. A barátai iPhone-nal (iOS 15 vagy újabb), iPaddel (iPadOS 15 vagy újabb) vagy macOS Monterey vagy újabb rendszerrel rendelkező Mackel használhatják a funkciót. Továbbá Apple TV (tvOS 15 vagy újabb) tartalmakat tartalmakat is nézhet, miközben egy másik eszközön a barátaival beszélget.
Megjegyzés: A SharePlayt támogató egyes appok esetében a részvételhez előfizetésre lehet szüksége. Nem mindegyik funkció és tartalom érhető el minden országban és régióban.
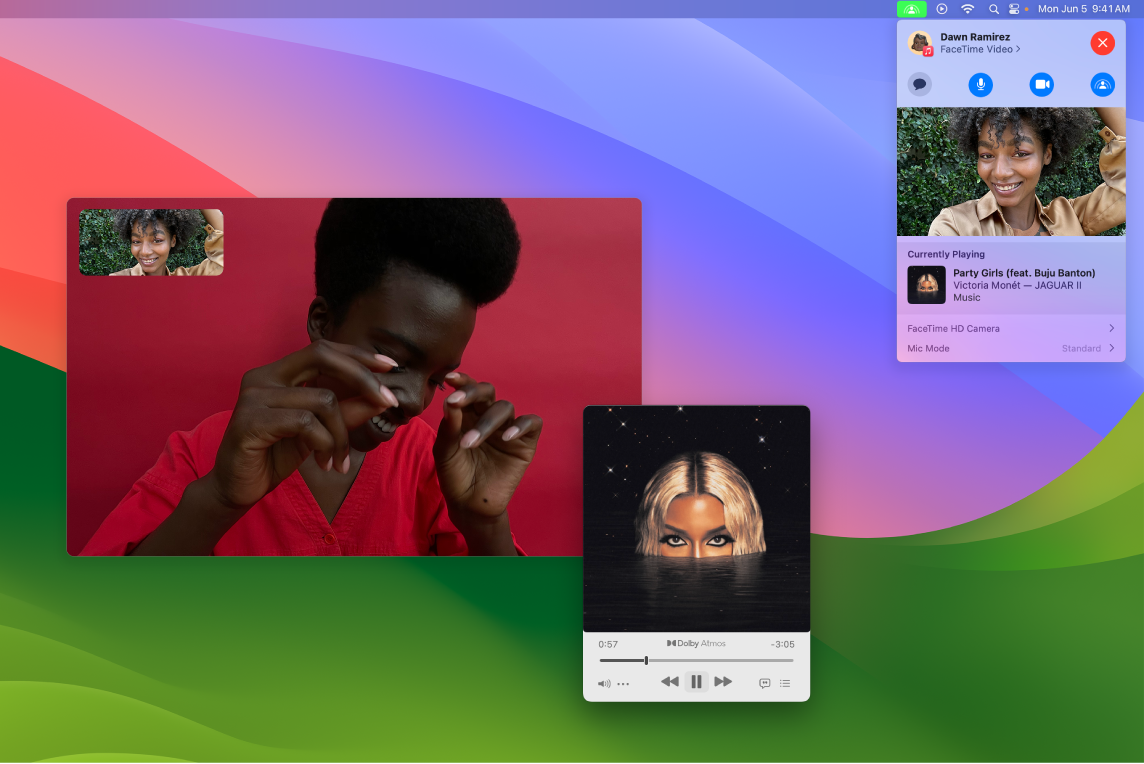
Kezdjen FaceTime-mal. Indítson egy FaceTime-hívást, hívja meg a barátait, családtagjait vagy kollégáit, majd a SharePlay ![]() használatával ossza meg velük az élményeit. Továbbá SharePlay-linket is hozzáadhat egy Üzenetek-szálhoz.
használatával ossza meg velük az élményeit. Továbbá SharePlay-linket is hozzáadhat egy Üzenetek-szálhoz.
Megtekintés együtt. Megoszthat filmeket, tv-műsorokat, webes videókat stb. a csoportos FaceTime-hívásokban, és kiélvezheti a csoportos időtöltést a közös videonézés közben. A lejátszás szüneteltetése, visszatekerése és előrepörgetése, valamint egy másik jelenet kiválasztása esetén a többiek lejátszása is szinkronizálásra kerül. Az intelligens hangerő automatikusan beállítja a hangot, így a tartalmak megtekintése közben is tisztán hallhatják egymást. Tekintse meg A SharePlay használata közös filmnézéshez és zenehallgatáshoz a FaceTime appban című részt a FaceTime felhasználói útmutatójában.
Közös hallgatás. A FaceTime-hívások során megoszthat zenéket a barátaival, vagy akár igazi táncos bulit is tarthatnak. A közös zenehallgatás során a hívás összes résztvevője hozzáadhat dalokat a megosztott várakozási sorhoz. A lejátszási vezérlők a hívás minden résztvevője között meg vannak osztva, és az intelligens hangerővel történő zenehallgatásnak köszönhetően mindenki a megszokott módon cseveghet – nem szükséges hangosan beszélni vagy kiabálni.
Képernyő megosztása. A FaceTime SharePlay funkciója segítségével weboldalakat, appokat stb. jeleníthet meg a beszélgetésben. A képernyőjén megjelenő összes elem megosztható. Közösen átböngészhetik a nyaralókat, koszorúslányruhákat vásárolhatnak, új képességeket taníthatnak egymásnak, vagy rögtönzött bemutatókat tarthatnak a Fotók appban. Megoszthat egy különálló ablakot vagy a teljes képernyőjét is. Tekintse meg A SharePlay használata képernyőmegosztáshoz a FaceTime appjában részt a FaceTime felhasználói útmutatójában.