
E-mail-mellékletek megjelölése a Mac gép Mail alkalmazásában
Ha az éppen írt üzenethez képet vagy PDF-dokumentumot ad, a Korrektúrával írhat vagy rajzolhat a mellékletre, vagy alakzatokat és aláírást adhat hozzá.
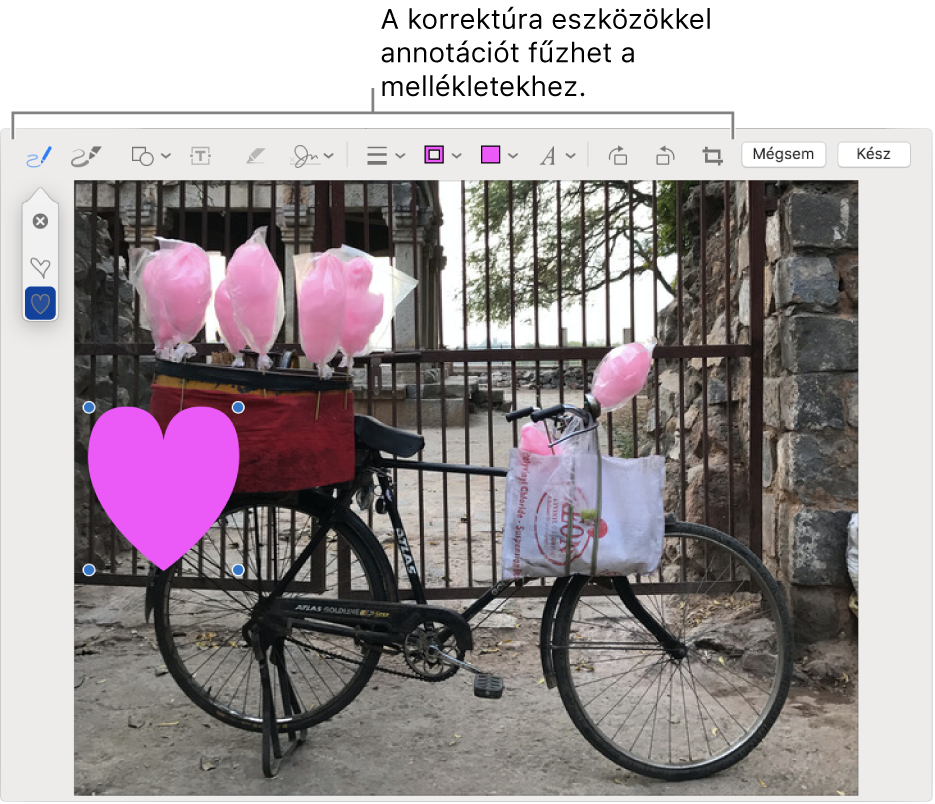
A Mac gép Mail alkalmazásban
 helyezze a mutatót az üzenethez adott kép vagy PDF fölé.
helyezze a mutatót az üzenethez adott kép vagy PDF fölé. Kattintson a melléklet jobb felső sarkán lévő Művelet felugró menüre
 , majd válassza ki a Jelölés lehetőséget. Másik lehetőségként kattintson erőteljesen a képre.
, majd válassza ki a Jelölés lehetőséget. Másik lehetőségként kattintson erőteljesen a képre.Ha az előugró menü nem látható, elképzelhető, hogy engedélyeznie kell a Korrektúrát. Válassza az Apple menü
 > Rendszerbeállítások lehetőséget, kattintson a Bővítmények, majd a Műveletek elemre, végül jelölje be a Korrektúra jelölőnégyzetet.
> Rendszerbeállítások lehetőséget, kattintson a Bővítmények, majd a Műveletek elemre, végül jelölje be a Korrektúra jelölőnégyzetet.Használja az eszközöket a kép vagy PDF jelölésének elhelyezéséhez.
Bármikor beállíthatja a megjelenített mellékletek méretét: helyezze a mutatót közel a szélekhez, majd húzza a kék fogókat.
Ha meg szeretne kettőzni egy alakzatot, szöveget vagy aláírást, tartsa nyomva az Alt billentyűt, miközben elhúzza az elemet; a sárga segédjelzések segítenek az elemek igazításában.
Vázlat

Rajzoljon egy alakzatot egyetlen vonással.
Ha a rajzát az alkalmazás szabványos alakzatként ismeri fel, lecseréli arra az alakzatra. Ha inkább az eredeti rajzot szeretné használni, válassza ki a megjelenített palettáról.
Rajzolás

Rajzoljon egy alakzatot egyetlen vonással. Vastagabb és sötétebb vonal húzásához nyomja le erősebben az ujját a trackpaden.
Ez az eszköz csak Force Touch trackpaddel rendelkező számítógépeken jelenik meg.
Alakzatok

Kattintson egy alakzatra, majd húzza a kívánt helyre. Az alakzat átméretezéséhez használja a kék fogópontokat. Ha a fogópontok zöld színűek, módosíthatja velük az alakzatot.
Az alakzatokat az alábbi eszközökkel nagyíthatja és emelheti ki:
Nagyító
 : Húzza a nagyítót a nagyítani kívánt területre. A nagyítás mértékének növeléséhez vagy csökkentéséhez húzza a zöld színű fogót. A nagyító méretének módosításához húzza a kék színű fogót.
: Húzza a nagyítót a nagyítani kívánt területre. A nagyítás mértékének növeléséhez vagy csökkentéséhez húzza a zöld színű fogót. A nagyító méretének módosításához húzza a kék színű fogót. Ha még jobban szeretne kinagyítani egy területet, létrehozhat és halmozhat további nagyítókat; az igazításhoz használja a sárga segédjelzéseket.
Kiemelés
 : Húzza a kiemelést a kívánt helyre. Az átméretezéshez használja a kék színű fogókat.
: Húzza a kiemelést a kívánt helyre. Az átméretezéshez használja a kék színű fogókat.
Szöveg

Gépelje be a szöveget, majd húzza a szövegmezőt a kívánt helyre.
Aláírás

Ha az aláírások megjelennek, kattintson egyre, majd húzza a kívánt helyre. Az átméretezéshez használja a kék színű fogókat.
Új aláírás létrehozása:
A trackpad használatával: Kattintson az Aláírás, majd az Aláírás létrehozása elemre (ha látható), végül a Trackpad lehetőségre. Kattintson a szövegre az utasítás szerint, a trackpaden írja alá a nevét az ujja segítségével, majd kattintson a Kész gombra. Ha nem elégedett az eredménnyel, kattintson a Törlés lehetőségre, majd próbálkozzon újra.
Ha a trackpad támogatja ezt a funkciót, nyomja meg erőteljesebben a trackpad felületét, hogy vastagabb, sötétebb vonallal tudja megadni az aláírását.
A számítógép beépített kamerájával: Kattintson az Aláírás, majd az Aláírás létrehozása elemre (ha látható), végül a Kamera lehetőségre. Tartsa aláírását (fehér papíron) a kamera elé úgy, hogy az aláírás egy vonalban legyen az ablakban látható kék vonallal. Amikor az aláírása megjelenik az ablakban, kattintson a Kész gombra. Ha nem elégedett az eredménnyel, kattintson a Törlés lehetőségre, majd próbálkozzon újra.
Alakzat stílusa

Az alakzatban használt vonalak vastagságának és típusának módosítása, valamint árnyék hozzáadása.
Szegély színe

Az alakzatban használt vonalak színének módosítása.
Kitöltési szín

Az alakzaton belül használt szín módosítása.
Szövegstílus

A betűtípus vagy a betű stílusának és színének módosítása.
Forgatás jobbra

Az elem forgatása jobbra. A további forgatáshoz folytassa a kattintást.
Forgatás balra

Az elem forgatása balra. A további forgatáshoz folytassa a kattintást.
Körbevágás

Az elem egy részének elrejtése. Húzza a sarkokon található fogantyúkat addig, amíg csak a megtartani kívánt terület látszik a keret szélein belül. Húzással a keretet is áthelyezheti. Amikor elkészült, kattintson a Körbevágás gombra.
Ha végzett, kattintson a Kész gombra.
Egészen az üzenet elküldéséig hozzáadhat vagy megváltoztathatja az annotációkat. Küldés után az annotációk a kép vagy PDF-fájl részévé válnak, és Ön és címzettjei nem tudnak módosítani rajtuk.