
Együttműködés projekteken a Mac Üzenetek appjában
Az Üzenetekben küldhet meghívót együttműködésre, és a beszélgetés összes résztvevője automatikusan hozzá lesz adva a dokumentumhoz, táblázathoz vagy más megosztott fájlhoz. Ha valaki szerkeszt valamit, megjelennek a tevékenységfrissítések az Üzenetek-beszélgetés tetején. A frissítésekre kattintva visszatérhet a megosztott tartalomhoz.
Megjegyzés: Ahhoz, hogy együttműködést kezdhessenek egy projekten, Önnek és a címzettnek is macOS Ventura vagy újabb, iOS 16 vagy újabb vagy iPadOS 16.1 vagy újabb alatt kell használnia az iMessage-t, és először el kell mentenie a tartalmat olyan helyre, ahol mások is elérhetik, például az iCloud Drive-ba. A macOS appok esetén be kell kapcsolnia az iCloud szolgáltatásait minden egyes apphoz, mielőtt együttműködhetne.
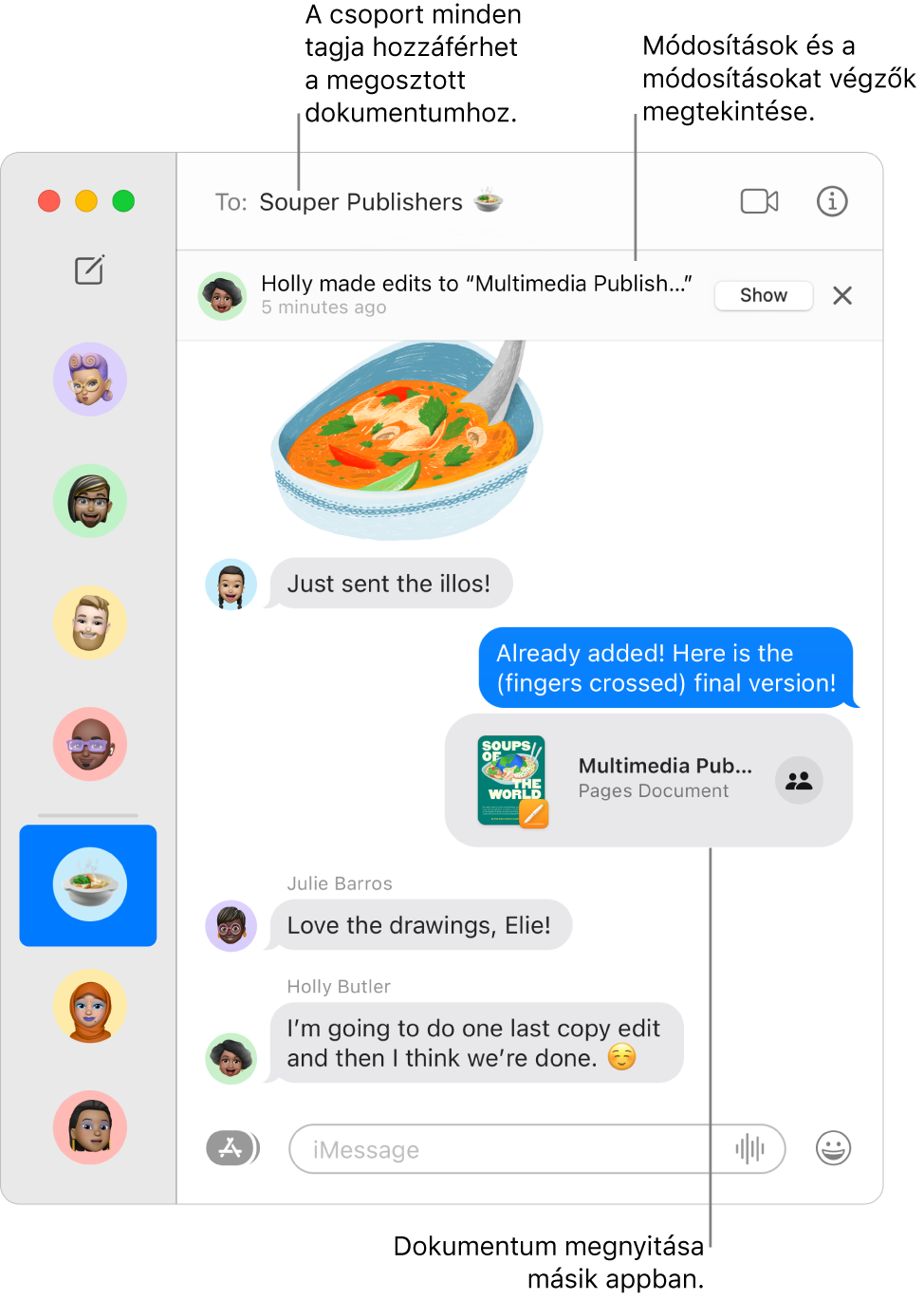
Húzzon egy fájlt az Üzenetek-beszélgetésbe az együttműködés megkezdéséhez
Amikor részt vesz egy egyéni vagy csoportos beszélgetésben, és szeretne együttműködni, hozzáadhat fájlokat és mappákat az iCloud Drive-ból, a Keynote-ból, a Numbersből, és a Pagesből a beszélgetéshez.
A Finderből
 vagy a Mac íróasztaláról húzzon egy megosztani kívánt fájlt vagy mappát a beszélgetésbe az Üzenetek appban
vagy a Mac íróasztaláról húzzon egy megosztani kívánt fájlt vagy mappát a beszélgetésbe az Üzenetek appban  .
.Az Üzenetek-beszélgetés alján lévő mezőben tegye a következők valamelyikét:
Kattintson az előugró menüre, majd válassza az Együttműködés lehetőséget, ha még nincs kiválasztva.
Az engedélyek módosításához kattintson az előugró menü alatti nyílra
 .
.
Nyomja meg az Enter billentyűt az üzenet elküldéséhez.
Ha valaki szerkeszti a fájlt, megjelennek a tevékenységfrissítések az Üzenetek-beszélgetés tetején. A visszatéréshez a megosztott projekthez és a módosítások megtekintéséhez kattintson egy frissítésre.
Együttműködés indítása az Üzenetekben egy másik appból
Akkor is együttműködhet egy projekten, ha egy másik appban, például a Finderben, az Emlékeztetőkben, a Jegyzetekben, a Safariban, a Freeformban, a Keynote-ban, a Numbersben, a Pagesben vagy támogatott külső féltől származó appban dolgozik.
Megjegyzés: Az együttműködésre meghívás módja az apptól függ.
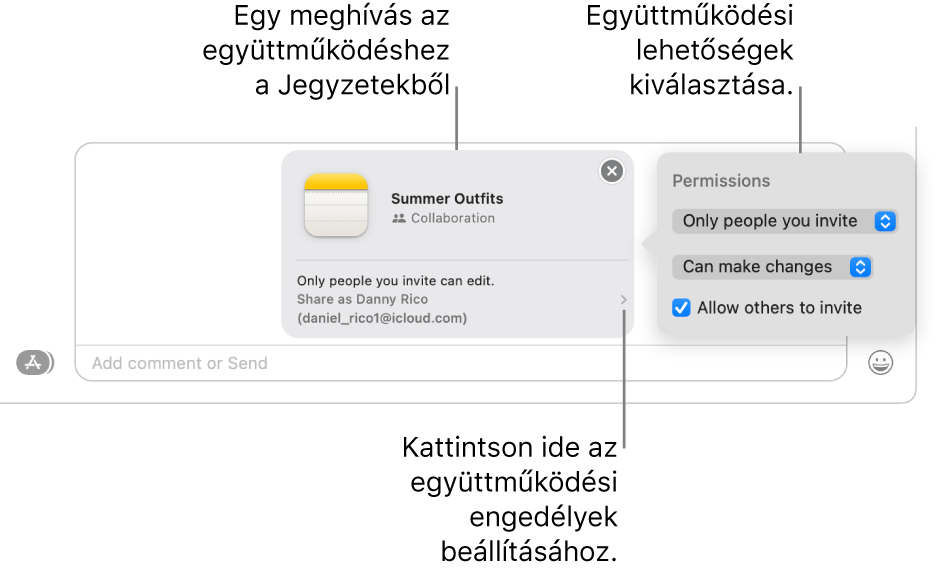
A Mac másik appjában válassza ki a megosztani kívánt fájlt vagy elemet, majd kattintson a Megosztás gombra
 .
.Ellenőrizze, hogy az Együttműködés ki legyen választva az előugró menüben, majd kattintson az Üzenetek lehetőségre. A Címzett mezőbe írja be minden olyan személynek a nevét, e-mail-címét vagy telefonszámát, akinek a projektet el szeretné küldeni.
Azt is megteheti, hogy kiválasztja az egyik legutóbbi Üzenetek-beszélgetését, hogy automatikusan elküldje annak a személynek vagy csoportnak.
Az Üzenetek-beszélgetés alján lévő mezőben tegye a következők valamelyikét:
Kattintson az előugró menüre, majd válassza az Együttműködés lehetőséget, ha még nincs kiválasztva.
Az engedélyek módosításához kattintson az előugró menü alatti nyílra
 .
.
Nyomja meg az Enter billentyűt az üzenet elküldéséhez.
Miután meghívott résztvevőket az Üzenetekben, dolgozhat a projekten a másik appban, és bármikor visszatérhet az Üzenetek-beszélgetésbe. Kattintson az Együttműködés gombra (így néz ki ![]() , ha nincs fotó rendelve a beszélgetésben, máskülönben a személy fotója vagy a csoport ikonja látható). Majd kattintson az Üzenet gombra
, ha nincs fotó rendelve a beszélgetésben, máskülönben a személy fotója vagy a csoport ikonja látható). Majd kattintson az Üzenet gombra ![]() . Vagy indíthat gyorsan FaceTime-hívást is – egyszerűen kattintson az Együttműködés gombra, majd a Hang gombra
. Vagy indíthat gyorsan FaceTime-hívást is – egyszerűen kattintson az Együttműködés gombra, majd a Hang gombra ![]() (hanghíváshoz) vagy a Videó gombra
(hanghíváshoz) vagy a Videó gombra ![]() (videóhíváshoz).
(videóhíváshoz).
Projekt kezelése az Üzenetekben
Miután egy Üzenetek beszélgetésben megosztott egy projektet egy személlyel vagy csoporttal, a következők bármelyikét megteheti a Mac Üzenetek appjában ![]() :
:
Ugrás egy projektre: Kattintson a megosztott projektre a beszélgetésben. Kattintson a beszélgetés jobb felső sarkában megjelenő Részletek gombra
 , görgessen az Együttműködés részig, majd kattintson a megosztott projekt megnyitásához.
, görgessen az Együttműködés részig, majd kattintson a megosztott projekt megnyitásához.Tipp: Ha nem látja a szükséges megosztott projektet az Együttműködés alatt, kattintson a Továbbiak elemre a jobb oldalon.
A projekt módosításainak és a módosítások szerkesztőinek megtekintése: A beszélgetés tetején kattintson a Megjelenítés vagy az Áttekintés lehetőségre, amikor valaki szerkesztett valamit.
Egy személy hozzáadása a projekthez: Amikor egy csoporttal működik együtt egy projekten, a megszokott módon adhat hozzá embereket a csoportos beszélgetéshez. Ezután adjon nekik hozzáférést a projekthez – kattintson az Áttekintés lehetőségre az átirat tetején.
Személy eltávolítása projektből: Amikor egy csoporttal működik együtt egy projekten, a megszokott módon távolíthat el embereket a csoportos beszélgetésből. Ezután ellenőrizze a résztvevő hozzáférését az appban (például a Jegyzetekben vagy a Pagesben), a megtekintési és szerkesztési jogosultságok eltávolításához.
Projekt kitűzése: A Control billentyűt lenyomva tartva kattintson a megosztott projektre a beszélgetésben, majd válassza a Kitűzés lehetőséget.
Projekt elrejtése: Kattintson a beszélgetés jobb felső sarkában megjelenő Részletek gombra
 , görgessen az Együttműködés részig, majd a Control billentyűt lenyomva tartva kattintson a megosztott projektre, és válassza az Elrejtés lehetőséget.
, görgessen az Együttműködés részig, majd a Control billentyűt lenyomva tartva kattintson a megosztott projektre, és válassza az Elrejtés lehetőséget.Ha elrejt egy projektet, az már nem jelenik meg az Együttműködés alatt (de megjelenik a Linkek szakaszban). Egy projekt elrejtése nem távolítja el a megosztási jogosultságait, vagy távolítja el Önt az együttműködésből. A projektet továbbra is elérheti abból az appból, amelyikben meg van osztva.
Projekt megosztása: Kattintson a beszélgetés jobb felső sarkában megjelenő Részletek gombra
 , görgessen az Együttműködés részig, majd a Control billentyűt lenyomva tartva kattintson a megosztott projektre, és válassza a Megosztás lehetőséget.
, görgessen az Együttműködés részig, majd a Control billentyűt lenyomva tartva kattintson a megosztott projektre, és válassza a Megosztás lehetőséget.Amikor megoszt egy projektet megoszthatja azt új résztvevőkkel vagy ugyanazzal a csoporttal.
Ha a Control billentyűt lenyomva tartva rákattint egy projektre a beszélgetésben, a következők egyikét is teheti:
Projekt kezelése másik appban
Miután egy Üzenetek beszélgetésben megosztott egy projektet egy személlyel vagy csoporttal, végezhet az együttműködéssel kapcsolatos módosításokat (például új résztvevők hozzáadása, résztvevők eltávolítása vagy az együttműködés leállítása) a Mac másik appjában:
iCloud Drive a Finderben: A Mac Finder appjában
 jelölje ki az iCloud Drive-ból megosztott fájlt vagy mappát, a Control billentyűt lenyomva tartva kattintson rá, majd válassza a Megosztott fájl kezelése lehetőséget. Lásd: Az iCloud használata fájlok vagy mappák megosztásához vagy együttműködéshez.
jelölje ki az iCloud Drive-ból megosztott fájlt vagy mappát, a Control billentyűt lenyomva tartva kattintson rá, majd válassza a Megosztott fájl kezelése lehetőséget. Lásd: Az iCloud használata fájlok vagy mappák megosztásához vagy együttműködéshez.Emlékeztetők: A Mac Emlékeztetők appjában
 válasszon ki egy megosztott listát, majd kattintson az együttműködés gombra. Lásd: Emlékeztetőlista megosztása.
válasszon ki egy megosztott listát, majd kattintson az együttműködés gombra. Lásd: Emlékeztetőlista megosztása.Jegyzetek: A Mac Jegyzetek appjában
 válasszon ki egy megosztott jegyzetet vagy mappát, majd kattintson az együttműködés gombra. Lásd: Együttműködés egy megosztott jegyzeten.
válasszon ki egy megosztott jegyzetet vagy mappát, majd kattintson az együttműködés gombra. Lásd: Együttműködés egy megosztott jegyzeten.Safari: A Mac Safari appjában
 válasszon ki egy megosztott Lapcsoportot, majd kattintson az együttműködés gombra. Lásd: Lapcsoportok megosztása és együttműködés a Safariban.
válasszon ki egy megosztott Lapcsoportot, majd kattintson az együttműködés gombra. Lásd: Lapcsoportok megosztása és együttműködés a Safariban.Freeform (macOS 13.1 vagy újabb rendszer): A Mac Freeform appjában
 kattintson a Megosztott lehetőségre az oldalsávon, kattintson duplán egy táblára, majd kattintson az Együttműködés gombra. Lásd: Együttműködés egy megosztott Freeform-táblán.
kattintson a Megosztott lehetőségre az oldalsávon, kattintson duplán egy táblára, majd kattintson az Együttműködés gombra. Lásd: Együttműködés egy megosztott Freeform-táblán.
Megjegyzés: Előfordulhat, hogy az Üzenetek együttműködés tagjai és a projekten együttműködők nem ugyanazok. Például, lehetséges, hogy az Üzeneteken kívülről is meghívott együttműködőket. Vagy az is lehet, hogy két külön csoportja van az Üzenetekben, mindegyik saját együttműködői beszélgetéssel.