A Numbers felhasználói útmutatója Machez
- Üdvözöljük
- Újdonságok
-
- A Numbers kezdeti lépései
- Képek, diagramok és más objektumok bemutatása
- Munkafüzet létrehozása
- Munkafüzetek megnyitása vagy bezárása
- Sablonok testreszabása
- Munkalapok használata
- Módosítások visszavonása vagy ismétlése
- A munkafüzet mentése
- Munkafüzet megkeresése
- Munkafüzet törlése
- Munkafüzet nyomtatása
- Munkalap hátterének módosítása
- Touch Bar a Numbers apphoz
-
- Munkafüzet küldése
- Az együttműködés bemutatása
- Mások meghívása együttműködésre
- Közös munka egy megosztott munkafüzeten
- Tevékenység megtekintése egy megosztott munkafüzetben
- Megosztott munkafüzet beállításainak módosítása
- Munkafüzet megosztásának megszüntetése
- Megosztott mappák és együttműködés
- Együttműködés a Box szolgáltatás segítségével
-
- Az iCloud használata a Numbersszel
- Excel- vagy szövegfájlt importálása
- Exportálás Excel vagy más fájlformátumba
- Munkafüzetek fájlméretének csökkentése
- Nagy munkafüzet mentése csomagfájlba
- Munkafüzet korábbi verziójának visszaállítása
- Munkafüzet áthelyezése
- Munkafüzet zárolása
- Jelszó beállítása egy munkafüzethez
- Egyéni sablonok létrehozása és kezelése
- Copyright

Képgaléria hozzáadása a Mac Numbers appjában
A képgaléria segítségével egyetlen helyen tekintheti meg a fotógyűjteményeket és az SVG-képeket (a táblázatcellák kivételével), így egyszerre csak egy jelenik meg. Ezután végigkattinthatja a képeket, mint egy diabemutatóban.
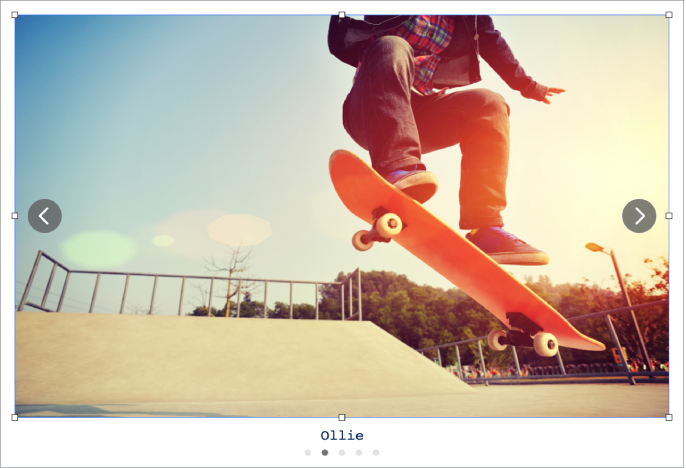
Megjegyzés: A képgalériákban megjelenített SVG-képek nem egyesíthetők vagy választhatók szét.
Nyissa meg a Numbers appot
 a Macen.
a Macen.Nyisson meg egy munkafüzetet, kattintson a
 menügombra az eszközsoron, majd válassza ki a Képgaléria elemet.
menügombra az eszközsoron, majd válassza ki a Képgaléria elemet.A képgalériát elhúzással helyezheti át a munkafüzetben, az átméretezéshez pedig valamelyik kijelölőfogantyút kell elhúznia.
Képek hozzáadásához húzza át a képeket a számítógépről a képgalériába.
A képgaléria testreszabásához ellenőrizze, hogy a galéria ki van jelölve, majd tegye a következők valamelyikét:
Egy kép pozíciójának vagy nagyításának módosítása: Kattintson duplán a képre a munkafüzetben, majd elhúzással mozgassa a képet a keretben. A csúszka húzásával módosíthatja a nagyítást.
Képek átrendezése: A Formátum
 oldalsávon kattintson a Galéria lapra, majd a bélyegképek elhúzásával rendezze át a képeket.
oldalsávon kattintson a Galéria lapra, majd a bélyegképek elhúzásával rendezze át a képeket.Képleírás hozzáadása, amelyet a kisegítő technológiák (pl. a VoiceOver) is használhatnak: Kattintson a Galéria lapra a Formátum
 oldalsávon, majd kattintson egy kép bélyegképére. Írja be a szöveget a Képleírás mezőbe. A képleírás sehol nem látható a munkafüzetben.
oldalsávon, majd kattintson egy kép bélyegképére. Írja be a szöveget a Képleírás mezőbe. A képleírás sehol nem látható a munkafüzetben.Továbbá címmel is elláthat egy képgalériát, valamint képfeliratokat is hozzáadhat némely vagy az összes képhez. Lásd: Képfelirat vagy cím hozzáadása objektumokhoz.
A képgaléria megtekintéséhez kattintson az
 gombra vagy a
gombra vagy a  gombra.
gombra.
Ha egy képet el szeretne távolítani a galériából, kattintson a Formátum ![]() oldalsávon a Galéria lapra, kattintson a kép bélyegképére, majd nyomja meg a Delete billentyűt.
oldalsávon a Galéria lapra, kattintson a kép bélyegképére, majd nyomja meg a Delete billentyűt.