
Bankkártya-, kontaktadatok és jelszavak automatikus kitöltése a Mac gép Safari alkalmazásában
Az automatikus kitöltés funkció segítségével egyszerűen kitöltheti a korábban elmentett hitelkártyaadatokat, a Kontaktok alkalmazásban lévő kapcsolattartási adatokat, a jelszavakat és egyéb információkat. Ez a funkció ezenkívül egy erős jelszót is létre tud hozni Önnek, amikor beállít egy jelszót egy weboldalhoz. A kitöltött információkat tartalmazó mezők sárga színnel vannak kiemelve.
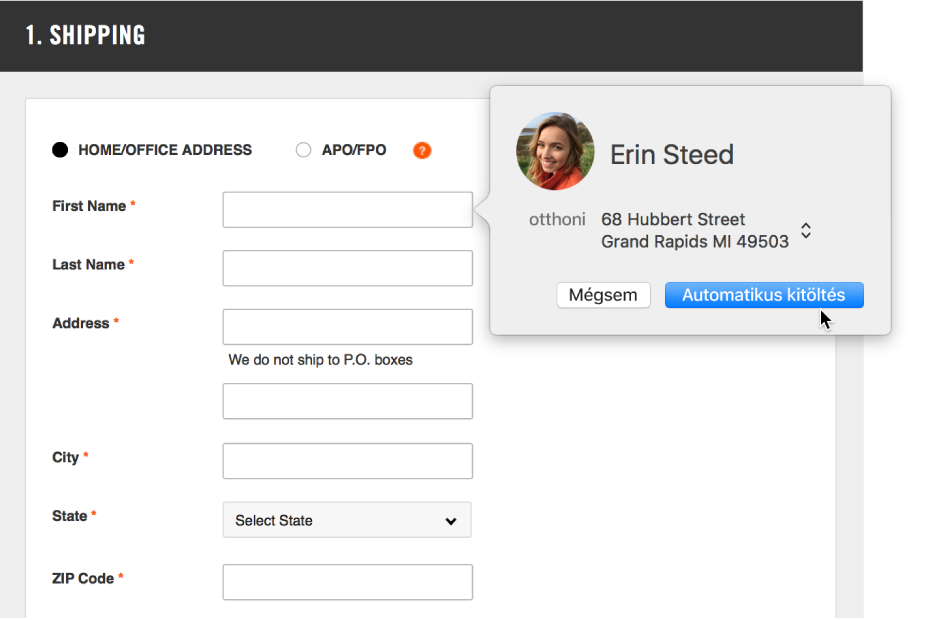
Eltárolt Hitelkártyák hozzáadása eltávolítása
A Mac gép Safari alkalmazásában
 válassza a Safari > Beálítások lehetőséget, majd kattintson az Automatikus kitöltés elemre.
válassza a Safari > Beálítások lehetőséget, majd kattintson az Automatikus kitöltés elemre.Válassza ki a „Hitelkártyákkal” lehetőséget, majd kattintson a Szerkesztés gombra.
Hitelkártyaadatok kitöltése
A Mac gép Safari alkalmazásában
 egy hitelkártyamezőre, amikor vásárol.
egy hitelkártyamezőre, amikor vásárol.Válasszon az elmentett hitelkártyák listájáról.
Ha a Mac gépe rendelkezik Touch ID-val, akkor a Touch ID segítségével kitöltheti a kiválasztott hitelkártyához eltárolt információkat. Ha a Touch ID-t a Safari automatikus kitöltési funkciójával szeretné használni, tekintse meg a következő részt: A Touch ID beállításainak módosítása.
A biztonság érdekében a Safari nem tárolja a hitelkártyák biztonsági kódját. Ezt a kódot minden esetben manuálisan kell bevinnie, ha használja a kártyát a webhelyen.
Ha bármely egyéb mező üres, vagy nem megfelelő típusú információt tartalmaz, kattintson a mezőre, majd kattintson a hitelkártyaikonra, és válassza ki a megfelelő információt (vagy használja a Touch Bar-t).
A Kontaktok alkalmazásból származó információk kitöltése
A Mac gép Safari alkalmazásában
 kezdje el begépelni valamely kontaktja nevét – az automatikus kitöltés kiegészíti.
kezdje el begépelni valamely kontaktja nevét – az automatikus kitöltés kiegészíti.Ha egy kontakt több címmel, e-mail-címmel, telefonszámmal vagy egyéb kapcsolatfelvételi adattal rendelkezik, kiválaszthatja az otthoni, munkahelyi vagy egyéni címét, amelyet a névjegyében korábban már megadott (vagy használja a Touch Bart). Ha nem akarja, hogy a Safari automatikusan kitöltse az adatokat, csak folytassa a gépelést.
A felhasználónév és jelszó kitöltése
A Mac Safari alkalmazásában ![]() a következők bármelyikét elvégezheti:
a következők bármelyikét elvégezheti:
Ha korábban elmentette egy webhelyen használt felhasználónevét és jelszavát, akkor az automatikus kitöltés funkció segítségével kitöltheti ezeket az adatokat a bejelentkezéshez. Kattintson a felhasználónév mezőbe, majd válassza ki a felhasználónevet (vagy használja a Touch Bart).
Ha a Mac gépe rendelkezik Touch ID-val, akkor a Touch ID segítségével kitöltheti az elmentett felhasználónevét és jelszavát a bejelentkezéshez. Ha a weboldal lehetővé teszi az adatok megjegyzését (pl. rendelkezésre áll egy „Jelszó megjegyzése” négyzet), és használni szeretné ezt a lehetőséget, válassza ki a Touch ID használata előtt.
Ha a webhely felhasználóneve és jelszava nincs eltárolva, mentse el az adatokat, hogy legközelebb használhassa az automatikus kitöltés funkciót. Adja meg a felhasználónevet és a jelszót, vagy hozzon létre automatikusan erős jelszót (lásd lent), majd kattintson az Erős jelszó használata elemre, amikor a rendszer kéri.
Erős jelszó automatikus létrehozása
A Mac gép Safari alkalmazásában ![]() :
:
Ha elkezd létrehozni egy új jelszót egy webhelyen, és az iCloud-kulcskarika be van állítva a Mac gépén, egy egyedi, nehezen kitalálható jelszóra kap javaslatot. Ha az iCloud-kulcskarika nincs beállítva, kattintson a jelszó mezőbe, kattintson a Kulcs automatikus kitöltése
 ikonra, majd válassza ki az Új jelszó javasolása lehetőséget.
ikonra, majd válassza ki az Új jelszó javasolása lehetőséget.
Az Automatikus kitöltés beállításainak módosítása
A Mac gép Safari alkalmazásában
 válassza a Safari > Beállítások lehetőséget.
válassza a Safari > Beállítások lehetőséget.Kattintson az Automatikus kitöltés lehetőségre.
Az Automatikus kitöltés funkció be- és kikapcsolásához jelölje be azokat az adatokat; amelyeket bele szeretne foglalni az automatikus kitöltésbe, és törölje a többi kijelölését.
Az automatikus kitöltési adatok módosításához vagy törléséhez kattintson a Szerkesztés gombra a módosítani vagy törölni kívánt adat mellett.
Fontos: A Safari automatikusan kitölti az adatokat mindenki számára, aki a felhasználói adataival jelentkezik be a Mac gépre. A többi eszközt használó felhasználó számára is automatikusan kitölti az adatokat, ha ezeken az eszközökön és a Mac gépen be van állítva az iCloud-kulcskarika.
A biztonság érdekében állítsa be úgy a Mac gépet, hogy indításkor a bejelentkezési képernyő jelenjen meg, illetve alvásból vagy a képernyővédőről való visszatéréskor is kérje a jelszót. Állítsa be az iOS rendszerű eszközeit úgy, hogy a képernyőzár feloldásához kérjenek kulcskódot.
Tipp: Ha az iCloud-kulcskarikát adatai védelmére a Mac gépén és a többi eszközén, akkor az automatikus kitöltés funkció segítségével megadhatja a korábban elmentett hitelkártyaadatokat, felhasználóneveket és jelszavakat az összes ilyen eszközön.
A macOS kulcskarikája titkosítva tárolja a felhasználói neveket, a jelszavakat és a bankkártyaadatokat. Az iCloud-kulcskarikán is titkosítva vannak, ha az be van állítva a Mac gépen.
A bankkártyaadatok vagy felhasználónevek és jelszavak Safari alkalmazásból való eltávolításával azokat a macOS kulcskarikájáról is törli. A többi eszközről is eltávolítja azokat, ha a Macen és az egyéb eszközökön be van állítva az iCloud-kulcskarika használata.