Menggunakan FaceTime di Mac
FaceTime memudahkan Anda melakukan panggilan video atau audio. Anda hanya memerlukan koneksi Internet broadband serta mikrofon dan kamera internal maupun eksternal.
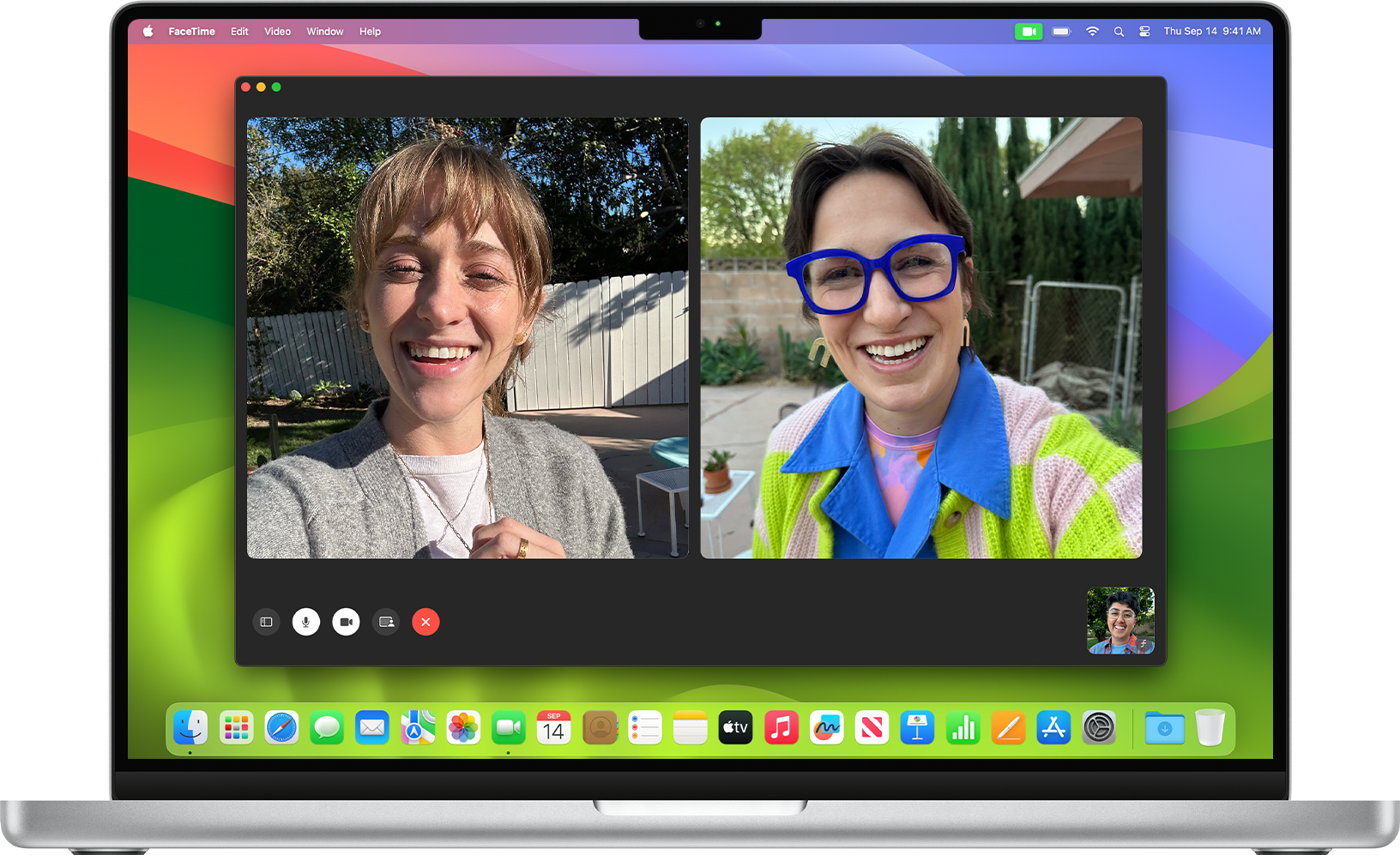
Menambahkan seseorang ke panggilan
Meneruskan panggilan ke perangkat lain
Menggunakan Reaksi, Lapisan Atas Penyaji, dan efek lainnya
Membuat panggilan FaceTime
Buka app FaceTime.
Klik . Jika Anda tidak melihatnya di versi FaceTime yang Anda gunakan, lewati langkah ini.
Masukkan nama, alamat email, atau nomor telepon orang yang ingin Anda hubungi. Dengan macOS Mojave atau versi lebih baru, Anda dapat memasukkan lebih dari satu orang—maksimal 32 orang—untuk melakukan panggilan FaceTime Grup.
Klik tombol FaceTime untuk melakukan panggilan video atau klik , lalu pilih Audio FaceTime. Jika Anda tidak melihat tombol ini, klik tombol Video atau Audio.
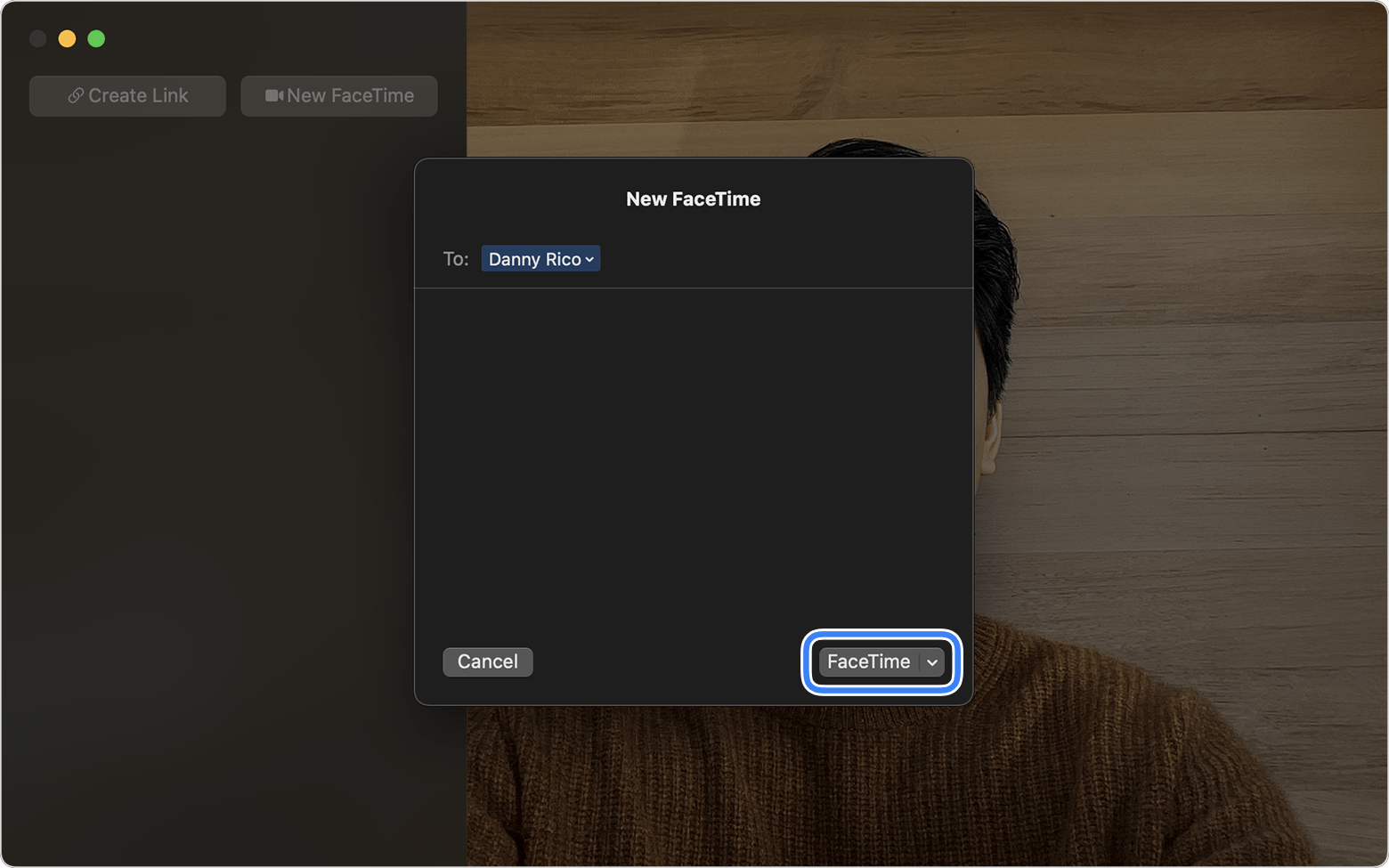
Jika menelepon grup, Anda akan melihat ubin untuk setiap orang dalam grup. Ubin akan menampilkan tulisan “Menunggu” sampai orang tersebut menjawab. Jika Anda tidak melihat ubin apa pun, klik di bar samping untuk memulai panggilan.
Untuk meninggalkan panggilan, klik . Jika Anda keluar dari panggilan grup, semua orang lainnya dalam grup akan tetap berada dalam panggilan sampai mereka memilih untuk keluar.
Selama panggilan FaceTime Grup, ubin video akan berfungsi seperti ini:
Pembicara yang paling aktif ditampilkan di ubin video langsung. Peserta lain ditampilkan di deretan ubin di bawah. Dalam tampilan ini, ubin bergerak dan ubin pembicara membesar secara otomatis. Anda dapat mencegah gerakan ini di macOS Catalina atau versi lebih baru: Dari bar menu FaceTime, pilih FaceTime > Pengaturan (atau Preferensi), lalu batalkan pilihan Berbicara.
Dimulai dengan macOS Monterey, Anda dapat menampilkan semua ubin dalam grid yang seragam saat panggilan diikuti oleh setidaknya 4 peserta: Klik tombol Grid di sudut kanan atas jendela. Dalam tampilan ini, ubin pembicara disorot secara otomatis.
Klik ubin untuk menampilkan nama orang tersebut. Klik ubin dua kali untuk membuatnya lebih besar.
Ubin akan menampilkan ketika koneksi internet tidak cukup cepat untuk menampilkan video orang tersebut.
Menambahkan seseorang ke panggilan FaceTime
Siapa pun di panggilan yang menggunakan app FaceTime dapat menambahkan orang lain ke panggilan.
Saat panggilan berlangsung, klik di app FaceTime, lalu klik di bar samping.
Masukkan nama, alamat email, atau nomor telepon orang baru tersebut, lalu klik Tambah.
Klik tombol Dering di sebelah namanya di bar samping untuk menelepon orang tersebut.
Jika tautan FaceTime dibuat untuk panggilan, siapa saja yang memiliki tautan dapat membagikannya kepada siapa pun yang ingin bergabung dalam panggilan tersebut.
Menggunakan tautan FaceTime
Tautan FaceTime mempermudah persiapan sebelum panggilan FaceTime, karena Anda dapat mengirim tautan ke semua peserta sebelum panggilan dimulai. Dengan Tautan FaceTime, Anda juga dapat mengundang teman yang menggunakan perangkat Android dan Windows untuk bergabung dalam panggilan. Mereka dapat menggunakan tautan untuk bergabung dari browser jika menggunakan Chrome atau Edge versi terbaru.
Membuat dan membagikan tautan FaceTime
Memerlukan macOS Monterey atau versi lebih baru
Buka app FaceTime di Mac yang menggunakan macOS Monterey atau versi lebih baru.
Klik untuk membuka menu berbagi. Selanjutnya, Anda dapat menyalin tautan atau memilih salah satu pilihan berbagi lainnya.
Setelah dibuat, tautan akan muncul di bar samping jendela FaceTime, seperti yang ditunjukkan di bawah ini.
Jika Anda sudah siap memulai panggilan, klik dua kali Tautan FaceTime di bar samping atau klik di sebelahnya. Kemudian, klik Gabung.
Saat orang lain membuka tautan FaceTime dan mengeklik Gabung, mereka perlu diizinkan terlebih dahulu agar dapat masuk ke panggilan.
Untuk mengizinkan mereka bergabung dalam panggilan, klik di sebelah nama mereka.
Untuk menolak permintaan bergabung dalam panggilan, klik di sebelah nama mereka.
Untuk mengeluarkan mereka dari panggilan setelah bergabung, klik dalam waktu 30 detik.
Untuk menghapus tautan FaceTime, klik di sebelah tautan di bar samping, lalu klik Hapus Tautan. Setelah menghapus tautan, Anda tidak lagi mendapatkan pemberitahuan saat seseorang menggunakan tautan tersebut, dan siapa pun yang menggunakannya hanya akan melihat bahwa mereka sedang menunggu untuk diizinkan masuk.
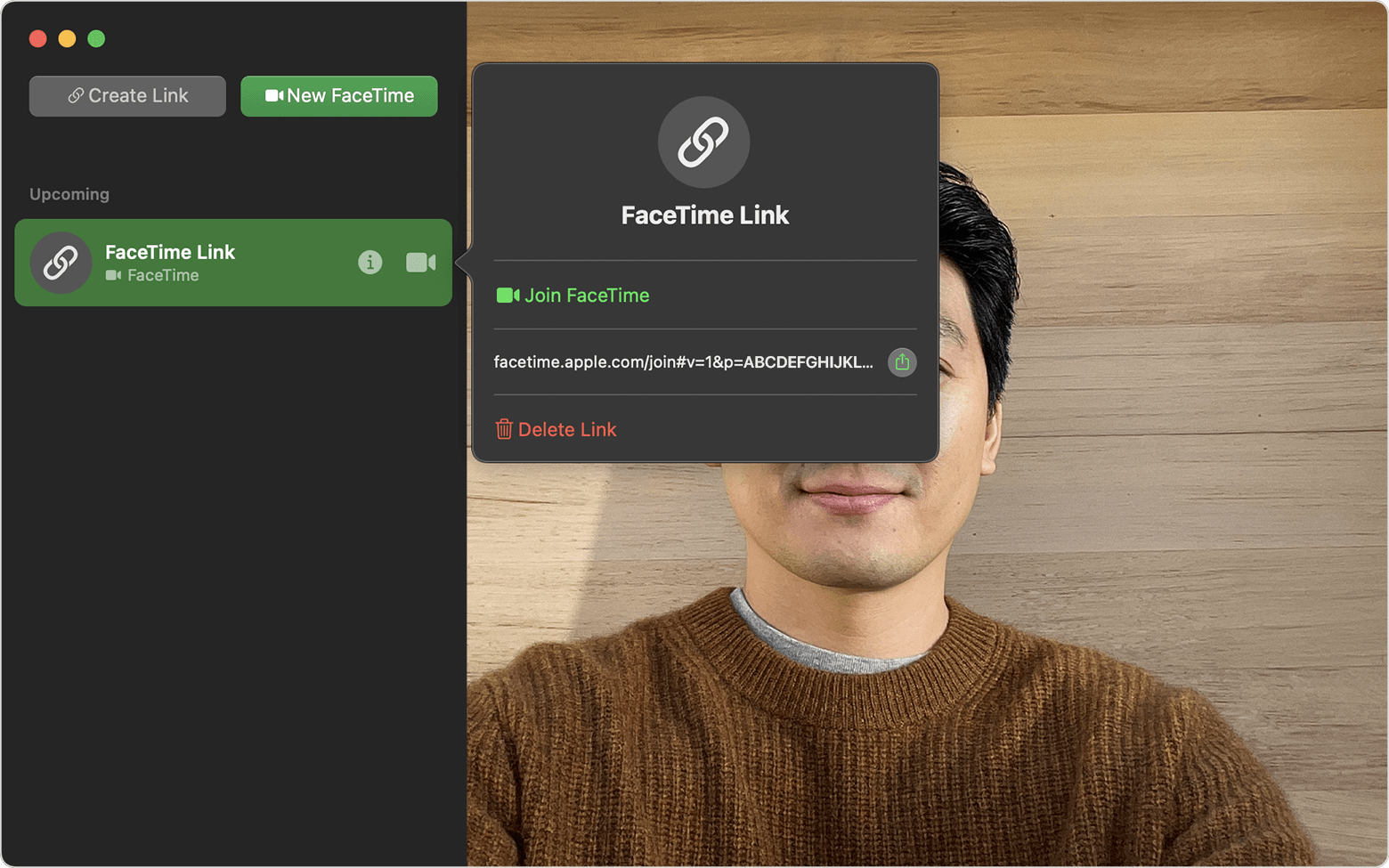
Anda juga dapat membuat tautan di app Kalender. Saat menambahkan acara baru, klik tombol FaceTime di sebelah “Tambah Lokasi atau Panggilan Video”, lalu pilih FaceTime. Dengan tautan FaceTime yang dilampirkan dengan mudah ke acara Kalender, semua orang yang Anda undang akan tahu persis kapan dan di mana akan bertemu.
Bergabung dengan panggilan menggunakan tautan FaceTime
Klik tautan FaceTime. Jika Anda menggunakan perangkat yang tidak dapat membuka tautan di app FaceTime, tautan akan terbuka di browser web. Di perangkat Android dan Windows, Google Chrome dan Microsoft Edge versi terbaru mendukung tautan FaceTime.
Saat bergabung dengan panggilan dari browser web, pertama-tama Anda akan diminta memasukkan nama untuk bergabung dalam percakapan. Setelah itu, klik Lanjutkan.
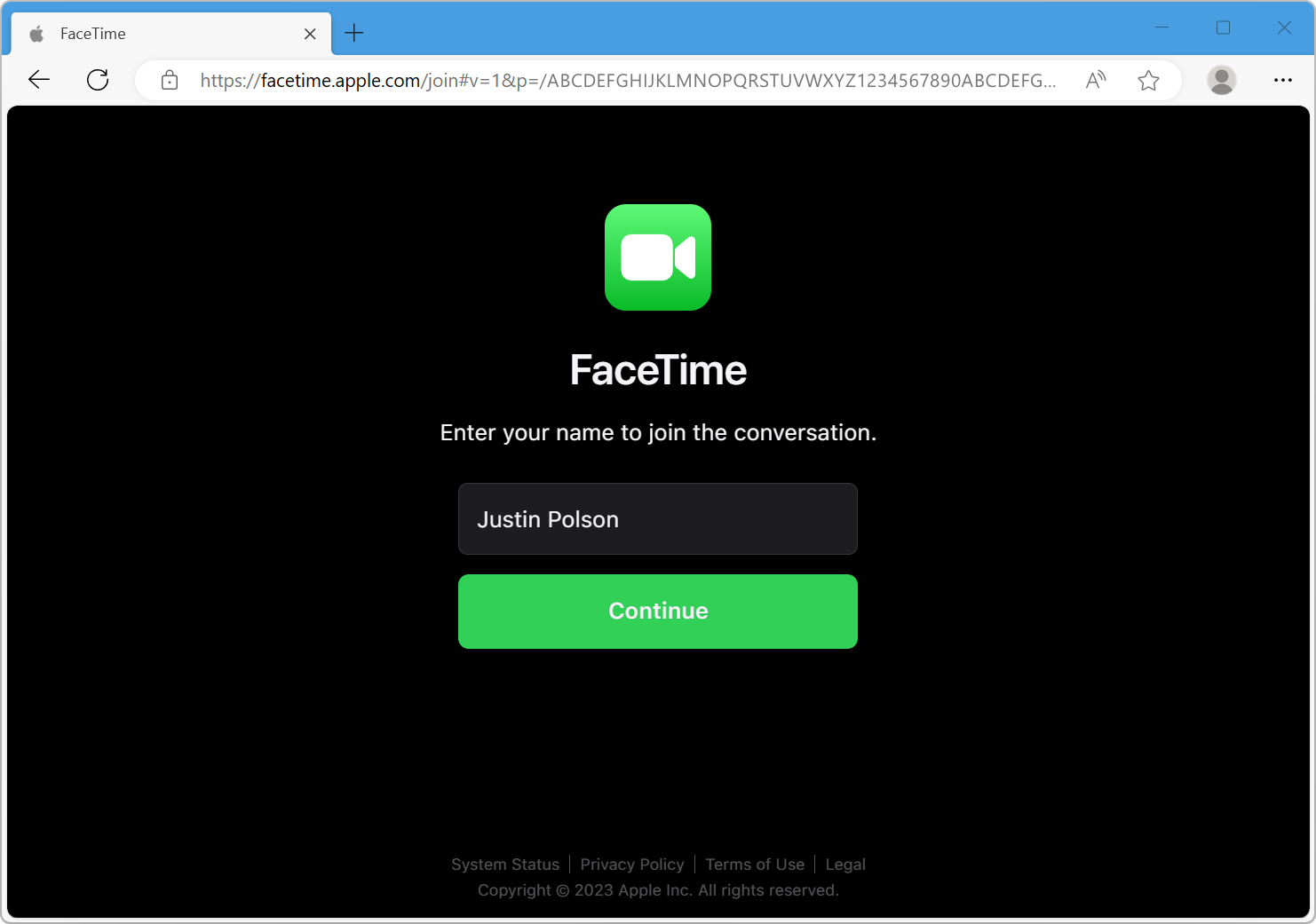
Klik Gabung dan tunggu untuk diizinkan masuk.
Pelajari lebih lanjut mengenai cara bergabung dengan panggilan FaceTime dari perangkat Android atau Windows.
Menjawab panggilan FaceTime
Dari pemberitahuan yang muncul di Mac, klik Terima untuk menjawab panggilan di app FaceTime. Jika mengeklik di sebelah Terima, Anda dapat memilih untuk menerima sebagai panggilan audio, bukan panggilan video. Jika mengeklik panah di sebelah Tolak, Anda dapat memilih untuk mengirim pesan ke pemanggil atau mengatur pengingat untuk menelepon kembali nanti.

Pemberitahuan untuk bergabung dengan panggilan FaceTime Grup menampilkan tombol Gabung. Klik untuk membuka app FaceTime, lalu bergabunglah dengan panggilan dari dalam app.
Meneruskan panggilan ke salah satu perangkat lain milik Anda
Memerlukan macOS Ventura atau versi lebih baru, iOS 16 atau versi lebih baru, dan iPadOS 16 atau versi lebih baru
Memindahkan panggilan yang sedang berlangsung ke iPhone, iPad, atau Mac lain sama seperti memindahkan tugas lain. Anda juga dapat menggunakan pemberitahuan Handoff yang muncul di perangkat lain saat berada di sekitarnya. Klik pemberitahuan tersebut, lalu klik Gabung atau Alihkan untuk menyelesaikan Handoff.
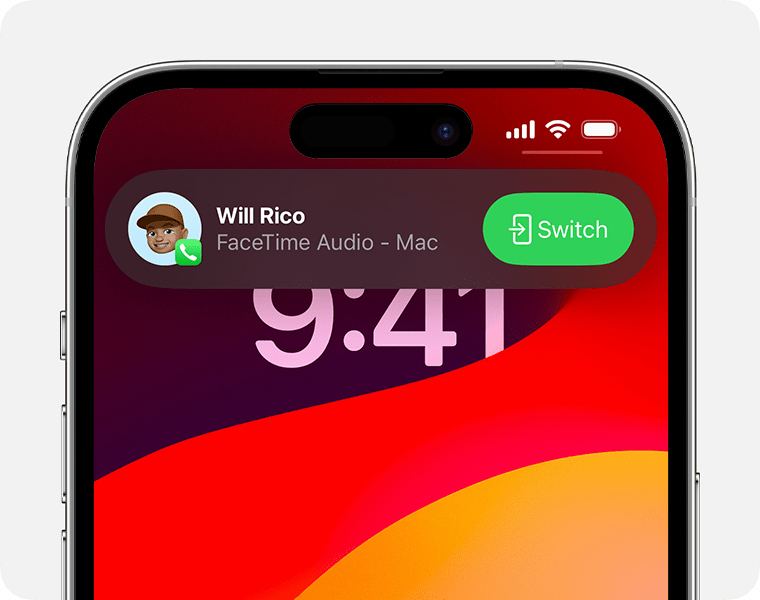
Jika Anda menggunakan headset Bluetooth, audio panggilan juga akan beralih ke perangkat lain. Pastikan nomor telepon atau Akun Apple yang Anda gunakan dipilih di bagian “Anda dapat dihubungi melalui FaceTime di” di pengaturan FaceTime di kedua perangkat.
Menggunakan Reaksi, Lapisan Atas Penyaji, dan efek lainnya
macOS menyertakan berbagai fitur video dan audio yang dapat Anda gunakan dalam FaceTime dan banyak app konferensi video lainnya.
Menggunakan Reaksi, Lapisan Atas Penyaji, mode kamera, dan mode mikrofon
Menggunakan Teks Langsung
Memerlukan macOS Ventura atau versi lebih baru dan Mac dengan Apple silicon
Dengan Teks Langsung, Anda dapat melihat dialog yang ditranskripsikan secara otomatis dan diintegrasikan ke dalam panggilan video FaceTime. Selain itu, atribusi pembicara juga disertakan, sehingga percakapan grup dapat diikuti dengan mudah.
Dari menu Apple di bar menu, pilih Pengaturan Sistem.
Klik Aksesibilitas di bar samping.
Klik Teks Langsung di sebelah kanan.
Nyalakan Teks Langsung di FaceTime.
Pelajari lebih lanjut
Anda juga dapat meminta Siri untuk melakukan panggilan FaceTime: ”FaceTime dengan John” atau ”FaceTime audio dengan Lisa”, misalnya.
Untuk berhenti menerima panggilan FaceTime di Mac, buka FaceTime, lalu pilih FaceTime > Matikan FaceTime.
Pelajari cara menghapus riwayat panggilan di FaceTime.
Pelajari cara menggunakan SharePlay untuk menonton dan mendengarkan bersama di FaceTime.
Ketahui tindakan yang dapat dilakukan jika FaceTime tidak berfungsi, kamera internal tidak berfungsi, atau Anda tidak dapat masuk ke FaceTime.
FaceTime hanya tersedia di negara atau wilayah tertentu.