Cara mengatur Hotspot Pribadi di iPhone atau iPad
Hotspot Pribadi memungkinkan Anda berbagi sambungan data seluler di iPhone atau iPad (Wi-Fi + Cellular) bila Anda tidak memiliki akses ke jaringan Wi-Fi.
Mengatur Hotspot Pribadi
Buka Pengaturan > Hotspot Pribadi, atau Pengaturan > Seluler > Hotspot Pribadi.
Nyalakan Izinkan Akses.
Jika pilihan Hotspot Pribadi tidak ditampilkan, hubungi operator untuk memastikan bahwa Anda dapat menggunakan Hotspot Pribadi dengan paket data yang dimiliki.
Pelajari cara menggunakan Instant Hotspot di Mac, iPhone, iPad, iPod touch, atau Apple VisionPro untuk terhubung ke Hotspot Pribadi Anda tanpa memasukkan kata sandinya.
Tersambung ke Hotspot Pribadi dengan Wi-Fi, Bluetooth, atau USB
Saat Anda menghubungkan perangkat ke Hotspot Pribadi, bar status menampilkan berwarna hijau. Lihat perangkat yang terhubung ke Hotspot Pribadi Anda dengan menggesek ke bawah dari sudut kanan atas layar untuk membuka Pusat Kontrol. Jumlah perangkat yang dapat bergabung dengan Hotspot Pribadi secara bersamaan bergantung pada operator dan model iPhone Anda.
Gunakan langkah-langkah berikut untuk menyambung:
Wi-Fi
Pastikan perangkat yang dihubungkan telah menyalakan Hotspot Pribadi. Buka Pengaturan > Hotspot Pribadi, atau Pengaturan > Seluler > Hotspot Pribadi untuk memverifikasi kata sandi Wi-Fi dan nama ponsel. Tetap buka layar ini hingga perangkat lain terhubung ke Hotspot Pribadi.
Di perangkat yang akan disambungkan, buka Pengaturan > Wi-Fi dan cari iPhone atau iPad Anda dalam daftar. Setelah itu, ketuk Hotspot Pribadi untuk bergabung. Jika diminta, masukkan kata sandi Hotspot Pribadi Anda.
Jika perangkat lain bergabung dengan Hotspot Pribadi Anda menggunakan Wi-Fi, Anda hanya dapat menggunakan data seluler untuk terhubung ke Internet dari perangkat yang menyediakan Hotspot Pribadi.
Bluetooth
Hotspot Pribadi mendukung koneksi Bluetooth dengan Mac dan perangkat pihak ketiga.
Untuk memastikan bahwa iPhone dan iPad Anda dapat ditemukan, buka Pengaturan > Bluetooth dan jangan tutup layar tersebut. Di Mac Anda, ikuti langkah-langkah untuk menghubungkan perangkat Bluetooth.
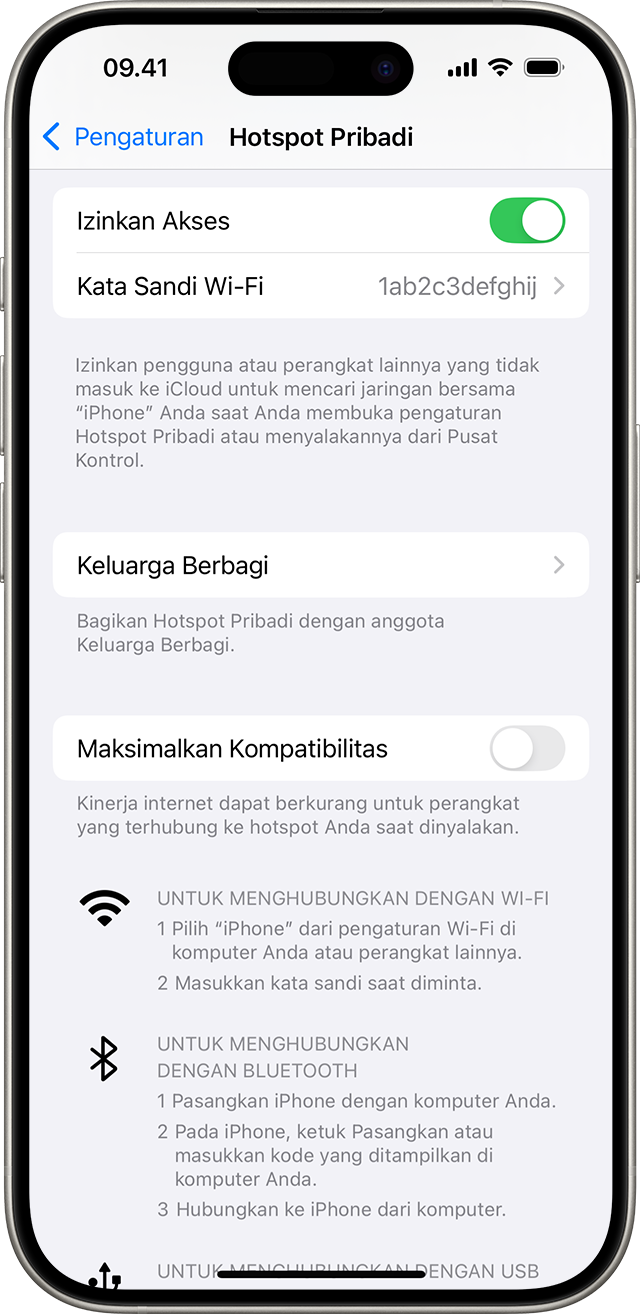
USB
Pastikan Anda memiliki Finder atau iTunes versi terbaru di Mac. Setelah itu, sambungkan iPhone atau iPad ke komputer menggunakan kabel USB yang disertakan bersama perangkat. Jika Anda melihat peringatan “Percayai Komputer Ini?”, ketuk Percayai.
Memutuskan sambungan perangkat
Untuk memutuskan koneksi perangkat, matikan Hotspot Pribadi, atau pilih koneksi Wi-Fi atau seluler lain pada perangkat yang terhubung ke Hotspot Pribadi.
Menetapkan atau mengubah kata sandi Wi-Fi
Anda harus menetapkan kata sandi Wi-Fi untuk mengatur Hotspot Pribadi. Untuk mengubah kata sandi Wi-Fi, buka Pengaturan > Seluler > Hotspot Pribadi atau Pengaturan > Hotspot Pribadi, lalu ketuk kata sandi Wi-Fi.*
Pilih kata sandi Wi-Fi yang panjangnya minimal delapan karakter dan gunakan karakter ASCII. Jika Anda menggunakan karakter non-ASCII, perangkat lain tidak dapat bergabung dengan Hotspot Pribadi Anda. Karakter non-ASCII meliputi karakter dalam bahasa Jepang, Rusia, Tionghoa, dan lainnya. Karakter ASCII meliputi:
Semua huruf dalam bahasa Inggris, baik huruf kecil dan besar
Angkanya 0 hingga 9
Beberapa tanda baca
* Saat Anda mengubah kata sandi, semua perangkat yang terhubung akan terputus.
Pelajari lebih lanjut
Beberapa app dan fitur yang memerlukan sambungan Wi-Fi mungkin tidak dapat berfungsi saat menggunakan Hotspot Pribadi. Misalnya, Anda mungkin tidak dapat membuat cadangan iCloud atau mengunggah foto ke Perpustakaan Foto iCloud atau Stream Foto.
Dapatkan bantuan terkait Hotspot Pribadi di perangkat iOS dan iPadOS.