Menggunakan Catatan di iPhone, iPad, dan iPod touch
Dengan Catatan, Anda dapat mencatat ide, membuat daftar centang, sketsa ide, dan banyak lagi. Dengan iCloud, Anda dapat menyimpan catatan terbaru di semua perangkat.
Memulai
Pastikan iPhone, iPad, atau iPod touch menggunakan iOS atau iPadOS versi terbaru.
Untuk menggunakan fitur terbaru Catatan, pastikan Anda mengatur Catatan dengan iCloud atau menyimpan catatan di perangkat Anda. Beberapa fitur Catatan tidak akan berfungsi dengan penyedia email lain.
Membuat catatan baru
Buka Catatan.
Ketuk , lalu buat catatan.
Ketuk Selesai.
Baris pertama catatan akan menjadi judul. Untuk mengubah gaya pemformatan baris pertama, buka Pengaturan > App > Catatan > Catatan Baru Dimulai Dengan, lalu pilih salah satu pilihan.
Anda juga dapat mengakses Catatan dengan cepat dari Pusat Kontrol. Buka Pengaturan > Pusat Kontrol, lalu tambahkan Catatan. Kemudian, buka Pusat Kontrol, lalu ketuk Catatan untuk membuat catatan. Anda juga dapat meminta Siri untuk “Mulai catatan baru”.
Melakukan lebih banyak hal dengan Catatan
Dengan Catatan, Anda dapat mengepin catatan, menggambar, membuat daftar centang, memindai dan menandatangani dokumen, serta menambahkan lampiran, seperti foto, video, atau tautan web.
Membuat pin catatan

Buat pin catatan favorit atau yang terpenting agar lebih mudah ditemukan. Untuk membuat pin catatan, gesek catatan ke kanan, lalu lepaskan. Atau, buka catatan, ketuk , lalu ketuk . Untuk melepas pin pada catatan, gesek kembali catatan ke kanan.
Memformat catatan

Saat Anda sedang membuat catatan, ketuk atau untuk menambahkan tabel, judul, heading, atau daftar berpoin. Anda juga dapat untuk membuka daftar pilihan pemformatan dengan cepat.
Di iOS 18, saat memformat teks di Catatan sebagai Judul, Heading, atau Subheading, Anda dapat mengetuk di sebelah teks untuk menciutkan teks, gambar, atau media apa pun pada bagian di bawahnya.
Mengurungkan perubahan pada catatan
Jika Anda ingin membatalkan perubahan yang Anda buat di catatan, ketuk di bagian atas layar. Anda dapat mengurungkan perubahan apa pun yang Anda buat saat catatan saat ini terbuka.
Menambahkan lampiran
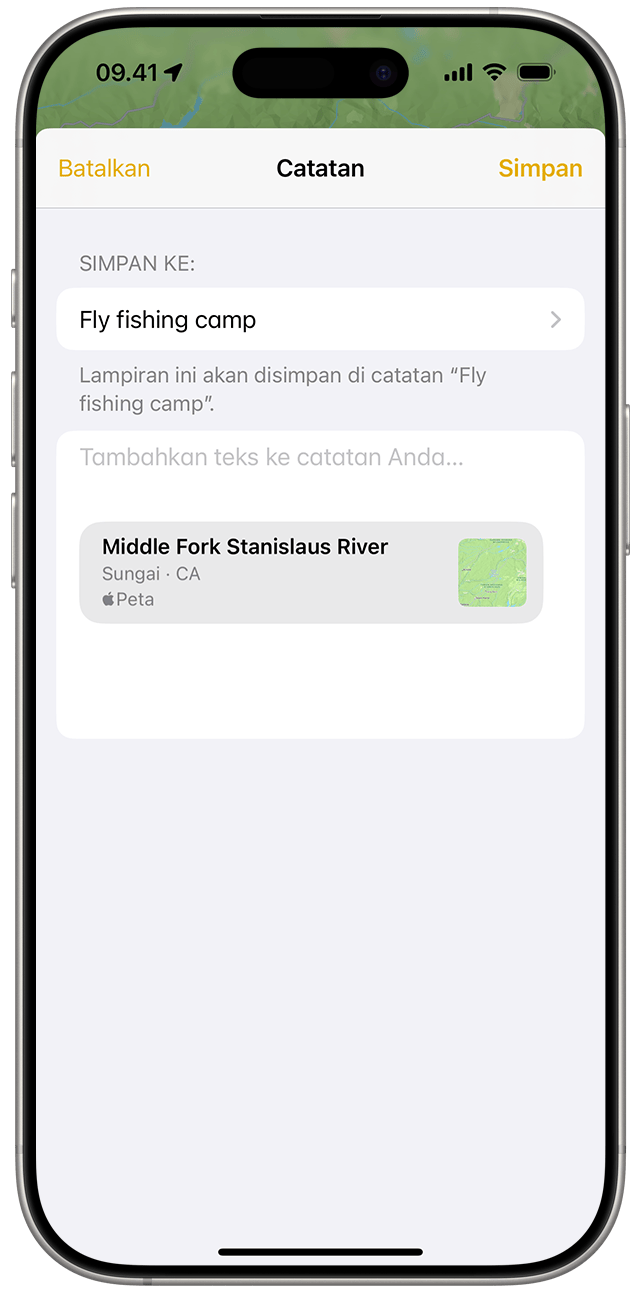
Untuk menambahkan sesuatu dari app lain, seperti lokasi atau situs web, ketuk di app asal item yang akan Anda bagikan. Ketuk app Catatan, pilih catatan tempat Anda ingin menambahkan lampiran, lalu ketuk Simpan.
Menambahkan foto atau video

Untuk menambahkan foto atau video, ketuk di dalam catatan, lalu ketuk . Ketuk untuk membuat foto atau video baru, atau Pilih Foto atau Video untuk menambahkan yang sudah ada. Ketuk Gunakan Foto atau Gunakan Video, atau ketuk Tambah untuk menambahkan yang sudah ada. Anda juga dapat memindai dokumen dan menambahkannya ke catatan.
Merekam dan membuat transkripsi audio
Di iOS 18 dan iPadOS 18, Anda dapat merekam dan membuat transkripsi audio di dalam catatan. Ketuk , lalu ketuk untuk memulai.
Pada iPhone yang didukung, Anda dapat mengetuk tombol Transkrip untuk melihat teks yang dihasilkan. Anda dapat menambahkan teks transkrip ke catatan, mencari transkrip, atau menyalin teks transkrip ke dokumen lain. Jika Apple Intelligence dinyalakan, Anda juga dapat meringkas teks.
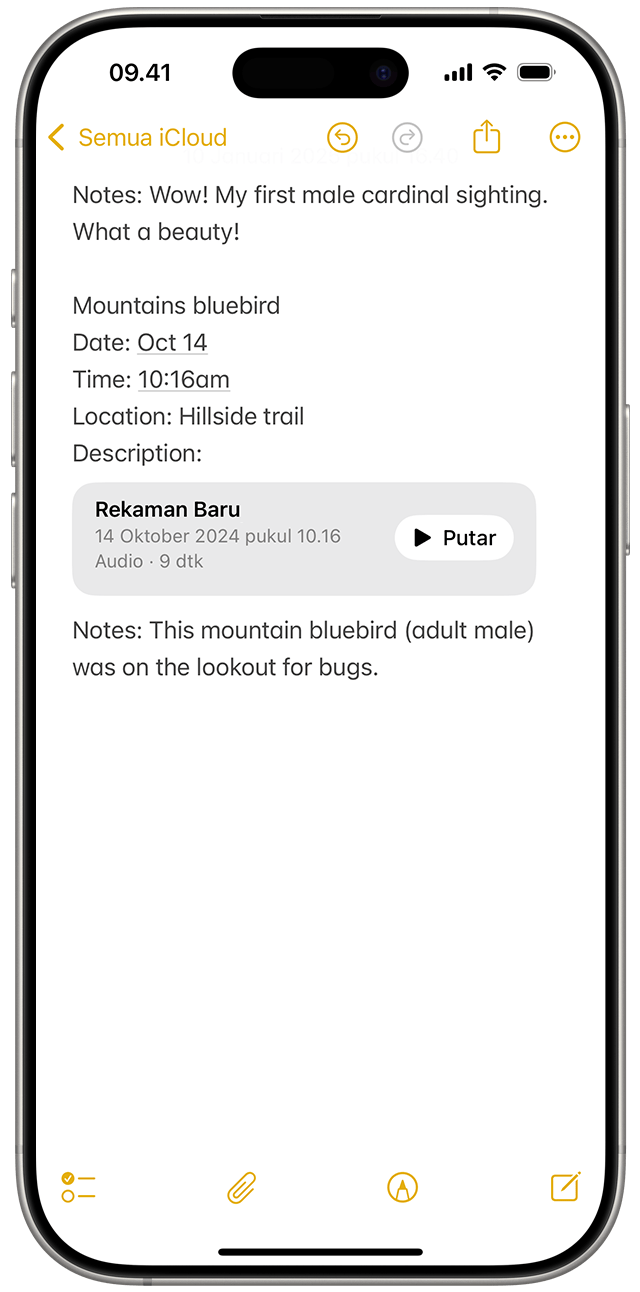
Menautkan ke catatan
Di iOS 17 dan versi yang lebih baru, Anda dapat menautkan ke catatan lain dalam suatu catatan:
Di catatan, sentuh dan tahan di area kosong. Lepaskan untuk membuka menu pilihan.
Gesek atau ketuk untuk mencari Tambah Tautan, lalu ketuk Tambah Tautan.
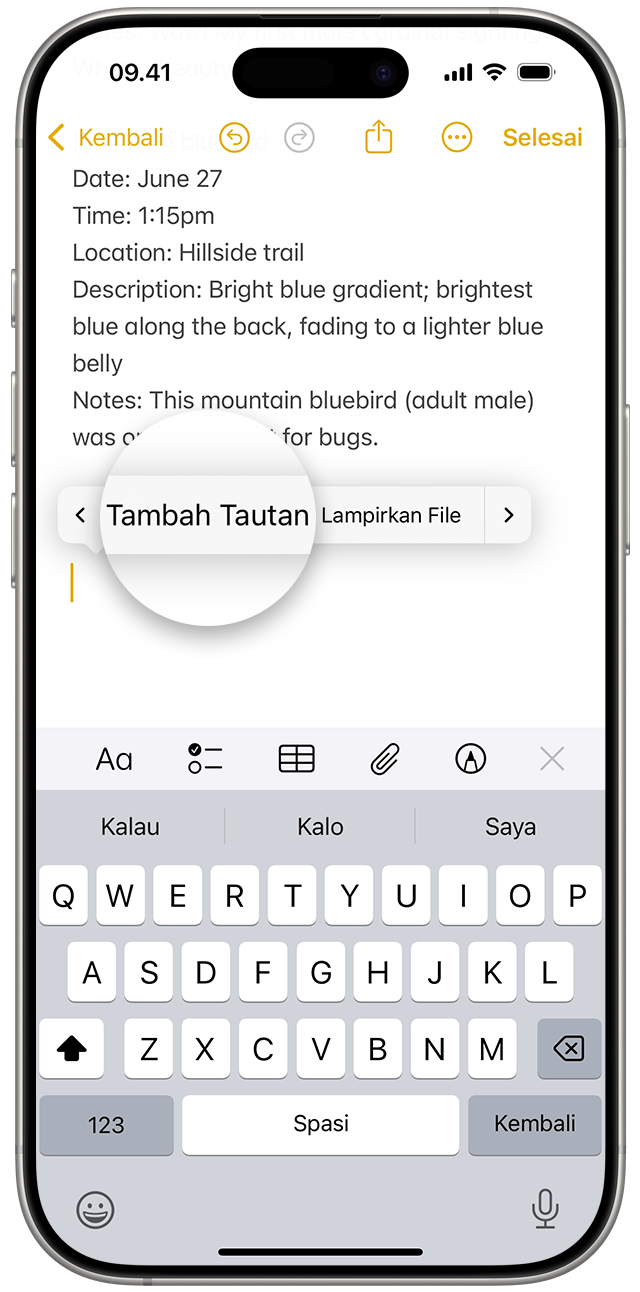
Masukkan judul catatan yang ingin Anda tautkan dan pilih dari daftar.
Nyalakan atau matikan Gunakan Judul Catatan sebagai Nama. Masukkan teks tautan yang berbeda jika diperlukan.
Ketuk Selesai.
Anda juga bisa mengetikkan ">>" di isi catatan, masukkan judul catatan yang ingin Anda tautkan dan pilih dari daftar.
Membuat folder
Jika Anda sedang membuka daftar Catatan, ketuk untuk melihat daftar Folder Anda.
Dalam daftar Folder, ketuk .

Pilih lokasi untuk menambahkan folder. Untuk membuat subfolder, tarik folder yang ingin dijadikan subfolder ke folder utama. Subfolder akan pindah ke bagian bawah folder utama, lalu akan dibuat menjorok ke dalam.
Beri nama folder, lalu ketuk Simpan.
Memindahkan catatan ke folder lain
Jika Anda sedang membuka catatan, ketuk untuk kembali ke daftar Catatan.
Di daftar Catatan, ketuk , lalu ketuk Pilih Catatan.
Ketuk catatan yang akan dipindahkan.

Ketuk Pindahkan, lalu pilih folder tujuan pemindahan.
Melihat catatan dalam tampilan Galeri
Tampilan Galeri memberikan cara baru bagi Anda untuk melihat catatan yang akan memudahkan pencarian catatan. Buka folder atau daftar catatan, ketuk , lalu ketuk Lihat sebagai Galeri.
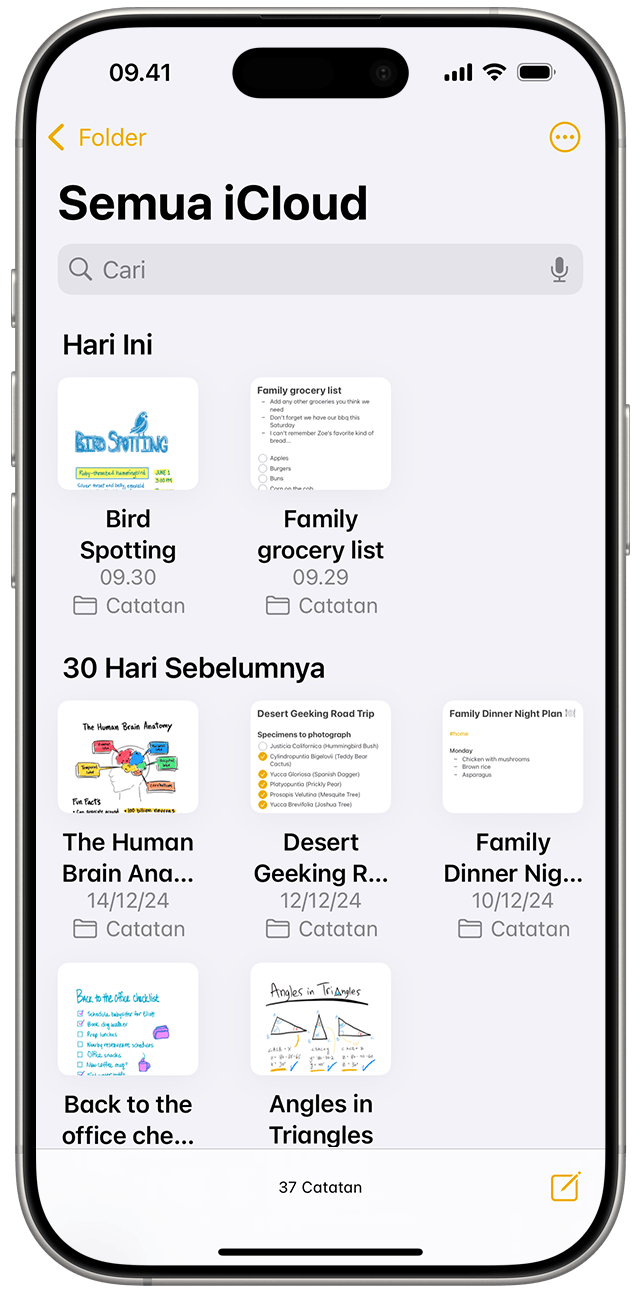
Untuk mengurutkan catatan Anda dalam folder:
Buka folder yang ingin diurutkan.
Ketuk , lalu ketuk Urutkan Catatan Menurut.
Pilih pengurutan catatan yang diinginkan.
Untuk mengurutkan semua catatan secara otomatis, buka Pengaturan > App > Catatan, lalu ketuk Urutkan Catatan Menurut. Setelah itu, pilih urutan catatan yang diinginkan.
Mencari catatan atau lampiran
Untuk mencari catatan tertentu, cukup ketuk bidang Pencarian, lalu masukkan yang Anda cari. Anda dapat mencari catatan yang diketik maupun ditulis dengan tangan. Pencarian dapat mengenali konten dalam gambar yang ada di dalam catatan Anda. Misalnya, jika Anda mencari "sepeda", maka pencarian akan menampilkan semua gambar yang berisi sepeda. Pencarian juga dapat menemukan teks tertentu dalam dokumen atau gambar yang dipindai, seperti tanda terima atau tagihan.
Untuk mencari sesuatu dalam catatan tertentu, pilih catatan, ketuk , lalu ketuk Temukan di Catatan dan ketik yang Anda cari.
Anda juga dapat mencari lampiran. Saat membuka daftar Catatan, ketuk , lalu ketuk Lihat Lampiran. Untuk membuka catatan dengan lampiran, sentuh terus gambar kecil lampiran, lalu ketuk Tampilkan di Catatan.
Membuat catatan instan dari Layar Terkunci
Anda dapat menggunakan Apple Pencil dengan iPad yang kompatibel untuk membuat catatan instan dari Layar Terkunci atau melanjutkan catatan sebelumnya. Untuk mengubah pengaturan ini, buka Pengaturan > App > Catatan, ketuk Akses Catatan dari Layar Terkunci, lalu tentukan pilihan.
Ketuk Layar Terkunci dengan Apple Pencil, lalu buat catatan. Apa pun yang Anda buat otomatis tersimpan di Catatan.
Melindungi catatan
App Catatan memungkinkan Anda mengunci catatan apa pun yang ingin dirahasiakan dari orang lain yang mungkin menggunakan perangkat Anda. Tergantung perangkat, Anda dapat menggunakan kode sandi perangkat atau kata sandi masuk Mac, bersama dengan Face ID atau Touch ID, untuk mengunci dan membuka kunci catatan Anda.
Menggunakan perlindungan kata sandi untuk catatan
Menghapus catatan
Gesek catatan ke kiri di daftar Catatan.
Ketuk .

Anda juga dapat membuka catatan, mengetuk , lalu mengetuk Hapus.
Pelajari tindakan yang dapat dilakukan jika ada catatan yang hilang
Memulihkan catatan yang dihapus
Di app Catatan, buka daftar Folder.
Ketuk Baru Dihapus.
Ketuk catatan yang ingin Anda simpan.
Ketuk di mana saja di catatan, lalu ketuk Pulihkan.
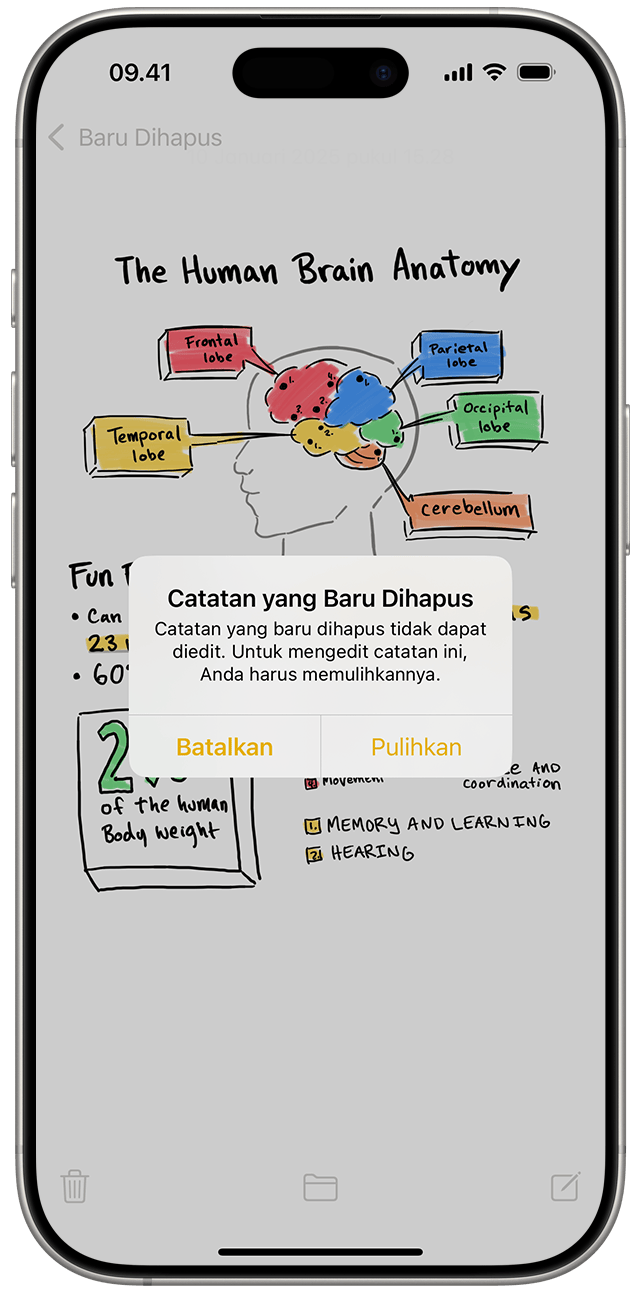
Mengatur Catatan dengan iCloud
Anda dapat menggunakan iCloud untuk memperbarui catatan di semua perangkat. Untuk mengatur Catatan dengan iCloud, buka Pengaturan > [nama Anda] > iCloud, lalu nyalakan Catatan. Catatan Anda akan tersedia di semua perangkat Apple yang masuk ke Akun Apple yang sama.
Menggunakan Catatan iCloud dari browser web
Untuk menggunakan Catatan di iCloud.com, buka icloud.com dan masuk menggunakan Akun Apple yang Anda gunakan untuk iCloud. Klik app Catatan.
Jika menggunakan app iCloud lain, Anda dapat beralih ke Catatan dengan mengklik nama app di bagian atas jendela icloud.com.
Saat menggunakan Catatan di iCloud.com, pastikan Anda menggunakan browser yang direkomendasikan di Persyaratan sistem untuk iCloud.
Jika Anda hanya melihat Pages, Numbers, Keynote, dan Pengaturan di iCloud.com, berarti Anda belum mengatur akun Catatan iCloud. Untuk menyimpan catatan ke iCloud, yang memungkinkan Anda menyelaraskan catatan di antara berbagai perangkat dan memungkinkan Anda mengakses catatan di Web, buka Pengaturan iCloud > Akun di perangkat dan nyalakan penyelarasan Catatan.
Jika Anda mencoba menggunakan Catatan di iCloud.com, tetapi menerima pesan yang menyatakan bahwa alamat email iCloud diperlukan, berarti iCloud Anda tidak diatur dengan akun email gratis @icloud.com. iCloud menggunakan akun email ini untuk menyimpan catatan untuk app Catatan asli di iCloud.com dan perangkat Anda. Jika tidak memiliki alamat email @icloud.com, Anda dapat membuatnya dengan menyalakan Catatan di preferensi iCloud di Mac atau di Pengaturan di perangkat iOS.
Mengoreksi, meringkas, dan banyak lagi dengan Alat Tulis dan Apple Intelligence di Catatan
Di perangkat yang mendukung Apple Intelligence dengan iOS 18.1 dan iPadOS 18.1, Anda dapat menggunakan Alat Tulis untuk mengoreksi, menulis ulang, meringkas, atau mengubah nada teks. Pilih teks yang akan diubah, ketuk tombol Teruskan >, lalu ketuk Alat Tulis untuk memulai.
Untuk menggunakan fitur-fitur Apple Intelligence di iPhone, Anda memerlukan iPhone 16, iPhone 16 Plus, iPhone 16 Pro, iPhone 16 Pro Max, iPhone 15 Pro, atau iPhone 15 Pro Max. Apple Intelligence tersedia dalam versi beta mulai dari iOS 18.1, iPadOS 18.1, dan macOS Sequoia 15.1 saat bahasa perangkat dan bahasa Siri diatur ke bahasa yang sama dan didukung.
Apple Intelligence menggunakan model generatif dan output yang dihasilkan dapat bervariasi. Periksa keakuratan informasi yang penting.
Pelajari lebih lanjut mengenai Catatan
Pelajari cara menggambar di Catatan dan menggunakan Tongkat Gambar di perangkat yang mendukung Apple Intelligence.
Gunakan rumus dan persamaan matematika di app Catatan dan Kalkulator, dan pelajari cara mengatasi kesalahan.
Bagikan catatan dengan teman dan keluarga, dan undang orang lain untuk berkolaborasi di catatan tertentu.
Gunakan Label dan Folder Cerdas untuk menata catatan dan memfilter catatan yang diberi label di semua folder dengan mudah.