Menggunakan mouse, papan ketik, atau trackpad Bluetooth dengan Mac
Pelajari cara menghubungkan perangkat input Bluetooth ke Mac Anda, dan dapatkan kiat untuk menggunakannya.
Apa itu Bluetooth?
Bluetooth adalah teknologi nirkabel yang memungkinkan koneksi jarak dekat antar perangkat (seperti Mac Anda, dan mouse atau papan ketik Anda) dengan jarak hingga 10 meter (30 kaki).
Dan dengan Bluetooth, iPhone atau iPad dapat membuat "Hotspot Pribadi" untuk menyediakan akses Internet untuk Mac melalui penyedia layanan nirkabel. Pelajari lebih lanjut tentang cara membuat Hotspot Pribadi dengan perangkat iOS Anda.
Mengetahui apakah Mac Anda memiliki teknologi Bluetooth
Sebagian besar komputer Mac dilengkapi dengan teknologi Bluetooth. Anda dapat memeriksa apakah komputer mendukung Bluetooth:
Cari di bar menu. Komputer Anda sudah memiliki Bluetooth jika ada ikon Bluetooth.
Pilih Preferensi Sistem dari menu Apple, lalu klik Bluetooth. Jika preferensi Bluetooth mencantumkan pilihan untuk mengaktifkan Bluetooth dan membuat perangkat dapat ditemukan, maka Bluetooth sudah terinstal.
Dari menu Apple, pilih Mengenai Mac Ini, lalu klik Info Lainnya. Pilih Bluetooth dari bagian Perangkat Keras. Bluetooth sudah terinstal di sistem Anda jika bagian Pengaturan Perangkat Keras menampilkan informasi.

Mengenai ikon bar menu Bluetooth
Ikon bar menu Bluetooth yang ada di bagian kanan atas layar memberikan informasi tentang status Bluetooth dan perangkat yang terhubung:
Bluetooth menyala, tetapi tidak ada perangkat yang terhubung ke Mac. Jika Anda ingin perangkat nirkabel terhubung, pastikan Bluetooth menyala.
Bluetooth menyala dan setidaknya satu perangkat nirkabel terhubung.
Setidaknya satu perangkat nirkabel baterainya lemah. Klik ikon Bluetooth untuk mengidentifikasi perangkat yang bermasalah, lalu ganti baterainya.
Bluetooth mati. Klik ikon Bluetooth menggunakan mouse atau trackpad berkabel atau trackpad internal di notebook Mac dan pilih Aktifkan Bluetooth.
Komputer Mac tanpa trackpad internal tidak membolehkan Bluetooth dinonaktifkan kecuali mouse USB tersambung.
Bluetooth offline dan tidak tersedia. Mulai ulang Mac. Jika status Bluetooth tidak berubah, lepaskan semua perangkat USB, lalu mulai ulang Mac lagi. Jika Bluetooth tetap tidak tersedia, Anda harus menyervis Mac Anda.
Memasangkan Mac dengan perangkat Bluetooth
Perangkat nirkabel Bluetooth dihubungkan ke komputer Anda melalui proses yang disebut pemasangan. Setelah Anda memasangkan perangkat, Mac akan secara otomatis terhubung setiap kali perangkat berada dalam jangkauan.
Jika Mac Anda dilengkapi dengan papan ketik, mouse, atau trackpad nirkabel, perangkat tersebut sudah dipasangkan sebelumnya di pabrik. Aktifkan perangkat dan Mac Anda akan terhubung secara otomatis ke perangkat saat komputer dimulai.
Jika Anda membeli perangkat nirkabel Apple secara terpisah, pelajari cara memasangkannya dengan Mac Anda.
Setelah Anda memasangkan perangkat Bluetooth dengan Mac, Anda akan melihat perangkat tersebut tercantum di preferensi Bluetooth:
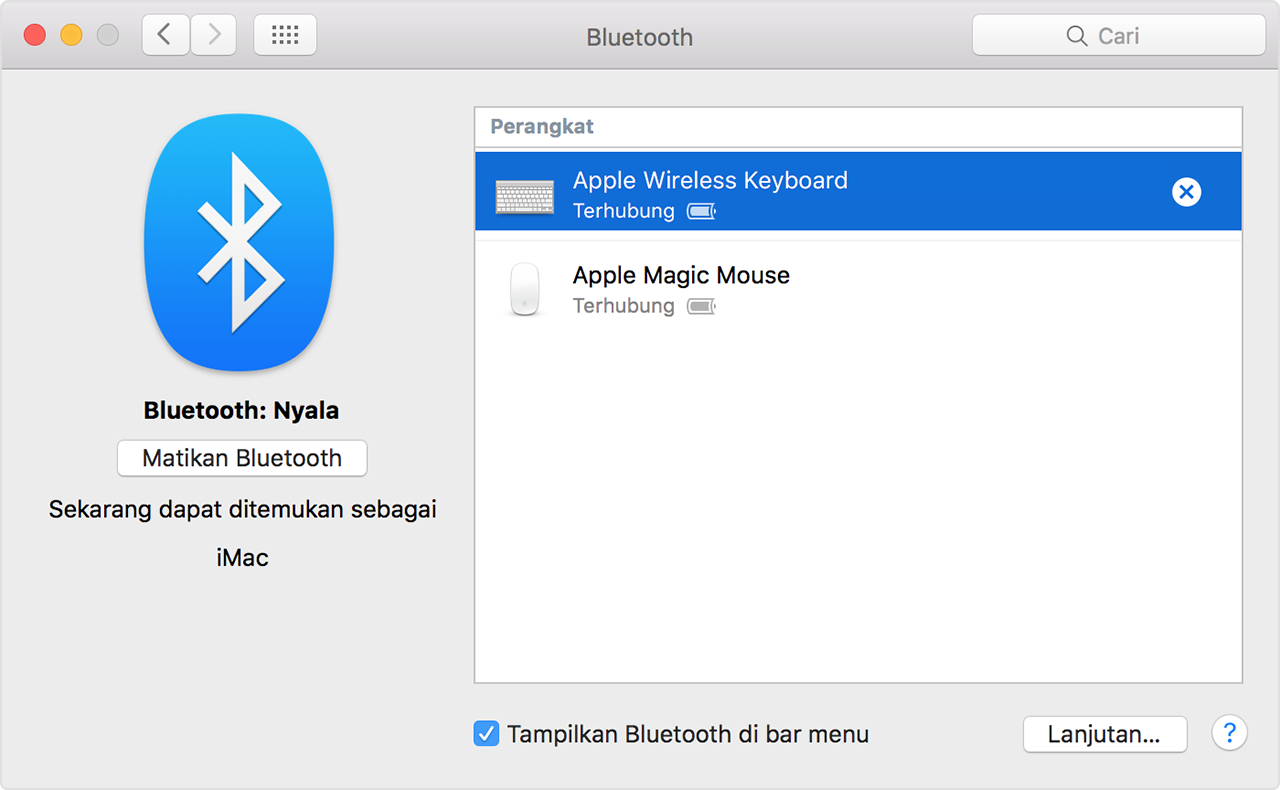
Menghapus perangkat Bluetooth dari Mac
Jika Anda ingin menghapus (melepas) perangkat Bluetooth dari daftar perangkat Mac Anda, lakukan langkah-langkah berikut:
Pilih menu Apple > Preferensi Sistem, lalu klik Bluetooth.
Arahkan kursor ke perangkat yang akan dihapus, lalu tombol yang ditampilkan di samping nama perangkat.
Setelah menghapus perangkat Bluetooth, ulangi proses pemasangan jika ingin menggunakannya kembali.
Menghubungkan ke perangkat Bluetooth setelah bangun atau mulai
Perangkat Bluetooth biasanya tersedia beberapa saat setelah Mac menyelesaikan proses mulainya. Setelah aktif dari mode tidur, Mac Anda akan langsung menemukan perangkat nirkabel Apple. Perangkat nirkabel lain mungkin membutuhkan waktu 5 detik untuk dikenali. Anda mungkin perlu mengeklik tombol di mouse nirkabel Anda untuk membangunkannya.
Beberapa perangkat Bluetooth, seperti headset audio, bisa terputus sambungannya untuk menghemat daya baterai perangkat setelah tidak ada audio atau data selama jangka waktu tertentu. Saat ini terjadi, Anda harus menekan tombol di perangkat untuk menyalakannya kembali. Baca dokumentasi yang disertakan dengan perangkat untuk mengetahui informasi lebih lanjut.
Membangunkan komputer Anda dengan perangkat Bluetooth
Anda dapat mengklik mouse Bluetooth yang dipasangkan atau menekan tombol di papan ketik Bluetooth yang dipasangkan untuk menghidupkan Mac. Anda mungkin harus menekan bar spasi pada papan ketik.
Jika mengklik mouse atau menekan tombol tidak menghidupkan komputer, Anda mungkin perlu mengizinkan perangkat nirkabel untuk menghidupkan komputer Anda:
Pilih menu Apple > Preferensi Sistem, lalu klik Bluetooth.
Klik Lanjutan.
Pilih kotak centang di samping Izinkan Perangkat Bluetooth untuk menghidupkan komputer ini.

Menghubungkan beberapa perangkat Bluetooth ke satu komputer
Spesifikasi resmi Bluetooth menyatakan bahwa tujuh adalah jumlah maksimum perangkat Bluetooth yang dapat disambungkan sekaligus ke Mac Anda.
Meskipun demikian, tiga atau empat perangkat merupakan batas praktis, tergantung jenis perangkat yang digunakan. Beberapa perangkat memerlukan lebih banyak data Bluetooth, sehingga lebih banyak memakai data dibandingkan perangkat lain. Perangkat yang memerlukan banyak data dapat mengurangi jumlah total perangkat yang dapat aktif secara bersamaan.
Jika perangkat Bluetooth tidak muncul di Preferensi Bluetooth, atau jika perangkat Bluetooth menjadi lambat untuk dihubungkan atau tidak berfungsi dengan baik, coba matikan perangkat yang sedang tidak Anda gunakan atau melepaskannya dari Mac.
Memperbaiki gangguan dari perangkat rumah tangga lainnya
Bluetooth berbagi ISM band sebesar 2,4 GHz dengan perangkat rumah tangga lainnya seperti telepon tanpa kabel, jaringan nirkabel, monitor bayi, dan oven microwave. Jika Anda mengalami masalah pada perangkat Bluetooth yang Anda curigai karena padatnya frekuensi, baca AirPort dan Bluetooth: Sumber potensial gangguan nirkabel untuk informasi lebih lanjut.
Menekan tombol mulai pada papan ketik Bluetooth
Anda dapat segera menekan tombol setelah perangkat dihidupkan agar Mac menjalankan fungsi seperti memilih disk pengaktifan, menggunakan partisi pemulihan, atau mengatur ulang NVRAM.
Pelajari lebih lanjut di Kombinasi tombol mulai untuk Mac.
Informasi mengenai produk yang tidak diproduksi Apple, atau situs web independen yang tidak dikendalikan atau diuji Apple, diberikan tanpa rekomendasi atau persetujuan. Apple tidak bertanggung jawab atas pemilihan, kinerja, atau penggunaan situs web atau produk pihak ketiga. Apple tidak memberikan pernyataan terkait keakuratan atau keandalan situs web pihak ketiga. Hubungi vendor untuk informasi tambahan.