Mengatur Akses Bantuan di iPad
Akses Bantuan adalah pengalaman iPadOS unik yang memudahkan orang dengan keterbatasan kognitif untuk menggunakan iPad dengan bebas. App dan pengalaman penting telah dioptimalkan untuk Akses Bantuan—item pada layar lebih besar, fitur lebih difokuskan, dan lebih mudah untuk menavigasi serta memahami tindakan apa yang dapat dilakukan.
Sebelum Anda memulai
Akses Bantuan mungkin paling mudah diatur dengan bantuan pendukung tepercaya—anggota keluarga atau perawat yang mengetahui orang yang akan menggunakan iPad dan dapat membantunya memilih app serta fitur yang paling cocok dengan kebutuhannya. Pendukung tepercaya mungkin juga membutuhkan akses ke informasi akun orang tersebut, seperti kata sandi Akun Apple atau kode sandi iPad miliknya.
Jika iPad yang ingin Anda gunakan dengan Akses Bantuan baru, iPad perlu diatur sebelum Anda dapat memulai pengaturan Akses Bantuan. Lihat artikel Dukungan Apple Mengatur iPhone atau iPad Anda.
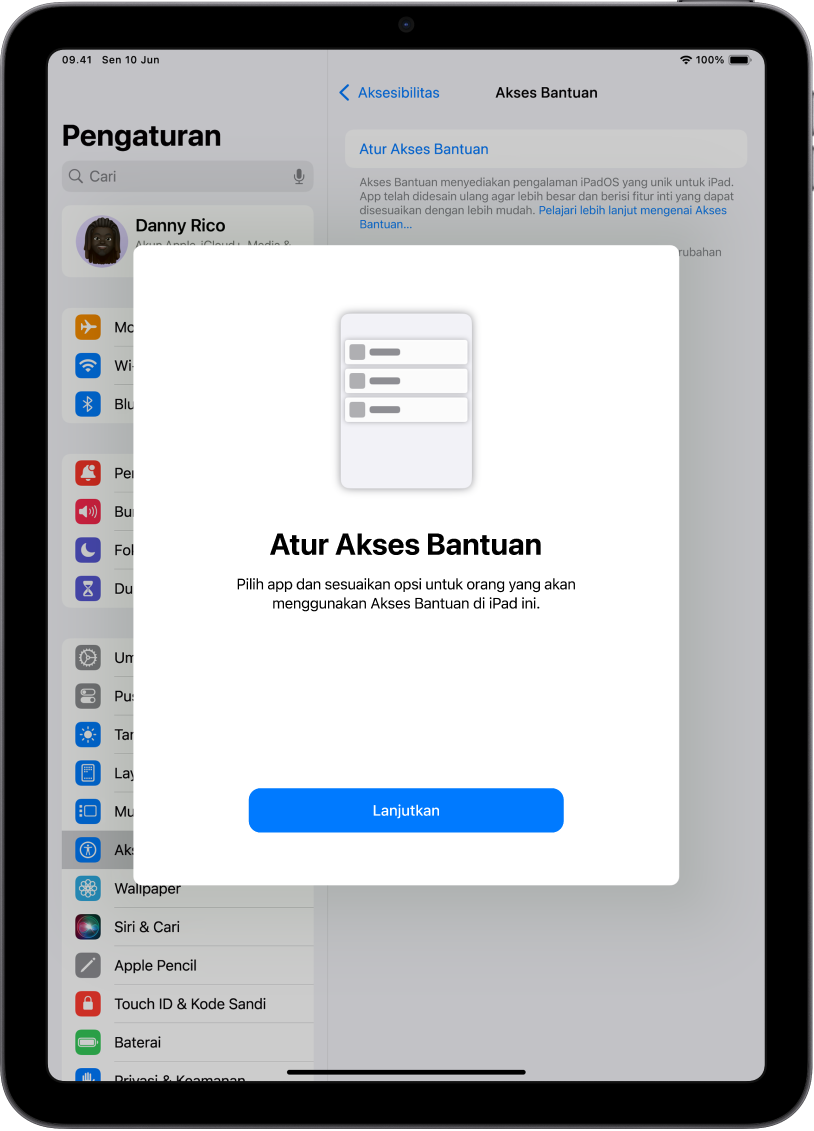
Langkah 1: Mulai pengaturan Akses Bantuan
Buka Pengaturan ![]() > Aksesibilitas > Akses Bantuan, ketuk Atur Akses Bantuan, lalu ketuk Lanjutkan.
> Aksesibilitas > Akses Bantuan, ketuk Atur Akses Bantuan, lalu ketuk Lanjutkan.

Langkah 2: Verifikasi Akun Apple
Jika iPad masuk dengan ID Apple, pastikan ID Apple yang ditampilkan adalah milik orang yang akan menggunakan Akses Bantuan.
Jika Akun Apple yang ditampilkan salah, ketuk Ubah Akun Apple. Keluar dari Akun Apple yang ditampilkan, lalu masuk dengan Akun Apple orang yang akan menggunakan Akses Bantuan. Jika tidak memiliki Akun Apple, Anda dapat membuatkannya.
Pelajari cara membuat Akun Apple baru
Jika Anda meninggalkan pengaturan Akses Bantuan untuk membuat perubahan ke pengaturan Akun Apple, kembali ke Pengaturan ![]() > Aksesibilitas > Akses Bantuan untuk melanjutkan.
> Aksesibilitas > Akses Bantuan untuk melanjutkan.

Langkah 3: Pilih tata letak untuk app
Pilih tata letak untuk app di Layar Utama dan untuk item di app yang telah didesain secara khusus untuk Akses Bantuan.
Baris: Item pada layar disusun dalam daftar yang mudah dibaca.
Grid: Item pada layar lebih besar dan disusun dalam grid yang menekankan gambar serta ikon.
Langkah 4: Pilih dan sesuaikan app
Tambahkan dan sesuaikan app yang ingin Anda sediakan di Akses Bantuan. Anda dapat menambahkan app yang telah dioptimalkan untuk Akses Bantuan, dan sebagian besar app iPadOS lainnya dalam desain aslinya.
Untuk menambahkan app, ketuk ![]() , lalu pilih opsi untuk app.
, lalu pilih opsi untuk app.
Pelajari cara menyesuaikan app yang telah dioptimalkan untuk Akses Bantuan, dan cara menambahkan app lainnya:
Anda dapat selalu menambahkan, menghapus, dan menyesuaikan app nanti.
Penting: Beberapa fitur, seperti izin akses app dan informasi privasi, berfungsi secara berbeda dalam Akses Bantuan. Lihat Memahami perbedaan tertentu di Akses Bantuan.
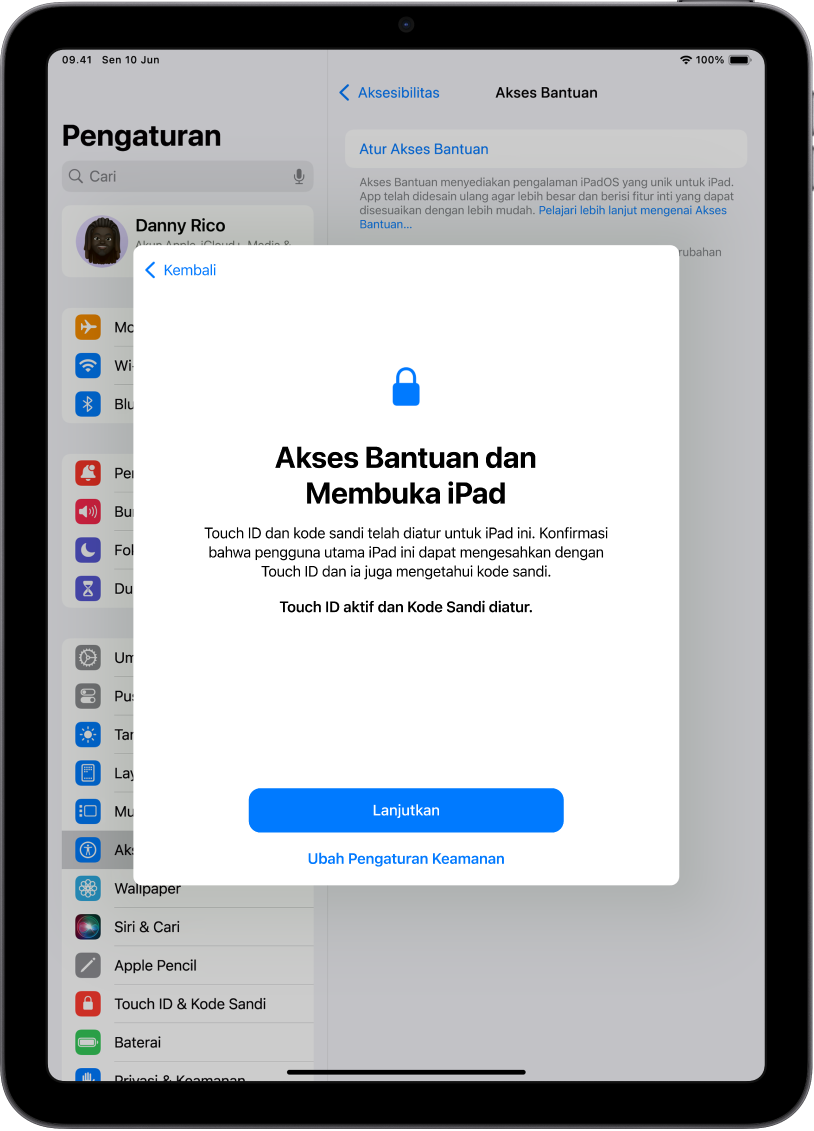
Langkah 5: Verifikasi kode sandi perangkat
Pastikan orang yang menggunakan Akses Bantuan mengetahui kode sandi perangkat, jika telah diatur. Kode sandi perangkat adalah kode numerik yang digunakan untuk membuka iPad.
Anda juga dapat mengatur Face ID atau Touch ID (tergantung model iPad) agar orang yang menggunakan iPad dapat membukanya dengan wajah atau jari atau ibu jari mereka.
Untuk membuat perubahan ke kode sandi perangkat, Face ID, atau Touch ID, ketuk Ubah Pengaturan Keamanan.
Pelajari cara mengatur Face ID di iPad
Pelajari cara mengatur Touch ID di iPad
Jika Anda meninggalkan pengaturan Akses Bantuan untuk membuat perubahan ke pengaturan keamanan, kembali ke Pengaturan ![]() > Aksesibilitas > Akses Bantuan untuk melanjutkan.
> Aksesibilitas > Akses Bantuan untuk melanjutkan.

Langkah 6: Atur kode sandi Akses Bantuan
Atur kode sandi Akses Bantuan, yang perlu Anda gunakan untuk masuk atau keluar dari Akses Bantuan.
Setelah Anda mengatur kode sandi Akses Bantuan, Anda dapat memasukkan Akun Apple pemulihan dan kata sandi yang akan digunakan agar dapat keluar dari Akses Bantuan dan mengatur ulang kode sandi Akses Bantuan jika lupa. Anda dapat melewati langkah ini jika Anda tidak memiliki Akun Apple.

Langkah 7: Pelajari cara keluar dari Akses Bantuan
Untuk keluar dari Akses Bantuan kapan pun, klik tombol Utama tiga kali (di iPad dengan tombol Utama) atau tombol atas (di model iPad lainnya), ketuk Keluar dari Akses Bantuan, lalu masukkan kode sandi Akses Bantuan.

Langkah 8: Mulai menggunakan Akses Bantuan
Untuk masuk ke Akses Bantuan sekarang, ketuk Mulai Menggunakan Akses Bantuan, lalu masukkan kode sandi Akses Bantuan.
Untuk masuk ke Akses Bantuan nanti, buka Pengaturan ![]() > Aksesibilitas > Akses Bantuan, ketuk Mulai Akses Bantuan, lalu masukkan kode sandi Akses Bantuan.
> Aksesibilitas > Akses Bantuan, ketuk Mulai Akses Bantuan, lalu masukkan kode sandi Akses Bantuan.
Berikutnya
Pelajari cara menggunakan app yang telah didesain untuk Akses Bantuan, seperti Panggilan, Kamera, Pesan, dan Musik.
Anda dapat selalu kembali dan menyesuaikan app serta mengubah pengaturan sistem lainnya. Lihat Mengubah pengaturan Akses Bantuan.





