
Mengatur kelas baru dengan ID Apple yang Dikelola di Ruang Kelas
Jika Anda menggunakan iPadOS 14.5 atau lebih baru atau macOS 11.3 atau lebih baru, Anda dapat terhubung ke kelas di sekitar, jarak jauh, dan konfigurasi hibrid di Ruang Kelas menggunakan ID Apple yang Dikelola milik Anda dari Apple School Manager, lalu mengundang guru dan murid lain ke kelas tersebut. Solusi mobile device management (MDM) tidak diperlukan, meskipun integrasi dengan solusi MDM dapat mengubah bagaimana perangkat siswa berfungsi di kelas. Kelas ini juga tidak kompatibel dengan profil konfigurasi pendidikan dari solusi MDM Anda yang membuat kelas yang diselaraskan MDM.
Catatan: Anda dapat membuat kelas di sekitar menggunakan iOS 14 dan macOS 11.
Untuk informasi lainnya, lihat Persyaratan Ruang Kelas untuk kelas yang diselaraskan dengan Apple School Manager.
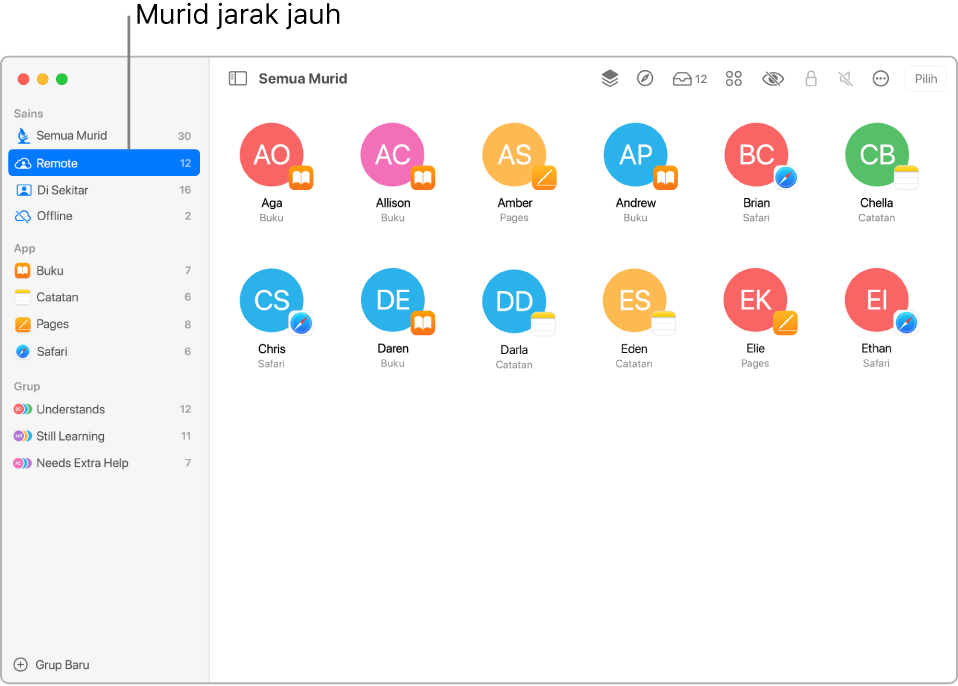
Fitur
Kelas yang diselaraskan dengan Apple School Manager menawarkan fitur berikut:
Anda dapat membuat kelas di versi terbaru Ruang Kelas atau Schoolwork jika memiliki hak yang sesuai di Apple School Manager.
Anda dapat melihat semua kelas yang ada yang dibuat di Apple School Manager oleh akun lain dengan hak yang sesuai untuk membuat kelas.
Kelas muncul secara otomatis dan dapat digunakan di perangkat yang sama, terlepas dari bagaimana kelas tersebut dibuat.
Kelas diselaraskan ke semua perangkat dengan ID Apple yang Dikelola.
Nama kelas juga tidak harus unik. Misalnya, Anda dapat memiliki dua kelas bernama “Sains” di lokasi yang sama dengan satu kelas untuk murid kelas tujuh dan kelas lain untuk murid kelas delapan.
Tindakan yang tersedia
Saat kelas aktif, Anda dapat menjalankan tindakan berikut:
Mengatur ulang kata sandi ID Apple yang Dikelola dengan Ruang Kelas
Melihat dan mengunci layar beberapa murid (hanya kelas di sekitar)
Membisukan perangkat murid (hanya kelas di sekitar)
Menggunakan AirPlay di layar satu murid (hanya kelas di sekitar)
Lokasi
Saat membuat kelas, Anda harus memilih lokasi Apple School Manager yang terkait dengan Anda untuk kelas tersebut dan Anda harus memiliki kemampuan untuk membuat, mengedit, dan menghapus kelas di lokasi tersebut. Karena kelas ini tidak dapat dipindahkan dari lokasi ke lokasi, jika Anda harus memindahkan kelas dari satu lokasi ke lokasi lain, Anda harus menghapus kelas dan menambahkan kelas lain di lokasi baru.
Murid dan guru tambahan
Setelah membuat kelas Anda dan memilih lokasi, Anda dapat mengundang murid. Murid harus terkait dengan lokasi yang sama di Apple School Manager tempat kelas dibuat. Saat murid ditambahkan, kelas tersebut akan muncul di daftar kelas mereka.
Anda juga dapat menambahkan guru tambahan ke kelas. Guru juga harus terkait dengan lokasi yang sama tempat kelas dibuat.
Kelas yang berinteraksi dengan Apple School Manager tidak dapat menggunakan gambar murid. Sebagai gantinya, ruang tersebut menampilkan inisial murid.
Menyiapkan murid dalam penempatan iPad perorangan
Pastikan murid dapat menggunakan iPad mereka untuk masuk ke iCloud dengan ID Apple yang Dikelola milik mereka.
Menyiapkan murid yang menggunakan komputer Mac
Pastikan murid dapat menggunakan Mac mereka untuk masuk ke iCloud dengan ID Apple yang Dikelola milik mereka.
Memasukkan informasi dan membuat kelas pertama Anda
Pilih Preferensi Sistem > ID Apple, lalu masuk dengan ID Apple yang Dikelola milik Anda.
Luncurkan app Ruang Kelas
 di Mac Anda, lalu klik Lanjutkan.
di Mac Anda, lalu klik Lanjutkan.Lakukan salah satu hal berikut:
Jika Anda tidak pernah membuat kelas, klik Buat Kelas, lalu lanjutkan ke langkah 4.
Jika Anda telah membuat kelas sebelumnya, kelas tersebut akan muncul. Anda dapat menambah atau menghapus murid.
Klik Buat Kelas, masukkan nama untuk kelas Anda, pilih lokasi, ikon, dan warna latar belakang untuk kelas tersebut, lalu klik Selesai.
Catatan: Lokasi kelas di Apple School Manager muncul di bawah nama kelas.
Hanya mengundang murid jarak jauh untuk bergabung dengan kelas baru Anda
Di Ruang Kelas
 , pilih kelas di bar samping, klik tombol Tindakan
, pilih kelas di bar samping, klik tombol Tindakan  , lalu pilih Tambah Murid.
, lalu pilih Tambah Murid.Pilih setiap murid yang ingin Anda undang ke kelas, lalu klik Tambah.
Tanda centang
 muncul untuk setiap murid yang Anda pilih.
muncul untuk setiap murid yang Anda pilih.Klik tombol Tindakan
 , lalu klik Hubungkan.
, lalu klik Hubungkan.Setiap murid jarak jauh menerima pemberitahuan untuk bergabung dengan kelas Anda.
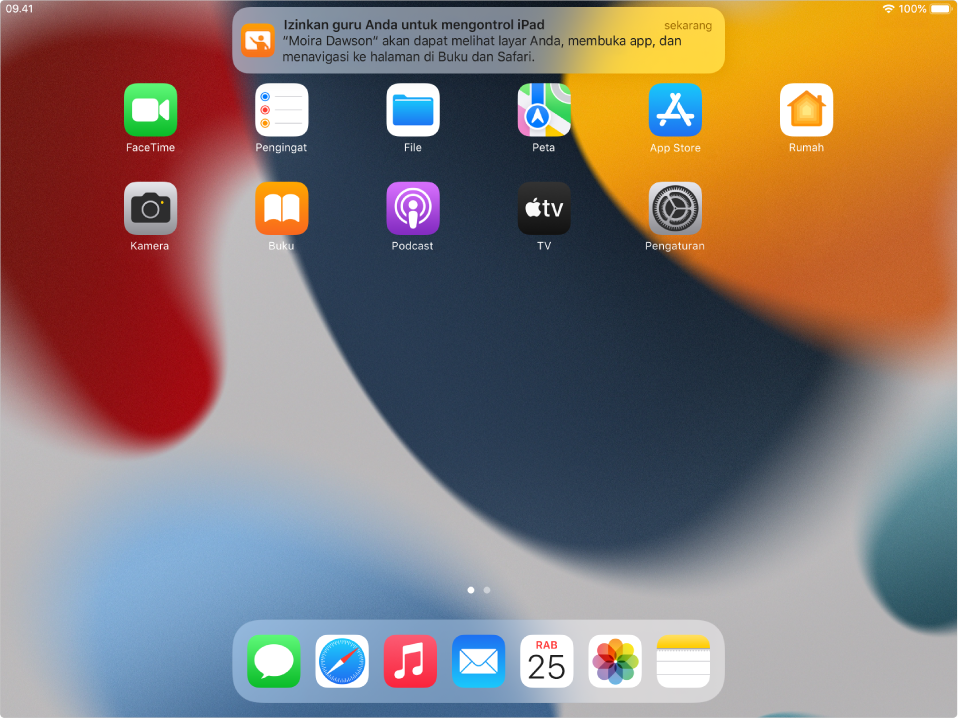
Setelah murid terhubung, klik Selesai.
Untuk menambahkan murid lainnya, ulangi langkah ini.
Hanya mengundang murid jarak jauh ke kelas yang ada
Jika Anda sudah memiliki kelas yang berisi murid, Anda dapat mengundang kembali semua murid, sebagian murid, atau satu murid.
Di Ruang Kelas
 , pilih kelas di bar samping.
, pilih kelas di bar samping.Lakukan salah satu hal berikut:
Pilih Semua Murid di bar samping.
Pilih grup tertentu di bar samping.
Buat grup secara manual, lalu pilih di bar samping.
Klik Pilih di pojok kanan atas layar, pilih murid tertentu, lalu klik Selesai.
Klik tombol Tindakan
 , lalu klik Hubungkan.
, lalu klik Hubungkan.Setiap murid jarak jauh menerima pemberitahuan untuk bergabung dengan kelas Anda.
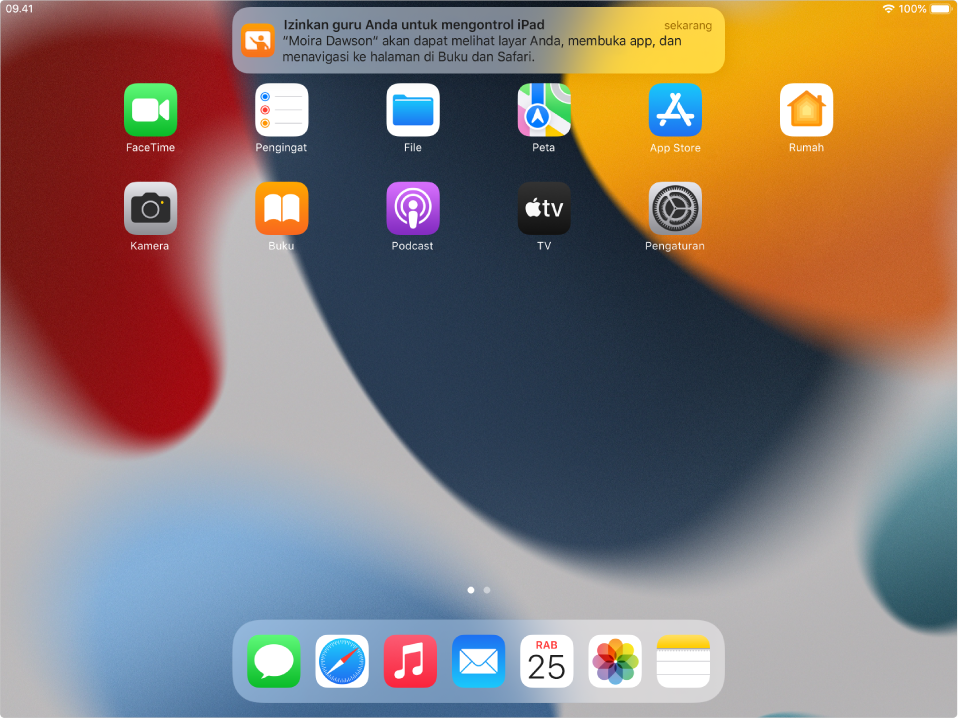
Setelah murid terhubung, klik Selesai.
Untuk menambahkan murid lainnya, ulangi langkah ini.
Mengundang murid jarak jauh dan meminta murid di sekitar bergabung dengan kelas baru Anda
Di Ruang Kelas
 , pilih kelas di bar samping, klik tombol Tindakan
, pilih kelas di bar samping, klik tombol Tindakan  , lalu pilih Tambah Murid.
, lalu pilih Tambah Murid.Pilih setiap murid yang ingin Anda undang ke kelas, lalu klik Tambah.
Tanda centang
 muncul untuk setiap murid yang Anda pilih.
muncul untuk setiap murid yang Anda pilih.Klik Selesai.
Jika murid di sekitar menyalakan perangkat mereka dan masuk dengan ID Apple yang Dikelola, mereka akan ditambahkan secara otomatis ke kelas.
Klik tombol Tindakan
 , lalu klik Hubungkan.
, lalu klik Hubungkan.Setiap murid jarak jauh menerima pemberitahuan untuk bergabung dengan kelas Anda.
Untuk menambahkan murid lainnya, ulangi langkah ini.
Mengundang murid jarak jauh dan meminta murid di sekitar bergabung dengan kelas hibrid yang ada
Jika Anda sudah memiliki kelas yang berisi murid, Anda dapat mengundang kembali semua murid, sebagian murid, atau satu murid.
Di Ruang Kelas
 , pilih kelas di bar samping.
, pilih kelas di bar samping.Lakukan salah satu hal berikut:
Pilih Semua Murid di bar samping.
Pilih grup tertentu di bar samping.
Buat grup secara manual, lalu pilih di bar samping.
Klik Pilih di pojok kanan atas layar, pilih murid tertentu, lalu klik Selesai.
Klik tombol Tindakan
 , klik Hubungkan, lalu klik Selesai.
, klik Hubungkan, lalu klik Selesai.Setiap murid jarak jauh menerima pemberitahuan untuk bergabung dengan kelas Anda. Jika murid di sekitar menyalakan perangkat mereka dan masuk dengan ID Apple yang Dikelola, mereka akan ditambahkan secara otomatis ke kelas.
Untuk menambahkan murid lainnya, ulangi langkah ini.
Memutuskan murid jarak jauh dari kelas
Anda dapat memutuskan semua murid, sebagian murid, atau satu murid dari kelas jarak jauh Anda.
Di Ruang Kelas
 , pilih kelas di bar samping.
, pilih kelas di bar samping.Lakukan salah satu hal berikut:
Pilih Semua Murid di bar samping.
Pilih grup tertentu di bar samping.
Buat grup secara manual, lalu pilih di bar samping.
Klik Pilih di pojok kanan atas layar, pilih murid tertentu, lalu klik Selesai.
Klik tombol Tindakan
 , lalu klik Putuskan.
, lalu klik Putuskan.Setelah murid terputus, klik Selesai.
Menghapus murid dari kelas Anda
Di Ruang Kelas
 , pilih kelas di bar samping.
, pilih kelas di bar samping.Lakukan salah satu hal berikut:
Pilih Semua Murid di bar samping.
Pilih grup tertentu di bar samping.
Buat grup secara manual, lalu pilih di bar samping.
Klik Pilih di pojok kanan atas layar, pilih murid tertentu, lalu klik Selesai.
Klik tombol Tindakan
 , klik Hapus, lalu klik Hapus lagi.
, klik Hapus, lalu klik Hapus lagi.
Setelah memiliki murid di kelas, kini Anda dapat mengelola pengalaman kelas. Lihat yang berikut: