
Memperbaiki perangkat penyimpanan di Utilitas Disk di Mac
Utilitas Disk dapat memeriksa dan memperbaiki kesalahan terkait pemformatan dan struktur direktori perangkat penyimpanan Mac.
Utilitas Disk dapat memperbaiki beberapa masalah—misal, beberapa app tertutup tanpa diduga, file rusak, perangkat eksternal tidak bekerja dengan benar, atau komputer Anda tidak memulai. Utilitas Disk tidak dapat mendeteksi atau memperbaiki semua masalah yang mungkin dimiliki disk.
Untuk memeriksa dan memperbaiki disk, Anda harus menjalankan Pertolongan Pertama di setiap volume serta wadah di perangkat penyimpanan bergantian, lalu menjalankannya di perangkat penyimpanan secara terpisah.
Jika Utilitas Disk memberi tahu bahwa disk akan gagal, cadangkan data Anda dan ganti disk—Anda tidak dapat memperbaikinya.
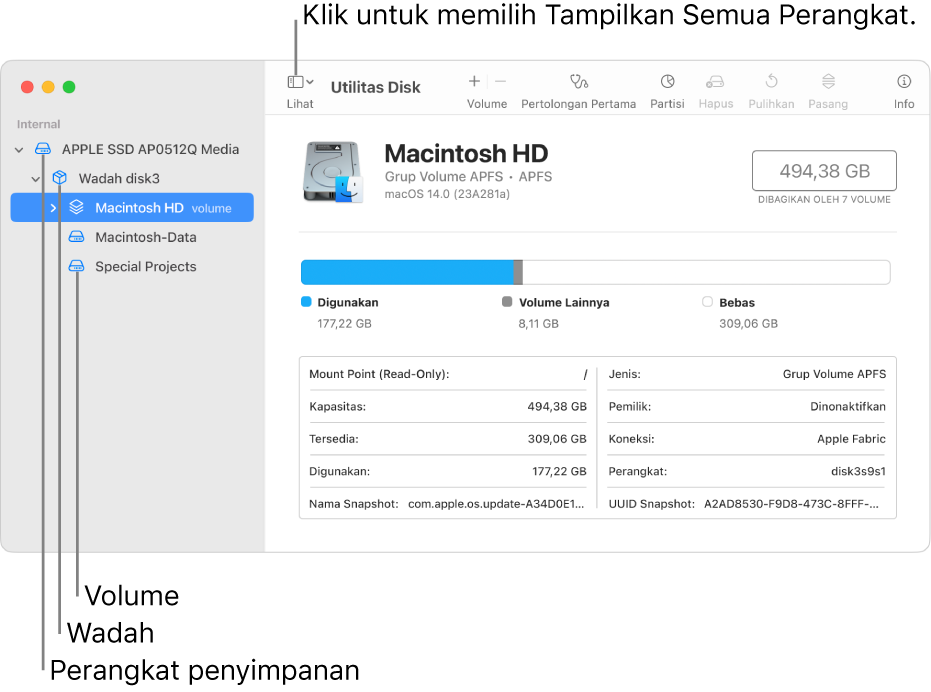
Di app Utilitas Disk
 di Mac Anda, pilih Lihat > Tampilkan Semua Perangkat.
di Mac Anda, pilih Lihat > Tampilkan Semua Perangkat.Jika Utilitas Disk tidak terbuka, klik ikon Launchpad
 di Dock, ketik Utilitas Disk di bidang Cari, lalu klik ikon Utilitas Disk
di Dock, ketik Utilitas Disk di bidang Cari, lalu klik ikon Utilitas Disk  .
.Catatan: Jika Anda memeriksa disk mulai atau volume mulai Anda, mulai ulang komputer Anda di Pemulihan macOS. Lihat artikel Dukungan Apple Jika Anda tidak dapat memulai dari Pemulihan macOS. Berikutnya, pilih Utilitas Disk di jendela Pemulihan macOS, lalu klik Lanjutkan. Jika Anda memeriksa volume mulai Anda (Macintosh HD), pastikan Anda juga memeriksa volume data Anda (Macintosh HD - Data).
Di bar samping, pilih volume, lalu klik tombol Pertolongan Pertama
 .
.Di dialog Pertolongan Pertama, klik Jalankan, lalu ikuti instruksi pada layar.
Saat proses Pertolongan Pertama selesai, klik Selesai.
Ulangi langkah 2 hingga 4 untuk setiap volume di perangkat penyimpanan.
Di bar samping, pilih wadah, lalu klik tombol Pertolongan Pertama
 .
.Di dialog Pertolongan Pertama, klik Jalankan, lalu ikuti instruksi pada layar.
Saat proses Pertolongan Pertama selesai, klik Selesai.
Ulangi langkah 6 hingga 8 untuk setiap wadah di perangkat penyimpanan.
Di bar samping, pilih perangkat penyimpanan, lalu klik tombol Pertolongan Pertama
 .
.Di dialog Pertolongan Pertama, klik Jalankan, lalu ikuti instruksi pada layar.
Saat proses Pertolongan Pertama selesai, klik Selesai.
Jika Utilitas Disk melaporkan bahwa disk terlihat OKE atau telah diperbaiki, Anda sudah selesai. Anda dapat mengeklik Tampilkan Detail untuk melihat informasi lainnya mengenai perbaikan. Sebaliknya, Anda mungkin perlu melakukan salah satu dari berikut.
Jika Utilitas Disk melaporkan kesalahan "alokasi perluasan yang ditimpa," dua file atau lebih berada pada ruang yang sama pada disk, dan setidaknya salah satunya mungkin saja rusak. Anda perlu memeriksa setiap file dalam daftar file yang terpengaruh. Sebagian besar file dalam daftar memiliki alias dalam folder DamagedFiles di level atas disk Anda.
Jika Anda dapat mengganti atau membuat ulang file, hapus file.
Jika file berisi informasi yang Anda perlukan, buka file dan periksa datanya untuk memastikan file tidak rusak.
Jika Utilitas Disk tidak dapat memperbaiki disk, atau Anda menerima laporan bahwa proses Pertolongan Pertama gagal, coba perbaiki lagi disk atau partisi. Jika itu tidak bekerja, cadangkan sebanyak mungkin data, format ulang disk, instal ulang macOS, lalu pulihkan data yang Anda cadangkan.
Jika Anda tetap mengalami masalah dengan disk atau disk tidak dapat diperbaiki, disk mungkin rusak fisik dan perlu diganti. Untuk informasi mengenai menyervis Mac Anda, lihat Cari tahu cara menyervis atau memperbaiki Mac Anda.