
Mengenkripsi dan melindungi perangkat penyimpanan dengan kata sandi di Utilitas Disk di Mac
Saat Anda memformat perangkat penyimpanan internal atau eksternal, Anda dapat mengenkripsi dan melindunginya dengan kata sandi. Jika Anda mengenkripsi perangkat internal, Anda harus memasukkan kata sandi untuk mengakses perangkat dan informasinya. Jika Anda mengenkripsi perangkat eksternal, Anda harus memasukkan kata sandi saat Anda menyambungkan perangkat ke komputer Anda.
Jika Anda mengenkripsi perangkat penyimpanan eksternal, Anda tidak dapat menyambungkannya ke pemancar AirPort untuk cadangan Time Machine.
PERINGATAN: Untuk mengenkripsi dan melindungi perangkat dengan kata sandi menggunakan Utilitas Disk, Anda harus menghapus perangkat terlebih dahulu. Jika perangkat berisi file yang ingin Anda simpan, pastikan untuk menyalinnya ke perangkat penyimpanan atau volume lain.
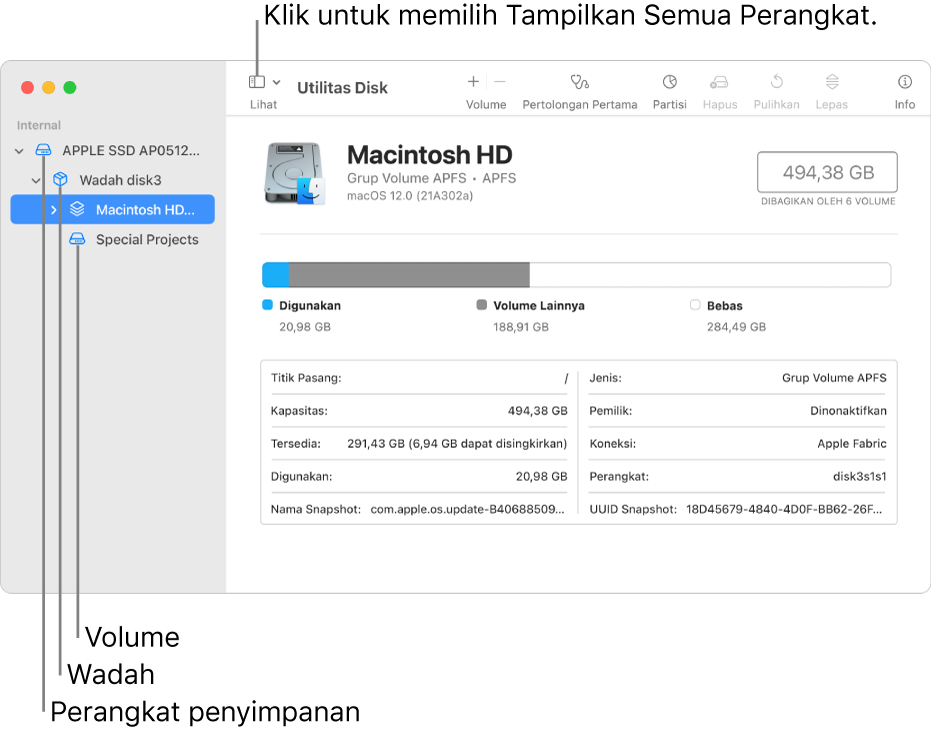
Jika perangkat berisi file apapun yang ingin Anda simpan, salin file ke perangkat penyimpanan atau volume lain.
Di app Utilitas Disk
 di Mac Anda, pilih Lihat > Tampilkan Semua Perangkat.
di Mac Anda, pilih Lihat > Tampilkan Semua Perangkat.Jika Utilitas Disk tidak terbuka, klik ikon Launchpad
 di Dock, ketik Utilitas Disk di bidang Cari, lalu klik ikon Utilitas Disk
di Dock, ketik Utilitas Disk di bidang Cari, lalu klik ikon Utilitas Disk  .
.Di bar samping, pilih perangkat penyimpanan yang ingin Anda enkripsi.
Klik tombol Hapus
 di bar alat.
di bar alat.Masukkan nama untuk volume.
Klik menu pop-up Skema, lalu pilih Peta Partisi GUID.
Klik menu pop-up Format, lalu pilih format sistem file yang dienkripsi.
Masukkan dan verifikasi kata sandi, lalu klik Pilih.
Untuk mengubah kata sandi nanti, pilih volume di bar samping, lalu pilih File > Ubah Kata Sandi.
(Opsional) Jika tersedia, klik Pilihan Keamanan, gunakan penggeser untuk memilih berapa kali akan menimpa data yang telah dihapus, lalu klik OKE.
Pilihan penghapusan dengan aman hanya tersedia untuk beberapa jenis perangkat penyimpanan. Jika tombol Pilihan Keamanan tidak tersedia, Anda tidak dapat menggunakan Utilitas Disk untuk melakukan penghapusan dengan aman di perangkat penyimpanan.
Klik Hapus, lalu klik Selesai.
Anda dapat mengenkripsi data Anda tanpa menghapusnya dengan menyalakan FileVault pada panel Keamanan & Privasi di Preferensi Sistem (lihat Mengenkripsi data Mac dengan FileVault).
Anda juga dapat mengenkripsi disk dan melindunginya dengan kata sandi tanpa menghapusnya. Lihat Melindungi informasi Mac Anda dengan enkripsi.