
Menggunakan Perekam Audio di GarageBand untuk iPad
Dengan Perekam Audio, Anda dapat merekam suara Anda, instrumen, atau bunyi lainnya dengan mikrofon pada iPad, dan memutarnya di GarageBand. Anda juga dapat merekam bunyi dengan mikrofon eksternal yang terhubung ke iPad.
Perekam Audio memiliki dua kumpulan kontrol yang dapat digunakan untuk mengubah bunyi. Tampilan Seru memungkinkan Anda mengubah bunyi rekaman dengan cepat, sedangkan tampilan Studio memberi Anda pilihan lainnya untuk meningkatkan rekaman Anda.
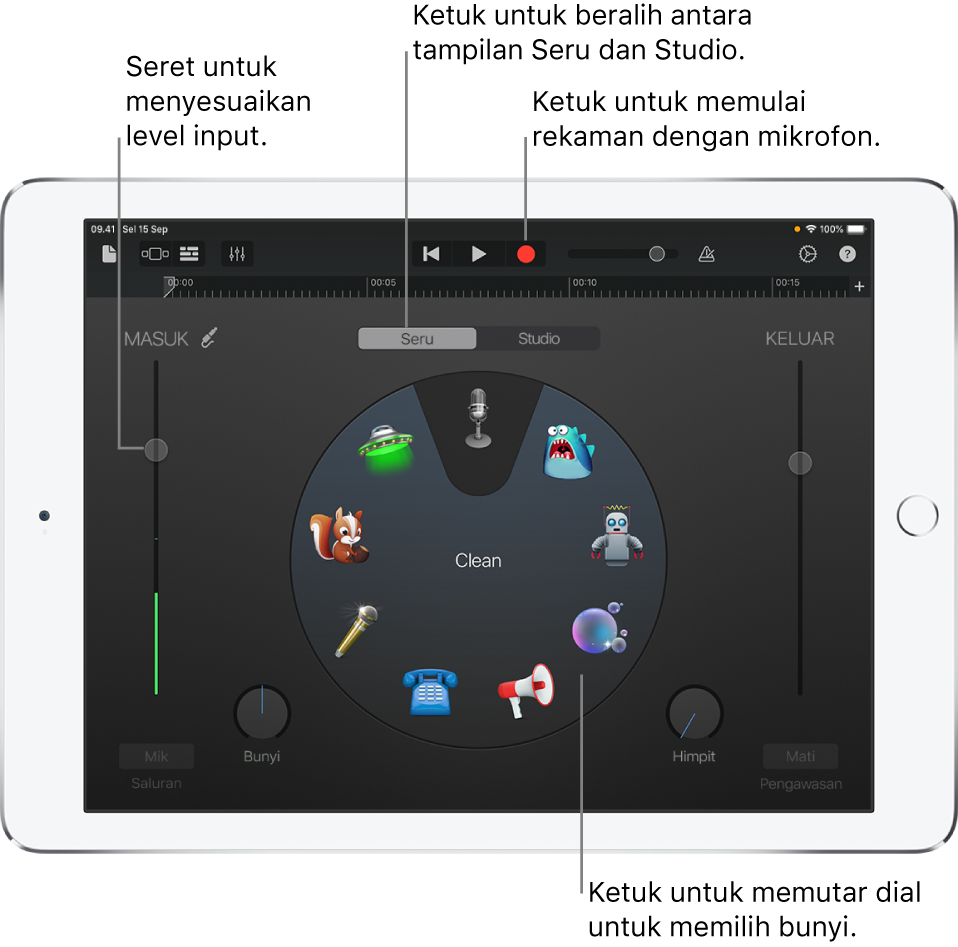
Anda dapat membuat rekaman audio baru dengan cepat dari layar Utama atau browser Lagu Saya.
Kiat: Jika Anda ingin merekam bunyi yang lebih panjang dari bagian saat ini, ubah durasi bagian di kontrol bagian lagu.
Beralih antara tampilan Seru dan Studio
Ketuk tombol Seru atau Studio di bagian atas Perekam Audio.
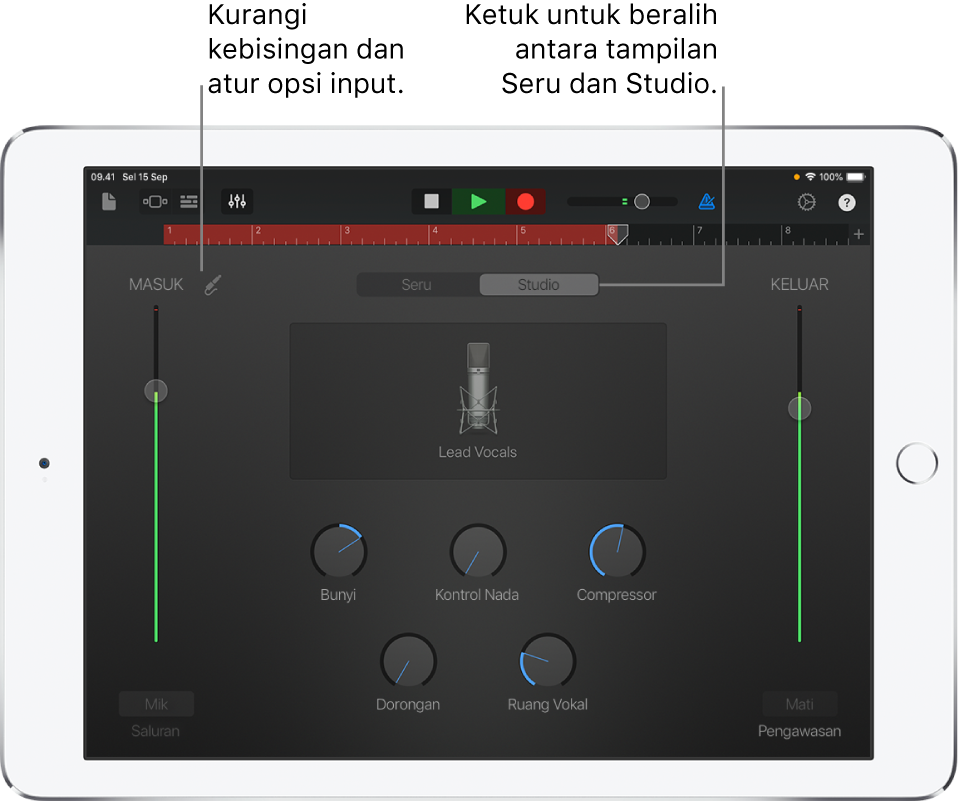
Merekam bunyi
Ketuk tombol Rekam
 di bar kontrol.
di bar kontrol.Rekaman dimulai pada posisi playhead saat ini. Penggaris menunjukkan area yang sedang direkam dengan warna merah.
Putar, nyanyi, atau buat bunyi ke mikrofon.
Setelah Anda selesai, ketuk tombol Putar
 di bar kontrol untuk mengakhiri rekaman. Ketuk lagi tombol Putar untuk mendengarkan rekaman Anda.
di bar kontrol untuk mengakhiri rekaman. Ketuk lagi tombol Putar untuk mendengarkan rekaman Anda.
Menyesuaikan level input mikrofon
Penggeser level Masuk di sebelah kiri akan menampilkan level input dari mikrofon atau sumber input. Jika iPad atau sumber input Anda mendukung kontrol level input, penggeser akan aktif dan Anda dapat menyeretnya ke atas atau bawah untuk menyesuaikan level input. Jika level berubah merah, seret penggeser ke bawah (atau rekam kembali bagian tersebut dengan lebih lembut) untuk mencegah distorsi.
Seret penggeser level Masuk ke atas atau ke bawah untuk mengatur level input.
Jika perangkat input mendukung saluran kiri dan kanan, ketuk tombol Saluran di bagian penggeser level Masuk, ketuk Input 1 atau Input 2 untuk memilih saluran input, atau ketuk Stereo untuk merekam dalam stereo.
Mengatur level input secara otomatis
Saat mikrofon eksternal atau perangkat audio lainnya (seperti headset atau antarmuka audio) disambungkan ke iPad, level input dapat diatur secara otomatis.
Ketuk tombol Pengaturan Input
 , lalu ketuk pengalih Otomatis.
, lalu ketuk pengalih Otomatis.
Mengurangi bunyi bising yang tidak diinginkan
Anda dapat menggunakan pengontrol kebisingan untuk mengurangi kebisingan input level rendah saat merekam. Pengontrol kebisingan memotong bunyi saat berada di bawah level minimum tertentu.
Ketuk tombol Pengaturan Input
 , lalu nyalakan Pengontrol Kebisingan.
, lalu nyalakan Pengontrol Kebisingan.Seret penggeser Pengontrol Kebisingan hingga bunyi bising berhenti atau berkurang ke level yang dapat diterima.
Menyalakan pengawasan mikrofon eksternal
Saat mikrofon eksternal atau perangkat audio lainnya (seperti headset atau antarmuka audio) disambungkan ke iPad, tombol Pengawasan di bagian penggeser level Keluar akan menjadi aktif.
Ketuk tombol Pengawasan untuk menyalakan pengawasan. Ketuk lagi tombol untuk mematikan pengawasan.
Mengubah bunyi menggunakan preset
Perekam Audio meliputi preset yang muncul setelah Anda merekam bunyi. Tiap preset menambah karakter menarik ke bunyi yang direkam.
Lakukan salah satu tindakan berikut:
Di tampilan Seru, ketuk atau pencet tombol untuk memilih salah satu preset.
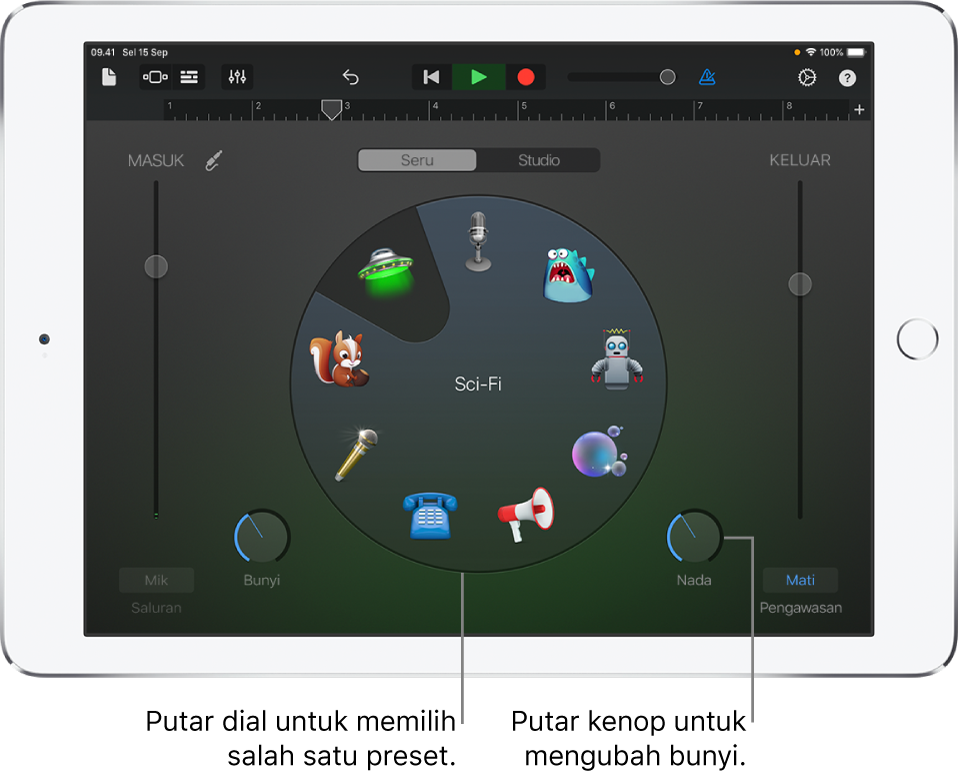
Di tampilan Studio, ketuk ikon di bagian tengah layar dan pilih preset dari daftar.
Putar kenop untuk mengubah bunyi preset.
Anda dapat mencoba preset berbeda dengan mengetuknya dan memutar kenop.
Mengatur kunci dan tangga nada untuk Penyetelan Ekstrem
Preset Penyetelan Ekstrem adalah efek vokal populer yang mengubah nada rekaman Anda berdasarkan pengaturan kunci dan tangga nada lagu Anda.
Ketuk tombol Pengaturan
 , ketuk Tanda Kunci, lalu ketuk kunci baru atau tangga nada yang berbeda (mayor atau minor).
, ketuk Tanda Kunci, lalu ketuk kunci baru atau tangga nada yang berbeda (mayor atau minor).
Jika kunci atau tangga nada lagu Anda yang sebenarnya berbeda dengan pengaturan kunci atau tangga nada, efek mungkin kurang tegas, atau mungkin mengubah nada masing-masing not dengan cara yang tidak diinginkan.