Terhubung dengan orang lain
Anda dapat terhubung dengan orang lain menggunakan FaceTime dan app konferensi video lainnya di iMac Anda.
Menggunakan FaceTime
Di mana pun Anda berada, di rumah atau di luar, gunakan FaceTime untuk berbicara dengan satu atau sekelompok orang, terlepas dari perangkat yang mereka gunakan. Selain itu, dengan koneksi Wi-Fi, Anda dapat menerima panggilan—dan melakukan panggilan—langsung dari iMac Anda. Anda juga dapat menerima dan mengirimkan pesan teks.
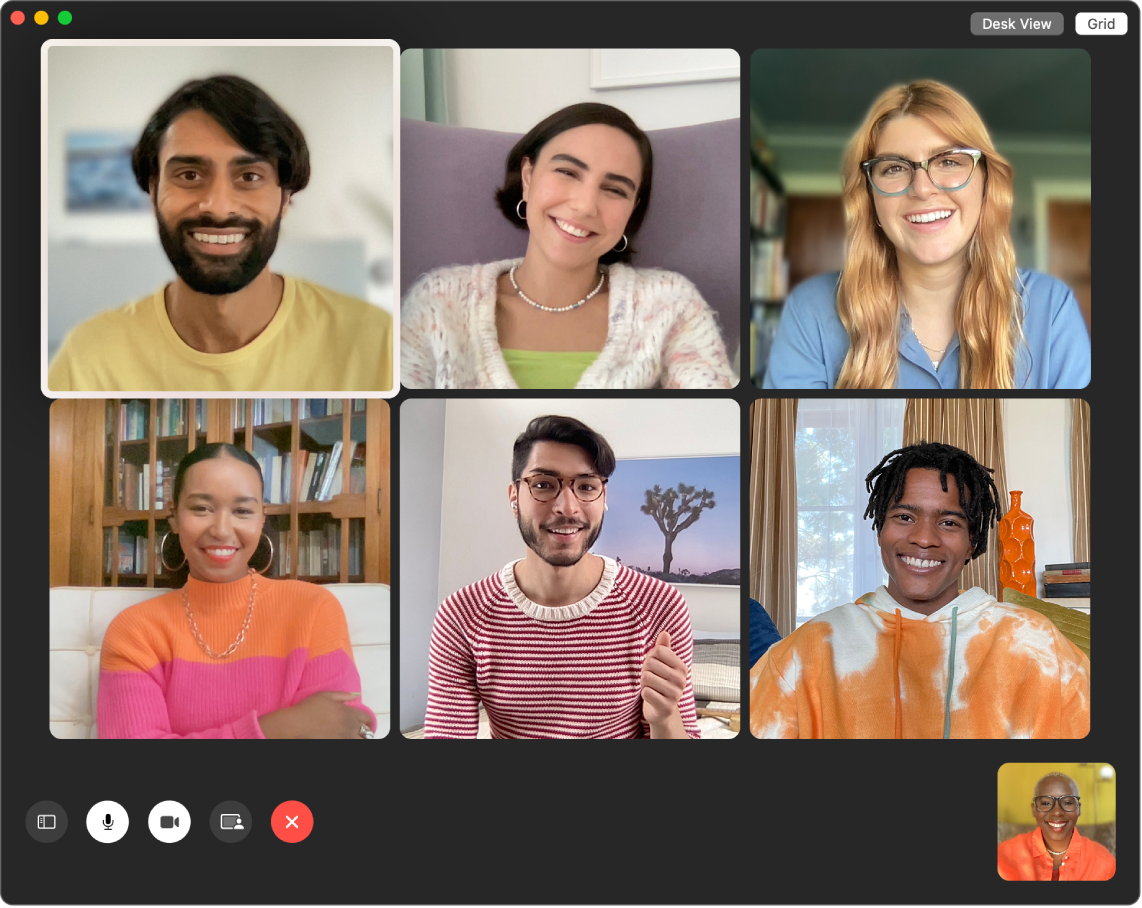
Melakukan panggilan FaceTime. Gunakan kamera HD FaceTime internal di Mac Anda untuk melakukan panggilan video FaceTime. Klik FaceTime Baru, masukkan nama, nomor telepon, atau alamat email untuk orang yang ingin Anda telepon, lalu klik FaceTime. Jika merasa tidak nyaman untuk melakukan panggilan video, klik menu pop-up dan pilih Audio FaceTime untuk melakukan panggilan audio saja. Saat Anda menerima undangan FaceTime, Anda dapat memilih untuk bergabung dengan video atau audio saja.
Menggunakan FaceTime dengan grup. Anda dapat terhubung dengan maksimum 32 orang dalam panggilan grup. Buat tautan unik untuk dibagikan dengan grup. Klik Buat Tautan. Salin tautan ke Papan Klip Anda atau bagikan secara langsung dengan teman di Pesan atau Mail. Kini Anda dapat menggunakan tautan untuk bergabung dengan panggilan FaceTime di perangkat non-Apple.
Mengatur FaceTime untuk panggilan telepon. Di iPhone Anda (iOS 9 atau lebih baru), buka Pengaturan > Ponsel dan aktifkan panggilan Wi-Fi. Lalu, di Mac Anda, buka FaceTime. Buka Pengaturan, pilih Umum, lalu klik “Panggilan dari iPhone”. Lihat Mengatur iPhone dan Mac Anda untuk panggilan telepon di Petunjuk Pengguna FaceTime.
Menggunakan FaceTime dan Pesan. Gunakan Pesan untuk mengirim pesan teks dari iMac Anda. Semua pesan yang muncul di iMac, iPhone, iPad, iPod touch, dan Apple Watch, agar saat seseorang mengirimi Anda teks, Anda dapat merespons dengan perangkat mana pun yang paling dekat. Lihat Mengatur iPhone untuk mendapatkan teks SMS di Mac di Petunjuk Pengguna Pesan.
Menambahkan efek ke konferensi video Anda
Pilih dari sejumlah efek video yang meningkatkan pengalaman konferensi video Anda saat menggunakan app yang mengambil video, seperti FaceTime, dan kamera yang kompatibel.
Catatan: Anda mungkin hanya dapat menggunakan efek video tertentu tergantung model Mac atau iPhone yang Anda gunakan sebagai webcam. Untuk informasi lainnya, lihat Menggunakan fitur konferensi video di Petunjuk Pengguna macOS.
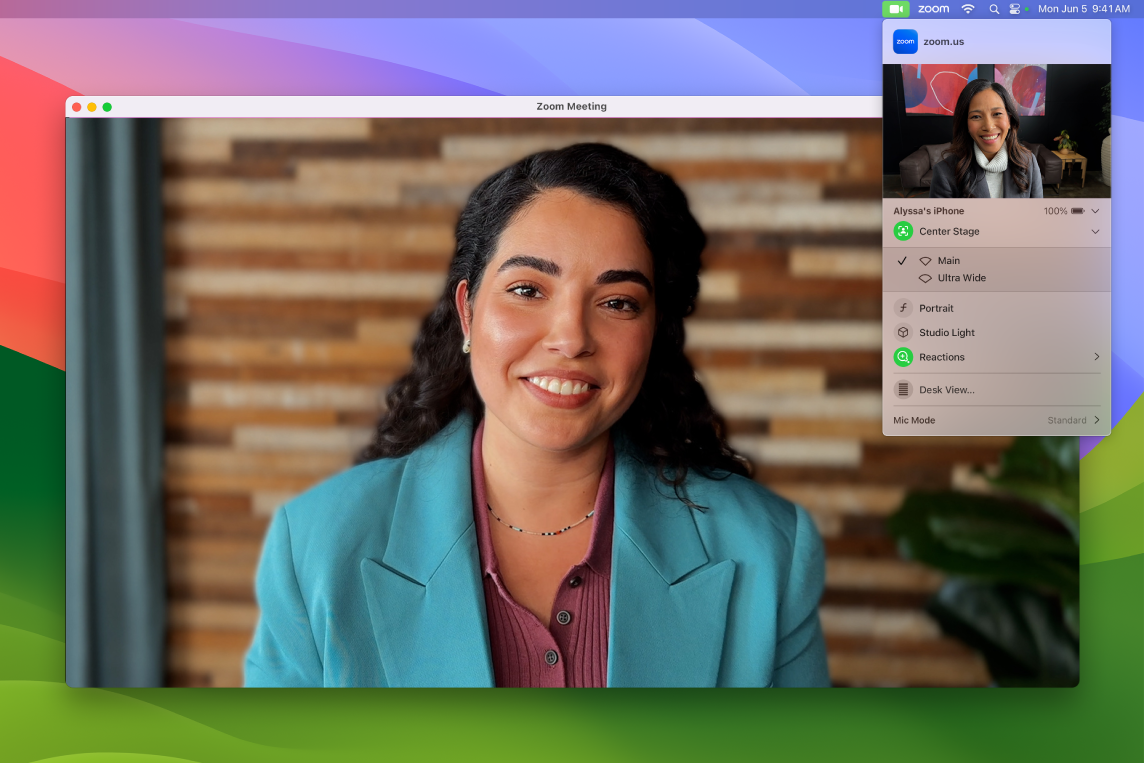
Meningkatkan video Anda. Sesuaikan pengaturan pengaburan, pencahayaan, dan pengaturan video lainnya. Klik ![]() di bar menu, lalu pilih opsi untuk kamera Anda, seperti Potret, Pusat Sorotan, dan Cahaya Studio.
di bar menu, lalu pilih opsi untuk kamera Anda, seperti Potret, Pusat Sorotan, dan Cahaya Studio.
Bereaksi terhadap percakapan. Tambahkan reaksi yang mengisi bingkai kamera dengan efek 3D seru seperti hati, konfeti, kembang api, dan lainnya. Klik ![]() di bar menu, klik menu di samping Reaksi, lalu pilih reaksi. Anda juga dapat membagikan reaksi hanya dengan gerakan tangan. Pastikan ikon di samping Reaksi berwarna hijau, dan lihat Menggunakan efek video selama panggilan FaceTime di Petunjuk Pengguna FaceTime untuk daftar semua gerakan tangan yang Anda dapat gunakan untuk bereaksi.
di bar menu, klik menu di samping Reaksi, lalu pilih reaksi. Anda juga dapat membagikan reaksi hanya dengan gerakan tangan. Pastikan ikon di samping Reaksi berwarna hijau, dan lihat Menggunakan efek video selama panggilan FaceTime di Petunjuk Pengguna FaceTime untuk daftar semua gerakan tangan yang Anda dapat gunakan untuk bereaksi.
Memilih layar yang ingin Anda bagikan dengan mudah. Saat dalam panggilan dengan FaceTime atau app konferensi video lain yang didukung, Anda dapat membagikan satu atau beberapa app dengan mudah langsung dari jendela tempat Anda berada. Tahan penunjuk di ![]() di pojok kiri atas jendela Anda, dan klik Bagikan di [nama app konferensi video Anda].
di pojok kiri atas jendela Anda, dan klik Bagikan di [nama app konferensi video Anda].
Melapisi video dan layar bersama Anda. Pilih dari dua lapisan atas, besar dan kecil. Lapisan atas besar memusatkan Anda, dengan layar Anda dibingkai di samping Anda di lapisan terpisah, sementara lapisan atas kecil membuat Anda muncul di gelembung yang dapat dipindahkan di atas layar bersama Anda. Klik ![]() di bar menu, lalu pilih Besar atau Kecil di bawah Lapisan Atas Penyaji.
di bar menu, lalu pilih Besar atau Kecil di bawah Lapisan Atas Penyaji.
Mempelajari lebih lanjut. Lihat Menggunakan iPhone Anda sebagai webcam di Petunjuk Pengguna macOS.
Berbagi pengalaman dengan SharePlay
Dengan SharePlay, Anda dan teman serta keluarga Anda dapat mendengarkan musik, menonton TV dan film, atau melihat konten bersama. Teman Anda dapat berpartisipasi di iPhone mereka (iOS 15 atau lebih baru), iPad (iPadOS 15 atau lebih baru), atau Mac dengan macOS Monterey atau lebih baru yang terinstal. Anda juga dapat menonton konten di Apple TV (tvOS 15 atau lebih baru) sambil mengobrol dengan teman di perangkat lain.
Catatan: Sebagian app yang mendukung SharePlay memerlukan langganan untuk berpartisipasi. Tidak semua fitur dan konten tersedia di semua negara atau wilayah.
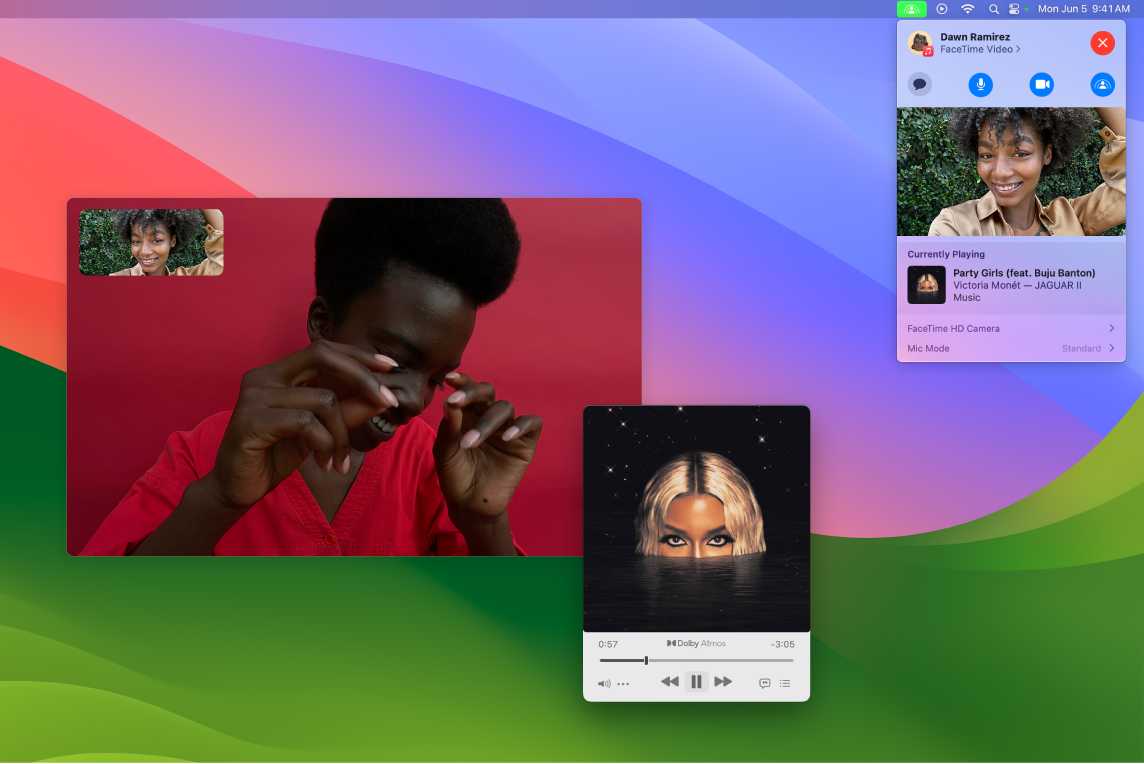
Memulai dengan FaceTime. Mulai panggilan FaceTime, undang teman Anda, keluarga, kolega Anda, lalu gunakan SharePlay ![]() untuk berbagi pengalaman bersama mereka. Anda juga dapat menambahkan tautan ke topik di Pesan.
untuk berbagi pengalaman bersama mereka. Anda juga dapat menambahkan tautan ke topik di Pesan.
Menonton bersama. Sertakan film, acara TV, video web, dan lainnya dalam panggilan FaceTime Anda dan nikmati koneksi dengan orang lain sambil menonton video bersama. Jika Anda menjeda, memutar balik, mempercepat maju, atau lewati ke adegan lain, pemutaran semua orang akan tetap selaras. Dengan volume cerdas, audio akan disesuaikan secara otomatis sehingga Anda dapat terus mengobrol sambil menonton. Lihat Menggunakan SharePlay untuk menonton dan mendengarkan bersama di FaceTime di Petunjuk Pengguna FaceTime.
Mendengarkan bersama. Berbagi musik dengan teman Anda langsung di panggilan FaceTime Anda atau adakan pesta dansa sungguhan. Saat mendengarkan bersama, semua orang di panggilan dapat menambahkan lagu ke antrean bersama. Kontrol pemutaran dapat diakses semua orang di panggilan dan, dengan mendengarkan menggunakan volume cerdas, Anda serta semua orang dapat mengobrol tanpa harus berteriak.
Berbagi layar Anda. Gunakan SharePlay di FaceTime untuk menyertakan halaman web, app, dan lainnya dalam percakapan Anda. Semua yang muncul di layar Anda dapat menjadi bagian dari momen bersama. Telusuri tempat menginap untuk liburan, belanja gaun pakaian, ajarkan keterampilan baru, atau sajikan pertunjukan slide mendadak di Foto. Pilih satu jendela untuk dibagikan atau bagikan seluruh layar Anda. Lihat Menggunakan SharePlay untuk membagikan layar di FaceTime di Petunjuk Pengguna FaceTime.