Membagikan konten antarperangkat
Terdapat banyak cara untuk membagikan konten di antara perangkat Apple. Gunakan AirDrop untuk membagikan file, foto, kata sandi, dan lainnya, atau salin serta tempel di antara perangkat menggunakan Papan Klip Universal.
Berbagi file dan lainnya dengan AirDrop
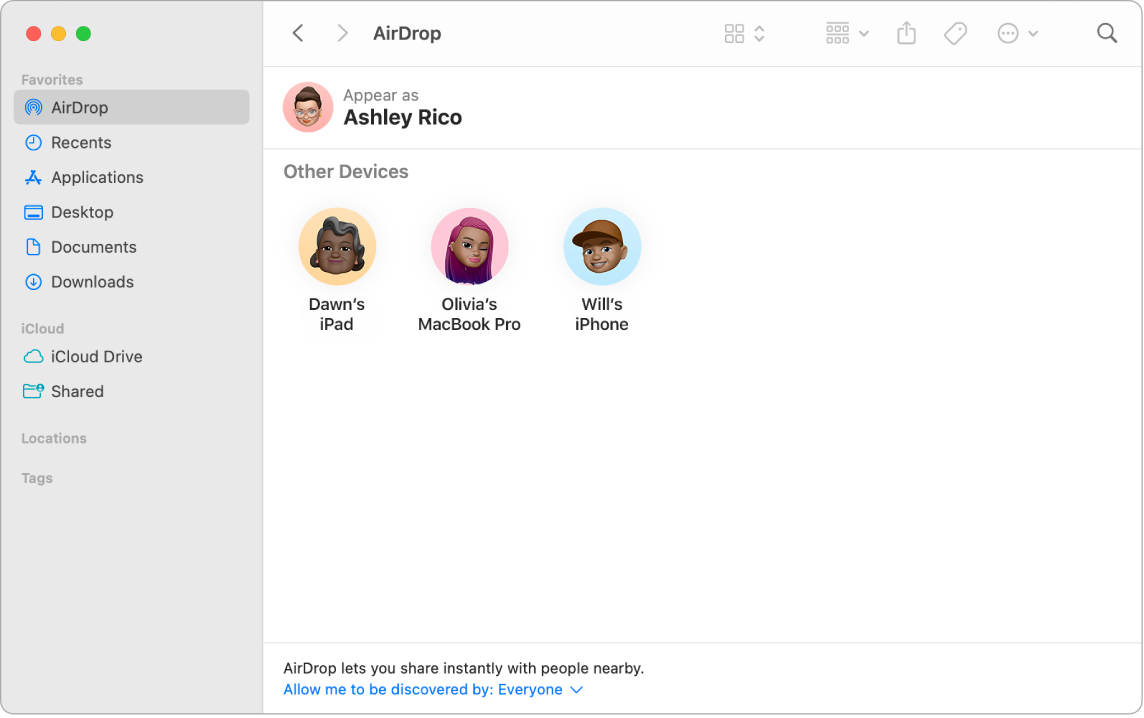
AirDrop memudahkan berbagi file dengan Mac, iPhone, iPad, dan iPod touch di sekitar. Perangkat tidak perlu menggunakan Akun Apple yang sama.
Menyalakan AirDrop. Klik 

Mengirim file dari Finder. Control-klik item yang ingin Anda kirim, pilih Bagikan > AirDrop, lalu pilih perangkat yang ingin Anda kirimi item. Atau klik 
Mengirim file dari app. Saat menggunakan app seperti Pages atau Pratinjau, klik 
Kiat: Jika Anda tidak melihat penerima di jendela AirDrop, pastikan kedua perangkat memiliki AirDrop dan Bluetooth yang dinyalakan dan berada pada jarak 30 kaki (9 meter) satu sama lain. Jika penerima menggunakan Mac yang lebih lama, coba klik tautan “Tidak menemukan yang Anda cari?”
Menerima item menggunakan AirDrop. Saat seseorang menggunakan AirDrop untuk mengirimkan Anda item di Mac Anda, Anda dapat memilih untuk menerima atau menyimpannya. Jika Anda melihat pemberitahuan AirDrop dan menginginkan itemnya, klik Terima, lalu pilih untuk menyimpannya ke folder Unduhan Anda atau app seperti Foto. Jika Anda masuk di beberapa perangkat dengan akun iCloud yang sama, Anda dapat mengirimkan item dengan mudah (misalnya, foto dari iPhone) dari satu perangkat ke perangkat lain, dan item tersebut akan disimpan secara otomatis.
Mempelajari lebih lanjut. Lihat Menggunakan AirDrop di Mac Anda untuk mengirimkan file ke perangkat di dekat Anda dan artikel Dukungan Apple Menggunakan AirDrop di Mac Anda.
Menggunakan Handoff di Mac Anda
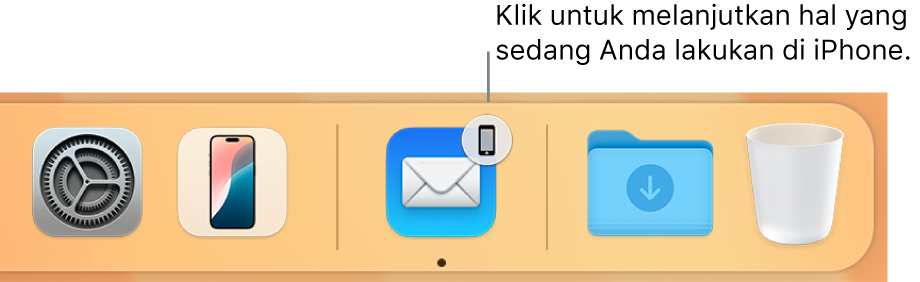
Dengan Handoff, Anda dapat melanjutkan apa yang Anda kerjakan di satu perangkat di perangkat lain. Mulai panggilan FaceTime di iPhone Anda, lalu transfer panggilan ke iMac saat Anda kembali ke meja. Atau buat presentasi di iMac, lalu lanjutkan di iPad Anda. Handoff dapat digunakan dengan FaceTime, Safari, Mail, Kalender, Kontak, Peta, Pesan, Catatan, Pengingat, Keynote, Numbers, dan Pages.
Menyalakan Handoff di iMac Anda. Buka Pengaturan Sistem, klik Umum di bar samping, klik AirDrop & Handoff, lalu pilih “Izinkan Handoff antara Mac ini dan perangkat iCloud Anda”.
Menyalakan Handoff di perangkat iOS atau iPadOS Anda. Buka Pengaturan > Umum > Handoff, lalu ketuk untuk mengaktifkan Handoff. Jika Anda tidak melihat pilihan tersebut, perangkat Anda tidak mendukung Handoff.
Menyalakan Handoff di Apple Watch Anda. Di app Apple Watch pada iPhone, buka Pengaturan > Umum, lalu ketuk untuk menyalakan Aktifkan Handoff.
Meneruskan tindakan antarperangkat. Untuk sebagian besar aktivitas, saat iMac Anda dan perangkat lainnya berada di dekat satu sama lain, ikon akan muncul di Dock saat aktivitas tersebut dapat diteruskan. Klik ikon untuk meneruskan antarperangkat Anda.
Untuk FaceTime, jika Anda ingin meneruskan panggilan dari iPhone atau iPad ke iMac Anda, klik 

Mempelajari lebih lanjut. Lihat Melanjutkan dari tempat Anda berhenti dengan Handoff.
Menyalin dan menempel antarperangkat
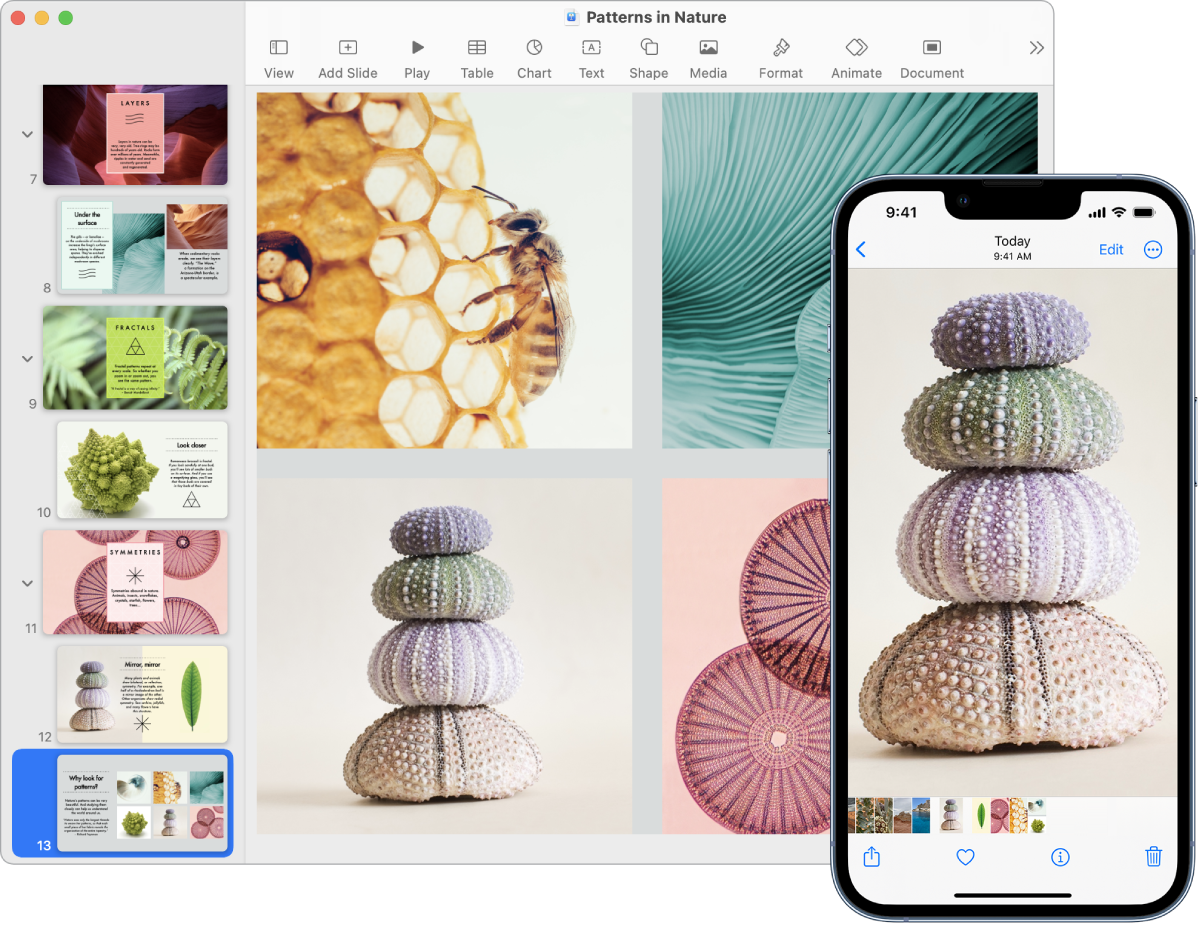
Salin konten dari satu perangkat, dan tempel konten ke perangkat lain di sekitar dalam waktu yang singkat. Konten dari Papan Klip Anda dikirim melalui Wi-Fi dan dijadikan tersedia untuk semua perangkat Mac, iPhone, iPad, dan iPod touch yang masuk dengan Akun Apple yang sama serta menyalakan Handoff, Wi-Fi, dan Bluetooth.
Mempelajari lebih lanjut. Lihat Menyalin dan menempel di antara perangkat dari Mac Anda.
Menggunakan iPhone untuk mengambil foto di Mac Anda
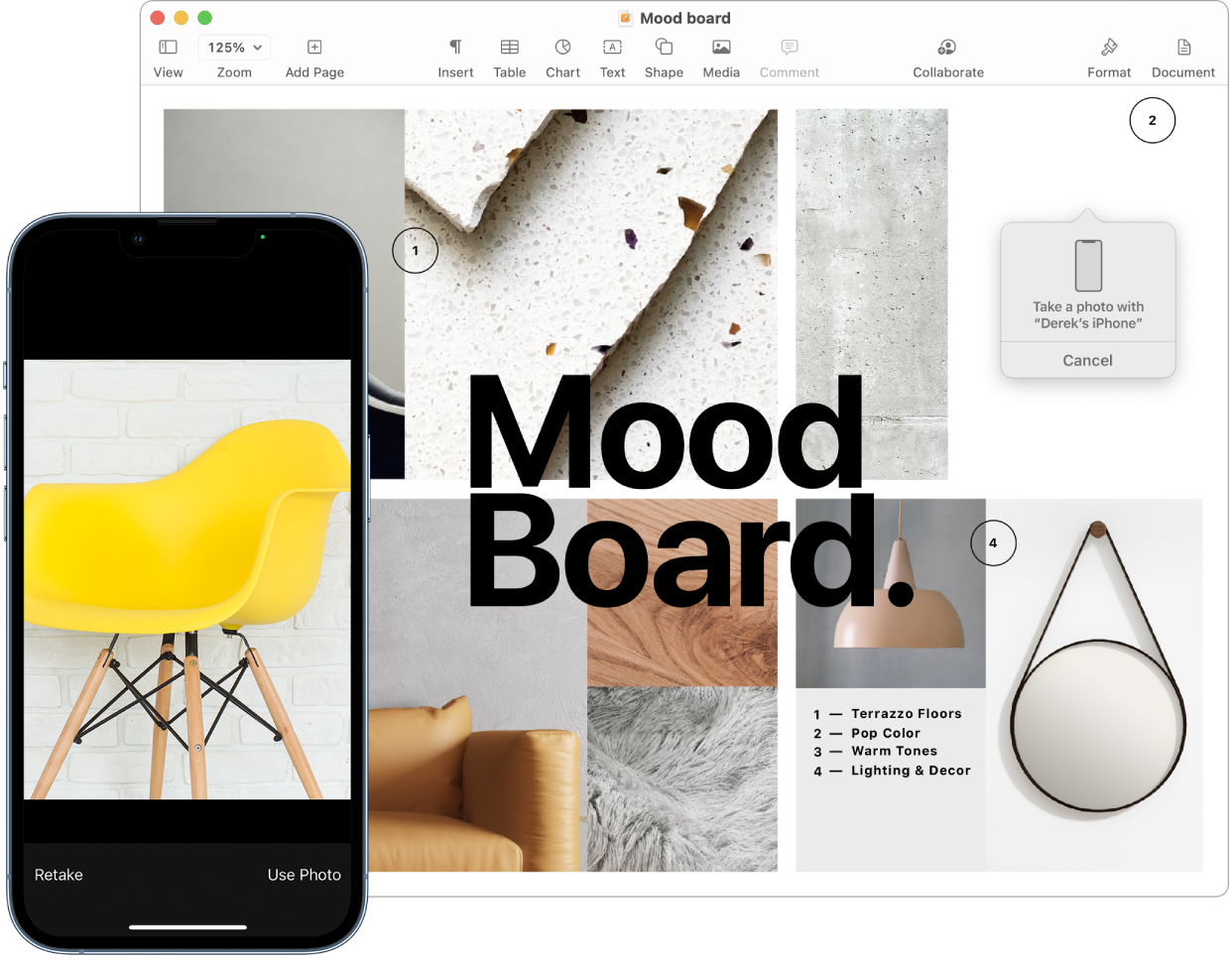
Kamera Berkelanjutan di Mac Anda memungkinkan Anda untuk menggunakan iPhone sebagai kamera tambahan untuk Mac Anda. Anda dapat menggunakan kamera iPhone Anda untuk mengambil foto untuk menyisipkannya ke dokumen atau menyimpannya ke Mac Anda.
Menyisipkan gambar atau pindaian. Gunakan kamera di iPhone, iPad, atau iPod touch Anda untuk memindai dokumen atau mengambil gambar sesuatu di sekitar. Gambar muncul secara instan di Mac Anda. Di app seperti Mail, Catatan, atau Pesan, pilih lokasi yang Anda inginkan untuk menyimpan gambar, pilih File (atau Sisipkan) > Impor Dari iPhone atau iPad, pilih Ambil Foto atau Pindai Dokumen, lalu ambil foto atau pindai gambar di perangkat iOS atau iPadOS Anda. Ketuk Gunakan Foto atau Simpan Pindaian. Anda juga dapat mengetuk Ulangi jika ingin mencoba lagi.
Di app seperti Pages, pilih tempat yang Anda inginkan untuk menyisipkan gambar, lalu Control-klik, pilih “Impor gambar”, lalu ambil foto. Anda mungkin harus memilih perangkat Anda sebelum mengambil foto.
Catatan: Untuk mengambil pindaian di perangkat iOS atau iPadOS, seret bingkai hingga apa yang ingin Anda tampilkan berada di bingkai, ketuk Simpan Pindaian, lalu ketuk Simpan. Ketuk Ulangi untuk memindai ulang konten.
Foto atau pindaian muncul di lokasi yang Anda inginkan di dokumen Anda.
Mempelajari lebih lanjut. Lihat Menggunakan iPhone Anda sebagai webcam dan Memasukkan foto dan pindaian dengan Kamera Berkelanjutan di Mac.