
Menyesuaikan transisi di iMovie di iPhone
Transisi memengaruhi tampilan klip jika satu klip berubah ke klip berikutnya. Secara default, iMovie menyisipkan transisi di antara tiap klip video dan foto di proyek Anda.
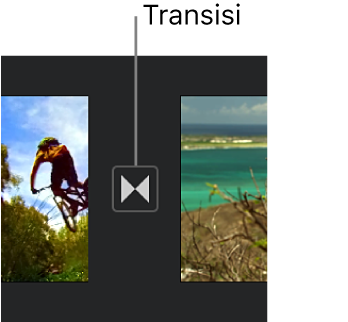
Anda dapat mengubah transisi individu sehingga transisi memiliki efek visual yang berbeda, dan Anda juga dapat menyesuaikan durasi transisi, maksimum hingga 2 detik (dengan ketentuan klip di sekitarnya berdurasi lebih lama dari 2 detik).
Mengubah transisi
Dengan proyek Anda dalam keadaan terbuka, ketuk ikon di garis waktu untuk transisi yang ingin diubah.
Di inspektur di bagian bawah layar, ketuk untuk memilih salah satu transisi berikut:
Tidak Ada
 : Memotong dari satu klip ke klip lainnya tanpa efek.
: Memotong dari satu klip ke klip lainnya tanpa efek.Tema
 : Memakai efek khusus dari tema film yang digunakan.
: Memakai efek khusus dari tema film yang digunakan.Buyar-Silang
 : Satu klip buyar ke dalam klip lainnya. Jika pilihan ini tidak tersedia, maka klip di kedua sisi transisi tidak cukup panjang untuk membuat buyar-silang.
: Satu klip buyar ke dalam klip lainnya. Jika pilihan ini tidak tersedia, maka klip di kedua sisi transisi tidak cukup panjang untuk membuat buyar-silang.Geser
 : Satu klip bergeser ke klip lainnya sesuai arah yang Anda pilih. Pilih dari kiri ke kanan, kanan ke kiri, bawah ke atas, atau atas ke bawah.
: Satu klip bergeser ke klip lainnya sesuai arah yang Anda pilih. Pilih dari kiri ke kanan, kanan ke kiri, bawah ke atas, atau atas ke bawah.Hapus
 : Satu baris menghapus satu klip ke klip lainnya sesuai arah yang Anda pilih. Pilih dari kiri ke kanan, kanan ke kiri, bawah ke atas, atau atas ke bawah.
: Satu baris menghapus satu klip ke klip lainnya sesuai arah yang Anda pilih. Pilih dari kiri ke kanan, kanan ke kiri, bawah ke atas, atau atas ke bawah.Pudar menjadi hitam atau pudar menjadi putih
 : Pilih pudar hitam atau putih dari satu klip ke klip lainnya.
: Pilih pudar hitam atau putih dari satu klip ke klip lainnya.
Ikon berubah untuk menunjukkan jenis transisi yang Anda pilih.
Untuk mengubah berapa lama transisi dimainkan, ketuk durasi yang ditampilkan, lalu ketuk durasi lainnya.
Durasi yang tersedia ditentukan berdasarkan lamanya klip di kedua sisi transisi, hingga maksimum 2 detik. Transisi potong (
 ) tidak memiliki durasi.
) tidak memiliki durasi.Ketuk di luar inspektur untuk menutupnya.
Menambahkan efek bunyi ke transisi
Tiap gaya transisi dalam iMovie disertai dengan efek bunyi bergaya Hollywood untuk meningkatkan pengalaman menonton Anda. Anda dapat menyalakan atau mematikan efek bunyi untuk tiap transisi individu.
Dengan proyek Anda dalam keadaan terbuka, ketuk ikon di garis waktu untuk transisi yang ingin diubah.
Di inspektur di bagian bawah layar, ketuk tombol Bisukan
 untuk menyalakan atau mematikan efek bunyi (secara default, suara mati).
untuk menyalakan atau mematikan efek bunyi (secara default, suara mati).Untuk mempratinjau efek bunyi, gulir garis waktu untuk mengatur posisi playhead sebelum transisi, dan ketuk tombol Putar
 di penampil.
di penampil.Ketuk di luar inspektur untuk menutupnya.
Menghapus transisi
Untuk menghapus transisi dari proyek Anda, cukup ubah transisinya menjadi Tidak Ada, sehingga satu klip “terpotong” secara langsung ke klip lainnya tanpa efek visual tambahan.
Dengan proyek Anda dalam keadaan terbuka, ketuk ikon di garis waktu untuk transisi yang ingin hapus.
Di inspektur di bagian bawah layar, ketuk tombol Tidak Ada
 .
.Ketuk di luar inspektur untuk menutupnya.
Menambahkan pudar masuk atau pudar keluar
Anda dapat memberikan polesan profesional ke proyek Anda dengan mengaturnya ke perlahan terang di awal atau perlahan gelap di akhir.
Dengan proyek Anda dalam keadaan terbuka, ketuk tombol Pengaturan Proyek
 .
.Ketuk untuk menyalakan “Perlahan terang” atau “Perlahan gelap.”
Saat Anda menambahkan efek perlahan gelap atau perlahan terang, ikon perlahan gelap (yang ditunjukkan di bawah, di sebelah kiri) atau ikon perlahan terang (yang ditunjukkan di bawah, di sebelah kanan), muncul di klip pertama atau terakhir di proyek Anda, di garis waktu.
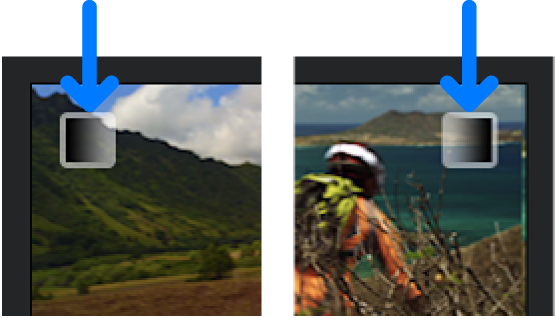
Ketuk Selesai.