
Membuat efek gambar dalam gambar di iMovie di Mac
Klip gambar dalam gambar diputar di jendela di bagian atas klip lain—misalnya, untuk menampilkan seseorang yang sedang membacakan narasi adegan yang sedang terjadi di klip utama.
Menambahkan efek gambar dalam gambar
Di app iMovie
 di Mac Anda, pilih klip atau cakupan yang ingin Anda gunakan sebagai klip gambar dalam gambar, dan seret ke atas klip di garis waktu.
di Mac Anda, pilih klip atau cakupan yang ingin Anda gunakan sebagai klip gambar dalam gambar, dan seret ke atas klip di garis waktu.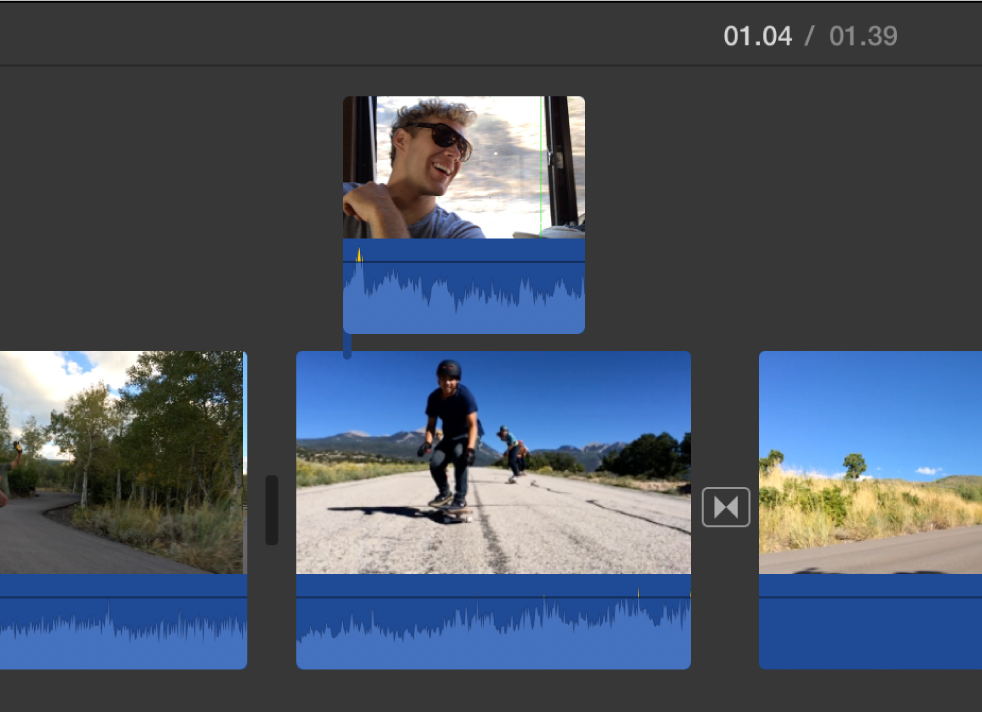
Saat Anda melihat ikon Tambah (+) berwarna hijau, lepaskan tombol tetikus.
Jika kontrol lapisan atas video tidak muncul, klik tombol Pengaturan Lapisan Atas Video.

Klik menu pop-up di sebelah kiri, lalu pilih Gambar dalam Gambar.
Di penampil, klip gambar dalam gambar muncul di jendela sisipan di bagian atas klip yang disematkan.
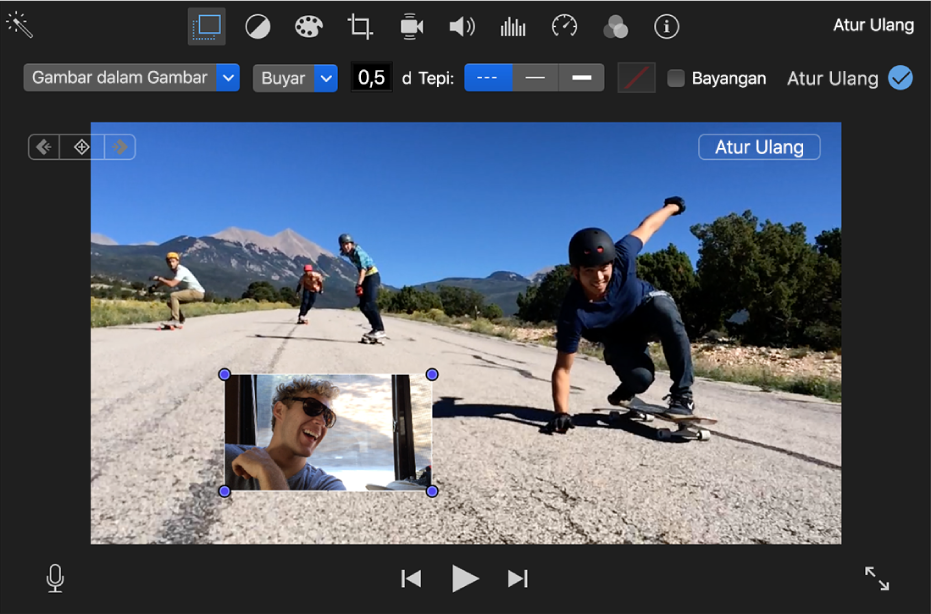
Untuk mengubah posisi klip gambar dalam gambar, seret ke titik yang lain atau ke klip yang berbeda. Anda juga dapat menyeret ujung-ujungnya untuk memanjangkan atau memendekkannya.
Untuk menerapkan perubahan, klik tombol Terapkan
 di kontrol gambar dalam gambar.
di kontrol gambar dalam gambar.
Menyesuaikan efek gambar dalam gambar
Anda dapat memosisikan klip gambar dalam gambar di mana pun yang Anda inginkan pada garis waktu, mengubah ukurannya, menambahkan tepi di sekelilingnya, dan mengaturnya agar muncul dengan efek buyar, zoom, atau tukar. Bahkan Anda dapat membuat video asli mengecil menjadi jendela gambar dalam gambar saat video baru diputar di latar belakang.
Di app iMovie
 di Mac Anda, pilih klip di garis waktu dengan efek gambar dalam gambar.
di Mac Anda, pilih klip di garis waktu dengan efek gambar dalam gambar.Jika kontrol gambar dalam gambar tidak muncul, klik tombol Pengaturan Lapisan Atas Video.

Lakukan salah satu hal berikut:
Memosisikan ulang klip gambar dalam gambar: Seret jendela gambar dalam gambar di penampil.
Petunjuk berwarna kuning muncul untuk membantu Anda menyejajarkan klip dengan bagian tengah atau tepi vertikal dan horizontal bingkai.
Mengubah ukuran jendela gambar dalam gambar: Seret pojok klip mana saja di penampil.
Menerapkan efek ke klip gambar dalam gambar: Klik menu pop-up gaya transisi, lalu pilih Buyar, Zoom, atau Tukar.
Memilih Tukar akan membuat klip utama mengecil menjadi jendela gambar dalam gambar saat klip baru diputar dengan ukuran penuh di latar belakang.
Mengatur durasi transisi efek: Ketik nilai di bidang durasi transisi di sebelah kanan menu pop-up gaya transisi.
Menambahkan tepi ke klip gambar dalam gambar: Klik tombol untuk jenis tepi.
Memberikan bayangan jatuh pada klip gambar dalam gambar: Pilih kotak centang Bayangan.
Mengatur warna tepi: Klik bidang warna dan pilih warna di jendela Warna.
Untuk menerapkan perubahan, klik tombol Terapkan
 di kontrol gambar dalam gambar.
di kontrol gambar dalam gambar.
Menganimasi posisi klip gambar dalam gambar
Anda dapat menganimasikan posisi klip gambar dalam gambar sehingga klip bergerak saat film Anda diputar. Anda menentukan jalur yang diikuti klip gambar dalam gambar dengan mengatur bingkai utama pada titik waktu tertentu.
Di app iMovie
 di Mac Anda, pilih klip gambar dalam gambar di garis waktu.
di Mac Anda, pilih klip gambar dalam gambar di garis waktu.Jika kontrol gambar dalam gambar tidak muncul, klik tombol Pengaturan Lapisan Atas Video.

Posisikan playhead di klip gambar dalam gambar ke tempat yang ingin Anda atur posisinya.
Di penampil, klik tombol Tambah Bingkai Utama
 untuk menambahkan bingkai utama.
untuk menambahkan bingkai utama.Tombol Tambah Bingkai Utama berubah menjadi tombol Hapus Bingkai Utama
 yang menunjukkan bahwa terdapat bingkai utama yang diatur pada bingkai saat ini. Mengeklik tombol Hapus Bingkai akan menghapus bingkai utama saat ini.
yang menunjukkan bahwa terdapat bingkai utama yang diatur pada bingkai saat ini. Mengeklik tombol Hapus Bingkai akan menghapus bingkai utama saat ini.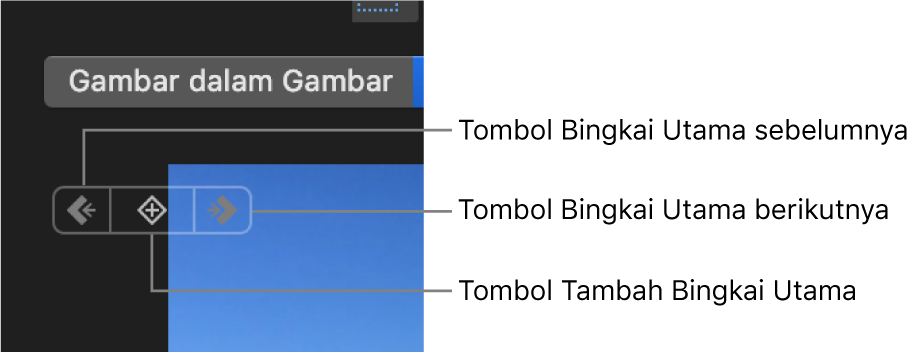
Jika tombol Bingkai Utama Berikutnya
 atau Bingkai Utama Sebelumnya
atau Bingkai Utama Sebelumnya  diredupkan, berarti tidak ada bingkai utama di arah tersebut dalam garis waktu.
diredupkan, berarti tidak ada bingkai utama di arah tersebut dalam garis waktu.Posisikan ulang playhead di klip gambar dalam gambar ke tempat yang ingin Anda atur posisi lain.
Di penampil, sesuaikan posisi klip gambar dalam gambar.
Lanjutkan memutar cepat dan menambah bingkai utama hingga Anda selesai.
Untuk menerapkan perubahan, klik tombol Terapkan
 di kontrol gambar dalam gambar.
di kontrol gambar dalam gambar.Saat Anda memutar film, klip gambar dalam gambar bergerak di sepanjang jalur yang ditentukan bingkai utama yang diatur.