
Memangkas klip di iMovie di Mac
Anda dapat menyesuaikan durasi klip di film Anda dengan memindahkan titik mulai atau titik akhir klip, atau dengan mengubah durasi pilihan cakupan. Menyesuaikan titik mulai dan akhir serta mengubah durasi klip disebut memangkas.
Memanjangkan atau memendekkan klip di garis waktu dengan menyeret
Di app iMovie
 di Mac Anda, putar cepat ke awal atau akhir klip di garis waktu yang ingin Anda perluas atau perpendek.
di Mac Anda, putar cepat ke awal atau akhir klip di garis waktu yang ingin Anda perluas atau perpendek.Lakukan salah satu hal berikut:
Memanjangkan klip: Seret tepi klip menjauh dari bagian tengahnya.
Untuk memanjangkan klip, harus ada bagian klip yang tidak digunakan.
Memendekkan klip: Seret tepi klip mendekati bagian tengahnya.
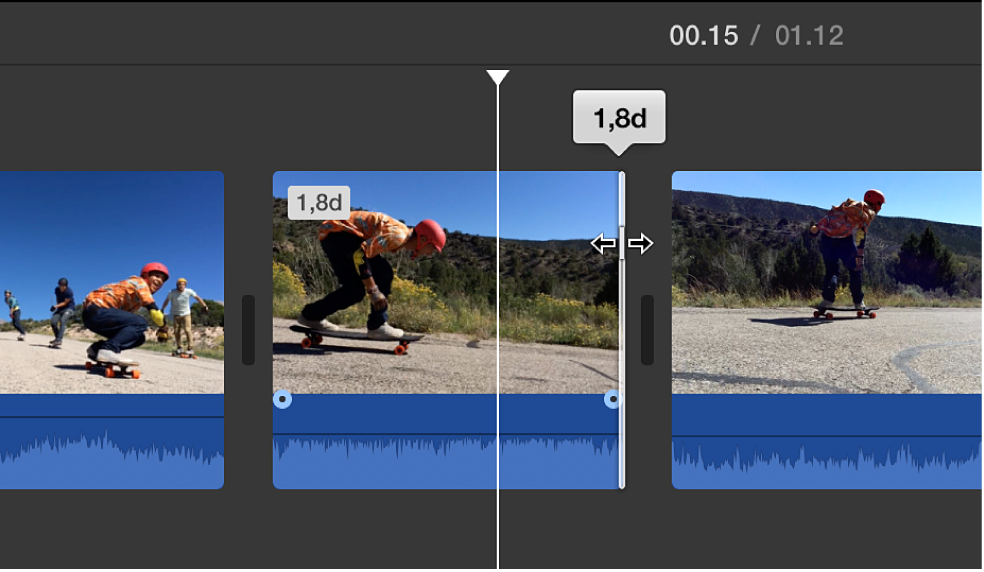
Menambahkan atau menghapus bingkai dengan pemangkas klip
Anda dapat menggunakan pemangkas klip untuk menambahkan lebih banyak bingkai ke klip atau menghapus bingkai yang tidak diinginkan dari klip. Anda juga dapat melihat banyaknya klip Anda yang sedang digunakan.
Di app iMovie
 di Mac Anda, pilih klip di garis waktu yang ingin Anda pangkas.
di Mac Anda, pilih klip di garis waktu yang ingin Anda pangkas.Pilih Jendela > Tampilkan Pemangkas Klip.
Pemangkas klip akan muncul di atas garis waktu.
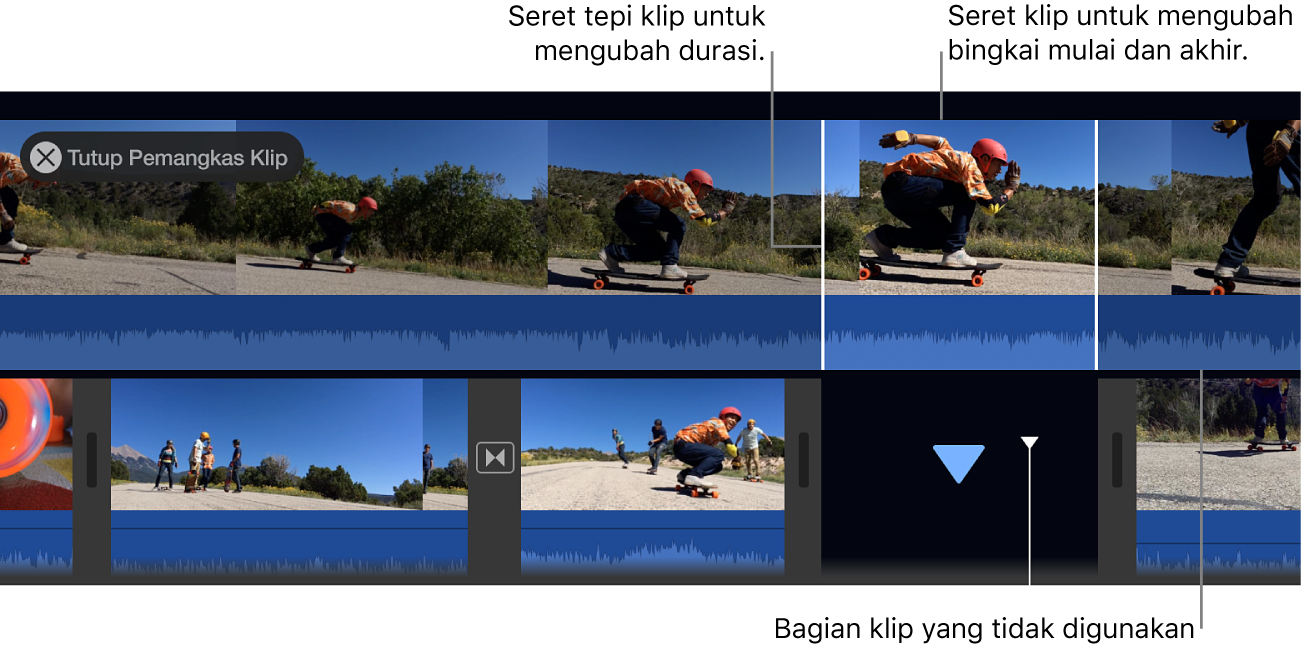
Lakukan salah satu hal berikut:
Memanjangkan klip: Seret tepi klip menjauh dari bagian tengahnya.
Memendekkan klip: Seret tepi klip mendekati bagian tengahnya.
Menjaga panjang klip tetap sama, tetapi mengubah bingkai mulai dan akhirnya: Seret klip dari bagian tengahnya, lalu pindahkan ke kiri atau kanan.
Tekan Return untuk menutup pemangkas klip.
Menyempurnakan titik mulai dan akhir dan membuat edit bagi dengan editor presisi
Anda dapat menggunakan editor presisi untuk menyesuaikan kapan klip mulai dan berakhir, serta durasi transisi antarklip. Anda juga dapat menggunakan editor presisi untuk memperpanjang audio di klip melebihi batas video—misalnya, saat Anda menginginkan audio dari klip keluar untuk berlanjut selama klip video berikutnya, atau saat Anda menginginkan audio dari klip masuk untuk mulai sebelum video. Pengeditan yang mana audio dan video klip memiliki titik mulai atau akhir yang berbeda disebut edit bagi.

Di app iMovie
 di Mac Anda, lakukan salah satu hal berikut:
di Mac Anda, lakukan salah satu hal berikut:Klik dua kali tepi klip di garis waktu.
Pilih tepi kiri atau kanan klip di garis waktu, dan pilih Jendela > Tampilkan Editor Presisi.
Editor presisi akan muncul, menampilkan tampilan klip keluar dan masuk yang diperluas. Titik edit—tempat klip keluar digantikan oleh klip masuk—diwakili oleh garis vertikal abu-abu di tengah editor presisi. Klip keluar dan klip sebelumnya muncul di bagian atas editor presisi, dan klip masuk serta klip setelahnya muncul di bagian bawah.
Bagian klip yang diredupkan ke kanan atau kiri garis edit adalah bagian klip yang tidak digunakan, yang tersedia untuk pemotongan. Anda dapat melihat sekilas area ini untuk membantu memutuskan di mana akan memangkas.
Jika titik edit yang dipilih memiliki transisi yang tersemat, durasi transisi ditunjukkan oleh garis diagonal dan bar transisi dengan pengendali.
Untuk memindahkan titik edit, seret garis edit ke tengah editor presisi, atau seret salah satu klip untuk memperpanjang atau memperpendek durasinya.
Untuk memodifikasi transisi, lakukan salah satu hal berikut:
Memperpendek durasi transisi: Seret pengendali transisi masuk ke kanan atau seret pengendali transisi keluar ke kiri.
Memperpanjang durasi transisi: Seret pengendali transisi masuk ke kiri atau seret pengendali transisi keluar ke kanan.
Untuk memindahkan titik edit audio, pindahkan penunjuk ke bentuk gelombang biru di bawah klip keluar atau masuk, lalu seret titik edit audio.
Catatan: Untuk memindahkan titik edit, Anda harus menyalakan Tampilkan Bentuk Gelombang di garis waktu. Jika klip video dan audio Anda tidak muncul dengan bentuk gelombang audio, klik Pengaturan di pojok kanan atas garis waktu, dan pilih kotak centang Tampilkan Bentuk Gelombang.
Jika sudah selesai memindahkan klip, titik edit, atau pengendali transisi, tekan Return untuk menutup editor presisi.
Kiat: Untuk memilih titik edit yang berbeda di editor presisi, klik salah satu titik di tepi antara klip masuk dan keluar.
Memangkas bingkai yang tidak diinginkan menggunakan menu pintasan
Di app iMovie
 di Mac Anda, tekan dan tahan tombol R, serta seret melalui klip di garis waktu untuk memilih cakupan bingkai yang ingin Anda pertahankan.
di Mac Anda, tekan dan tahan tombol R, serta seret melalui klip di garis waktu untuk memilih cakupan bingkai yang ingin Anda pertahankan.Control-klik klip, dan pilih Pangkas Pilihan dari menu pintasan.

Klip dipangkas ke batas pilihan.