Petunjuk Pengguna iPad
- Selamat Datang
-
- Model yang didukung
- iPad Pro 12,9 inci (generasi ke-5)
- iPad Pro 12,9 inci (generasi ke-4)
- iPad Pro 12,9 inci (generasi ke-3)
- iPad Pro 11 inci (generasi ke-3)
- iPad Pro 11 inci (generasi ke-2)
- iPad Pro 11 inci (generasi ke-1)
- iPad Pro 12,9 inci (generasi ke-1 dan ke-2)
- iPad Pro 10,5 inci
- iPad Pro 9,7 inci
- iPad Air (generasi ke-4)
- iPad Air (generasi ke-3)
- iPad Air 2
- iPad (generasi ke-8)
- iPad (generasi ke-7)
- iPad (generasi ke-6)
- iPad (generasi ke-5)
- iPad mini (generasi ke-5)
- iPad mini 4
- Apa yang baru di iPadOS 14
-
- Membangunkan dan membuka
- Menyesuaikan volume
- Mengubah atau mematikan bunyi
- Mengakses fitur dari Layar Terkunci
- Membuka app
- Mengambil jepretan layar atau rekaman layar
- Mengubah atau mengunci orientasi layar
- Mengubah wallpaper
- Men-zoom app untuk mengisi layar
- Menyeret dan mengedrop
- Mencari dengan iPad
- Menggunakan AirDrop untuk mengirimkan item
- Menjalankan tindakan cepat
- Menggunakan dan menyesuaikan Pusat Kontrol
- Menambah widget
- Mengisi daya dan mengawasi baterai
- Mempelajari arti ikon status
- Bepergian dengan iPad
-
-
- Pengantar Rumah
- Mengatur aksesori
- Mengontrol aksesori
- Menambahkan rumah lainnya
- Mengonfigurasi HomePod
- Mengonfigurasi kamera
- Pengenalan Wajah
- Mengonfigurasi ruter
- Membuat dan menggunakan skenario
- Mengontrol rumah Anda menggunakan Siri
- Mengontrol rumah Anda secara jarak jauh
- Membuat automasi
- Berbagi kontrol dengan orang lain
-
- Melihat peta
-
- Menggunakan Siri, Peta, dan widget Peta untuk mendapatkan petunjuk arah
- Memilih jenis perjalanan pilihan Anda
- Mendapatkan petunjuk arah berkendara
- Melaporkan kejadian lalu lintas
- Mendapatkan petunjuk arah bersepeda
- Menemukan tempat untuk berhenti
- Mendapatkan petunjuk arah berjalan kaki
- Mendapatkan petunjuk arah transit
- Melihat tinjauan rute Anda atau petunjuk arahnya di daftar
- Mengubah pengaturan audio untuk petunjuk arah belokan demi belokan
- Memilih opsi rute lainnya
- Mendapatkan petunjuk arah di antara tempat selain lokasi Anda saat ini
- Menghapus petunjuk arah yang baru dilihat
- Menggunakan Peta di Mac Anda untuk mendapatkan petunjuk arah
- Membantu mengoreksi dan meningkatkan Peta
-
- Mengatur Pesan
- Mengirim dan menerima pesan
- Mengirim pesan ke grup atau bisnis
- Mengirim foto, video, dan audio
- Menganimasikan pesan
- Menggunakan app iMessage
- Menggunakan Memoji
- Mengirimkan efek Digital Touch
- Mengirim dan menerima uang dengan Apple Pay
- Mengubah pemberitahuan
- Memblokir, memfilter, dan melaporkan pesan
- Menghapus pesan
-
- Mendapatkan musik
- Melihat album, daftar putar, dan lainnya
- Memutar musik
- Membuat antrean musik Anda
- Mendengarkan radio siaran
-
- Berlangganan Apple Music
- Mendengarkan musik lossless
- Mendengarkan musik Dolby Atmos
- Menemukan musik baru
- Menambahkan musik dan mendengarkan secara offline
- Mendapatkan rekomendasi yang dipersonalisasi
- Mendengarkan radio
- Mencari musik
- Membuat daftar putar
- Melihat apa yang teman Anda dengarkan
- Menggunakan Siri untuk memutar musik
- Mengubah cara musik berbunyi
-
- Melihat foto dan video
- Menghapus dan menyembunyikan foto serta video
- Mengedit foto dan video
- Mengedit Live Photos
- Mengedit foto mode Potret
- Mengatur foto di album
- Mencari di Foto
- Membagikan foto dan video
- Melihat Memori
- Menemukan orang di Foto
- Menelusuri foto menurut lokasi
- Menggunakan Foto iCloud
- Membagikan foto dengan Album Bersama iCloud
- Menggunakan Stream Foto Saya
- Mengimpor foto dan video
- Mencetak foto
- Pintasan
- Saham
- Kiat
-
- Mengatur Keluarga Berbagi
- Mengunduh pembelian anggota keluarga
- Berhenti berbagi pembelian
- Menyalakan Minta Izin Pembelian
- Mengatur Apple Cash Keluarga
- Berbagi Apple Card
- Berbagi langganan dan penyimpanan iCloud
- Membagikan foto, kalender, dan lainnya dengan anggota keluarga
- Menemukan perangkat anggota keluarga yang hilang
- Mengatur Durasi Layar melalui Keluarga Berbagi
-
- Aksesori yang disertakan dengan iPad
-
- Mengatur AirPods
- Mengisi daya AirPods
- Memulai dan menghentikan pemutaran audio
- Mengubah volume AirPods
- Melakukan dan menjawab panggilan dengan AirPods
- Mengalihkan AirPods di antara perangkat
- Menggunakan Siri dengan AirPods
- Mendengarkan dan merespons pesan
- Berbagi audio dengan AirPods dan headphone Beats
- Mengubah mode kontrol kebisingan
- Mengontrol audio spasial
- Memulai ulang AirPods
- Mengubah nama AirPods Anda dan pengaturan lainnya
- Menggunakan headphone Bluetooth
- Menggunakan EarPods
- Memeriksa level bunyi headphone
-
- Memasangkan dan mengisi daya Apple Pencil (generasi ke-2)
- Memasangkan dan mengisi daya Apple Pencil (generasi ke-1)
- Memasukkan teks dengan Coretan
- Menggambar dengan Apple Pencil
- Mengambil dan memarkahi jepretan layar dengan Apple Pencil
- Menggambar dan mencatat dengan Apple Pencil dari Layar Terkunci
- HomePod dan speaker nirkabel lainnya
- Perangkat penyimpanan eksternal
-
- Papan ketik eksternal Apple
- Memasang Magic Keyboard untuk iPad (dengan trackpad internal)
- Memasangkan Smart Keyboard
- Memasangkan Magic Keyboard
- Memasukkan emoji
- Memasukkan karakter dengan tanda diakritik
- Beralih di antara papan ketik
- Mendikte teks
- Pintasan papan ketik
- Mengubah pilihan mengetik untuk papan ketik eksternal
- Apple Watch dengan Fitness+
- Casing dan sampul
- Pencetak
-
- Berbagi koneksi internet Anda
- Melakukan dan menerima panggilan telepon
- Menggunakan iPad sebagai layar kedua untuk Mac
- Meneruskan tugas antara iPad atau Mac
- Memotong, menyalin, dan menempelkan antara iPad dan perangkat lainnya
- Menyambungkan iPad ke komputer Anda dengan kabel
- Menyelaraskan iPad dengan komputer Anda
- Mentransfer file antara iPad dan komputer Anda
-
- Memulai dengan fitur aksesibilitas
-
-
- Menyalakan dan mempraktikkan VoiceOver
- Mengubah pengaturan VoiceOver Anda
- Mempelajari gerakan VoiceOver
- Mengoperasikan iPad menggunakan gerakan VoiceOver
- Mengontrol VoiceOver menggunakan rotor
- Menggunakan papan ketik pada layar
- Menulis dengan jari Anda
- Menggunakan VoiceOver dengan papan ketik eksternal Apple
- Menggunakan layar braille
- Mengetik braille pada layar
- Menyesuaikan gerakan dan pintasan papan ketik
- Menggunakan VoiceOver dengan perangkat penunjuk
- Menggunakan VoiceOver di app
- Zoom
- Pembesar
- Deteksi orang
- Layar & Ukuran Teks
- Gerakan
- Konten Lisan
- Deskripsi Audio
-
-
- Informasi penting mengenai keselamatan
- Informasi penting mengenai penanganan
- Mengumpulkan informasi mengenai iPad Anda
- Melihat atau mengubah pengaturan data seluler
- Menemukan sumber lainnya untuk perangkat lunak dan layanan
- Pernyataan kepatuhan FCC
- Pernyataan kepatuhan ISED Kanada
- Apple dan lingkungan
- Informasi mengenai Laser Kelas 1
- Informasi mengenai pembuangan dan daur ulang
- Pernyataan kepatuhan ENERGY STAR
- Hak Cipta
Memberi bendera dan memfilter email di iPad
Di app Mail ![]() , Anda dapat membenderai dan memfilter email Anda.
, Anda dapat membenderai dan memfilter email Anda.
Membenderai email
Anda dapat membenderai email agar mudah ditemukan nanti. Email yang Anda benderai tetap ada di Inbox Anda, tapi juga muncul di kotak mail Dibenderai. Untuk melihat kotak mail Dibenderai, ketuk Kotak Mail di kiri atas, ketuk Edit, lalu ketuk Dibenderai.
Buka email, ketuk
 , lalu ketuk Bendera.
, lalu ketuk Bendera.Untuk memilih warna bendera, ketuk titik berwarna.
Untuk mengubah atau menghapus bendera, buka email, ketuk
 , lalu ketuk warna lain, atau ketuk
, lalu ketuk warna lain, atau ketuk  .
.
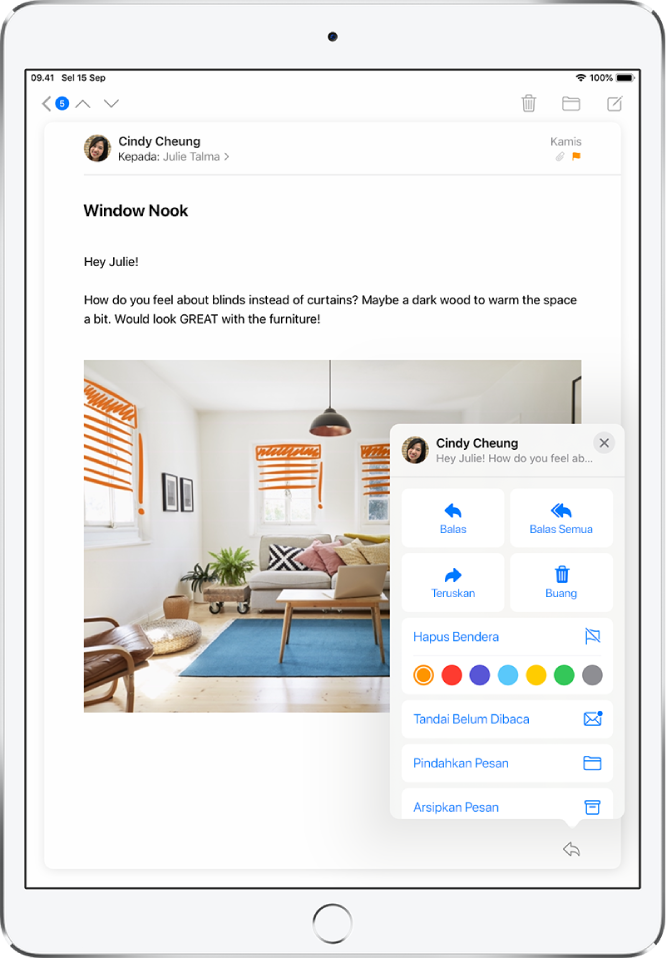
Bendera yang Anda tambahkan ke email muncul di email tersebut di Mail di semua perangkat Apple Anda yang masuk dengan ID Apple yang sama.
Memberi bendera email dari VIP Anda
Tambahkan orang penting ke daftar VIP Anda, agar emailnya muncul dengan bendera VIP dan di kotak mail VIP.
Saat melihat email, ketuk nama atau alamat email seseorang di email.
Ketuk Tambahkan ke VIP.
Mendapatkan pemberitahuan balasan email atau topik
Anda dapat membuat pemberitahuan mail saat membaca atau menulis email.
Saat membaca email: Ketuk
 , lalu ketuk Beri Tahu Saya.
, lalu ketuk Beri Tahu Saya.Saat menulis email: Ketuk bidang Subjek, ketuk
 di bidang Subjek, lalu ketuk Beri Tahu Saya.
di bidang Subjek, lalu ketuk Beri Tahu Saya.
Anda dapat membuat pemberitahuan mail yang memberi tahu kapan Anda menerima email di kotak mail favorit atau dari VIP. Untuk mengubah cara pemberitahuan muncul, buka Pengaturan ![]() > Pemberitahuan > Mail, lalu nyalakan Izinkan Pemberitahuan.
> Pemberitahuan > Mail, lalu nyalakan Izinkan Pemberitahuan.
Minta Siri. Ucapkan sesuatu seperti: “Any new mail from Nanditha today?” Pelajari cara meminta Siri.
Membisukan pemberitahuan email
Untuk mengurangi gangguan dari topik email yang sibuk, Anda dapat membisukan pemberitahuan pesan di percakapan.
Buka email di percakapan.
Ketuk
 , lalu ketuk Bisukan.
, lalu ketuk Bisukan.
Untuk menetapkan hal yang ingin dilakukan dengan email yang Anda bisukan, buka Pengaturan ![]() > Mail > Tindakan Topik yang Dibisukan, lalu pilih opsi.
> Mail > Tindakan Topik yang Dibisukan, lalu pilih opsi.
Memblokir email dari pengirim yang ditetapkan
Untuk memblokir pengirim, ketuk alamat emailnya dan pilih “Blokir Kontak ini”.
Mengelola mail junk
Untuk memindahkan email ke folder Junk, buka email, ketuk ![]() , lalu ketuk Pindah ke Junk.
, lalu ketuk Pindah ke Junk.
Kiat: Jika Anda memindahkan email secara tidak sengaja, segera gesek ke kiri dengan tiga jari untuk mengurungkan.
Memfilter email
Anda dapat menggunakan filter untuk hanya menampilkan pesan tertentu untuk sementara—pesan yang memenuhi semua kriteria yang Anda pilih di daftar filter. Misalnya, jika Anda memilih “Belum Dibaca” dan “Hanya Mail Berlampiran”, Anda hanya akan melihat pesan yang belum dibaca yang memiliki lampiran.
Ketuk
 di pojok kiri bawah daftar kotak mail.
di pojok kiri bawah daftar kotak mail.Catatan: Saat membaca email di iPad dalam orientasi Potret, ketuk
 untuk menampilkan daftar email dengan
untuk menampilkan daftar email dengan  di bagian bawah.
di bagian bawah.Ketuk “Difilter menurut”.
Pilih atau nyalakan kriteria untuk email yang ingin Anda lihat.
Ketuk
 di pojok kiri bawah untuk menyembunyikan email yang tidak cocok dengan filter saat ini. Ketuk lagi untuk mematikan filter.
di pojok kiri bawah untuk menyembunyikan email yang tidak cocok dengan filter saat ini. Ketuk lagi untuk mematikan filter.
Untuk mematikan filter aktif, batal pilih atau matikan filter. Untuk mematikan semua filter, ketuk tombol Filter.