Mengubah kontrol ini akan memperbarui halaman secara otomatis
Petunjuk Pengguna iPhone
- Selamat Datang
- Apa yang baru di iOS 12
-
- Membangunkan dan membuka
- Mempelajari gerakan dasar
- Mempelajari gerakan untuk iPhone X dan lebih baru
- Menggunakan 3D Touch untuk pratinjau dan pintasan
- Menjelajahi layar Utama dan app
- Mengubah pengaturan
- Mengambil jepretan layar
- Menyesuaikan volume
- Mengubah bunyi dan getaran
- Mencari konten
- Menggunakan dan menyesuaikan Pusat Kontrol
- Melihat dan mengelola Tampilan Hari Ini
- Mengakses fitur dari layar Terkunci
- Bepergian dengan iPhone
- Mengatur durasi layar, waktu penggunaan, dan batas
- Menyelaraskan iPhone menggunakan iTunes
- Mengisi daya dan mengawasi baterai
- Mempelajari arti ikon status
-
- Kalkulator
- Kompas
- Cari Teman
- Cari iPhone
-
- Mengatur iMessage dan SMS/MMS
- Mengirim dan menerima pesan
- Menganimasikan pesan
- Mengirim foto, video, dan audio
- Menggunakan app iMessage
- Menggunakan Animoji dan Memoji
- Mengirimkan efek Digital Touch
- Mengirim dan menerima uang dengan Apple Pay
- Mengubah pemberitahuan
- Memfilter, memblokir, dan menghapus pesan
-
- Melihat foto dan video
- Mengedit foto dan video
- Mengatur foto di album
- Mencari di Foto
- Membagikan foto dan video
- Melihat Memori
- Menemukan orang di Foto
- Menelusuri foto menurut lokasi
- Menggunakan Foto iCloud
- Membagikan foto dengan Album Bersama iCloud
- Menggunakan Stream Foto Saya
- Mengimpor foto dan video
- Mencetak foto
- Saham
- Kiat
- Cuaca
-
- Aksesori yang disertakan dengan iPhone
- Menghubungkan perangkat Bluetooth
- Melakukan stream audio dan video ke perangkat lainnya
- Mengontrol audio di beberapa perangkat
- AirPrint
- Menggunakan EarPods Apple
- Apple Watch
- Menggunakan Magic Keyboard
- Pengisian daya nirkabel
- Handoff
- Menggunakan Papan Klip Universal
- Melakukan dan menerima panggilan Wi-Fi
- Menggunakan iPhone sebagai hotspot Wi-Fi
- Berbagi koneksi Internet iPhone Anda
- Mentransfer file dengan iTunes
-
-
- Mengatur kode sandi
- Mengatur Face ID
- Mengatur Touch ID
- Mengubah akses ke item saat iPhone terkunci
- Membuat kata sandi situs web dan app
- Berbagi kata sandi situs web dan app
- Secara otomatis mengisikan kode sandi SMS di iPhone
- Membuat ID Apple Anda lebih aman
- Mengatur Rantai Kunci iCloud
- Menggunakan VPN
-
- Memulai dengan fitur aksesibilitas
- Pintasan aksesibilitas
-
-
- Menyalakan dan mempraktikkan VoiceOver
- Mengubah pengaturan VoiceOver Anda
- Mempelajari gerakan VoiceOver
- Mengoperasikan iPhone menggunakan gerakan VoiceOver
- Mengontrol VoiceOver menggunakan rotor
- Menggunakan papan ketik pada layar
- Menulis dengan jari Anda
- Mengontrol VoiceOver dengan Magic Keyboard
- Mengetik braille pada layar menggunakan VoiceOver
- Menggunakan layar braille
- Menggunakan VoiceOver di app
- Ucapkan seleksi, ucapkan layar, umpan balik ketikan
- Memperbesar di layar
- Pembesar
- Pengaturan tampilan
- Face ID dan perhatian
-
- Akses Terpandu
-
- Informasi penting mengenai keselamatan
- Informasi penting mengenai penanganan
- Mendapatkan informasi mengenai iPhone Anda
- Melihat atau mengubah pengaturan seluler
- Mempelajari lebih lanjut mengenai perangkat Lunak dan layanan iPhone
- Pernyataan kepatuhan FCC
- Pernyataan kepatuhan ISED Kanada
- Informasi mengenai Laser Kelas 1
- Apple dan lingkungan
- Informasi mengenai pembuangan dan daur ulang
- Hak Cipta
Mengubah atau mengunci orientasi layar di iPhone
Saat Anda menggunakan model yang didukung dalam orientasi lanskap, beberapa app memiliki tata letak yang berbeda. App tersebut meliputi Mail, Kalender, Pesan, dan Foto.
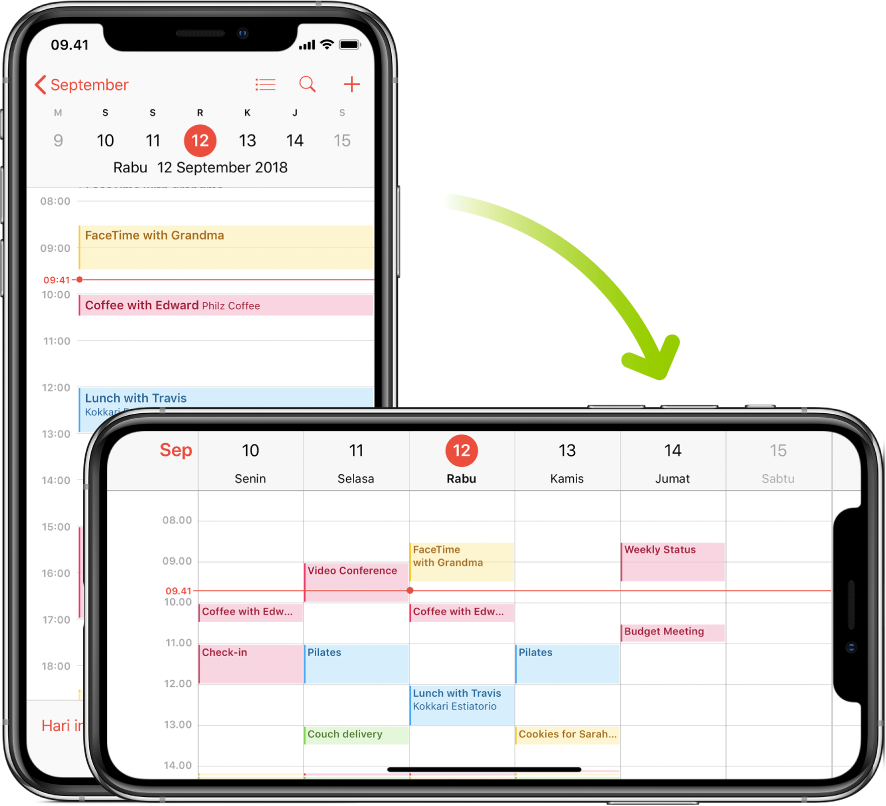
Catatan: Tata letak yang berbeda ini tidak tersedia saat Zoom Tampilan diaktifkan.
Mengunci atau membuka orientasi layar
Anda dapat mengunci orientasi layar sehingga orientasi tidak berubah saat Anda memutar iPhone.
Buka Pusat Kontrol, lalu ketuk ![]() .
.
Saat orientasi layar terkunci, ![]() akan muncul di bar status.
akan muncul di bar status.
Terima kasih atas umpan balik Anda.