
Menyalakan fitur aksesibilitas perangkat di iTunes di PC
iPhone, iPad, dan iPod menyertakan banyak fitur aksesibilitas yang mempermudah menggunakan perangkat jika Anda memiliki kekurangan penglihatan, pendengaran, atau kekurangan fisik lainnya.
Fitur aksesibilitas berikut tersedia di iPhone 3GS (atau lebih baru), iPad, dan iPod touch (generasi ke-3 atau lebih baru):
VoiceOver
Zoom
Balikkan Warna
Audio Mono
Ucapkan Teks-otomatis
Fitur aksesibilitas berikut bekerja dengan semua app terinstal di perangkat, juga dengan banyak app yang diunduh dari App Store.
iPod nano (generasi ke-6) juga disertai dengan VoiceOver, Putih di atas Hitam, dan Audio Mono. iPod nano (generasi ke-4 atau ke-5) disertai dengan menu lisan.
Catatan: Untuk menyalakan fitur aksesibilitas perangkat di iPod classic, iPod nano, atau iPod shuffle, gunakan iTunes di Windows 10 atau lebih baru.
Menyalakan fitur aksesibilitas
Sambungkan perangkat Anda ke komputer.
Anda dapat menghubungkan perangkat Anda menggunakan kabel USB atau USB-C atau koneksi Wi-Fi. Untuk menyalakan penyelarasan Wi-Fi, lihat Menyelaraskan konten iTunes di PC dengan perangkat Anda yang terhubung ke Wi-Fi.
Buka app iTunes
 di PC Anda.
di PC Anda.Klik tombol Perangkat di dekat bagian atas jendela iTunes.
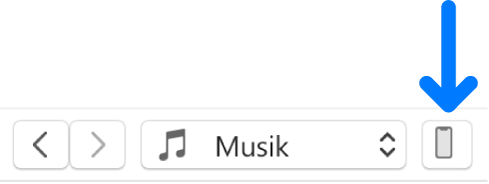
Klik Ringkasan.
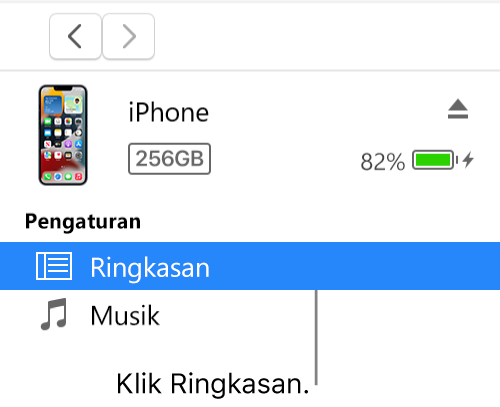
Klik Konfigurasi Aksesibilitas (di bawah Pilihan).
Pilih fitur aksesibilitas yang ingin Anda gunakan, lalu klik OKE.
Untuk informasi lainnya mengenai fitur aksesibilitas, lihat petunjuk pengguna untuk iPhone, iPad, atau iPod touch. Untuk perangkat yang tidak menggunakan versi iOS atau iPadOS terbaru, dapatkan petunjuk pengguna dari situs web Dokumentasi Apple.
Menyalakan menu lisan untuk iPod nano (generasi ke-4 atau ke-5)
Anda dapat menggunakan menu lisan dengan iPod nano (generasi ke-4 atau ke-5) untuk mendengarkan informasi mengenai lagu yang dipilih, seperti judul, artis, dan album.
Sambungkan perangkat Anda ke komputer.
Anda dapat menghubungkan perangkat Anda menggunakan kabel USB atau USB-C atau koneksi Wi-Fi. Untuk menyalakan penyelarasan Wi-Fi, lihat Menyelaraskan konten iTunes di PC dengan perangkat Anda yang terhubung ke Wi-Fi.
Buka app iTunes
 di PC Anda.
di PC Anda.Klik tombol Perangkat di dekat bagian atas jendela iTunes.
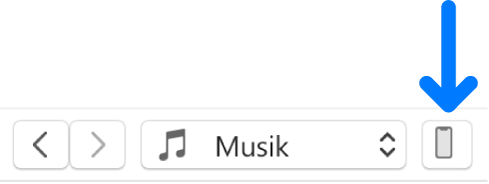
Klik Ringkasan.
Pilih "Aktifkan menu lisan untuk aksesibilitas" atau "Aktifkan Menu Lisan."
Jika Anda menyalakan Microsoft Narrator, pilihan ini otomatis dipilih.
Klik Terapkan.
Saat menu lisan dinyalakan, mungkin akan memerlukan waktu lebih lama untuk menyelaraskan iPod nano Anda.
Menginstal VoiceOver Kit dan menyalakan VoiceOver di iPod Anda
VoiceOver mempermudah menavigasi konten Anda dengan mengucapkan nama daftar putar, lagu, artis, dan banyak lagi. Untuk mendengar pengucapan ini, Anda perlu menginstal VoiceOver Kit dan mengaktifkan VoiceOver di iTunes.
Catatan: Jika Anda memiliki iPod nano (generasi ke-6), ikuti instruksi di “Nyalakan fitur aksesibilitas," di atas, untuk menyalakan VoiceOver dan fitur aksesibilitas lainnya.
Sambungkan perangkat Anda ke komputer.
Anda dapat menghubungkan perangkat Anda menggunakan kabel USB atau USB-C atau koneksi Wi-Fi. Untuk menyalakan penyelarasan Wi-Fi, lihat Menyelaraskan konten iTunes di PC dengan perangkat Anda yang terhubung ke Wi-Fi.
Buka app iTunes
 di PC Anda.
di PC Anda.Klik tombol Perangkat di dekat bagian atas jendela iTunes.
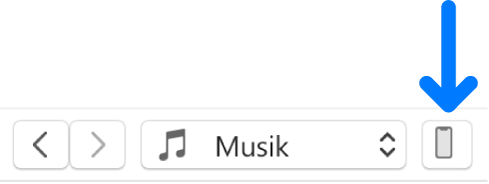
Klik Ringkasan.
Pilih Aktifkan VoiceOver, lalu klik Terapkan.
Ikuti instruksi di layar untuk mengunduh dan menginstal VoiceOver Kit.
Pilih pengaturan VoiceOver.
Klik Terapkan untuk menyelaraskan iPod Anda dengan iTunes.
Saat penyelarasan selesai, VoiceOver menyala.
Mengubah pengaturan VoiceOver atau mematikan VoiceOver
Sambungkan perangkat Anda ke komputer.
Anda dapat menghubungkan perangkat Anda menggunakan kabel USB atau USB-C atau koneksi Wi-Fi. Untuk menyalakan penyelarasan Wi-Fi, lihat Menyelaraskan konten iTunes di PC dengan perangkat Anda yang terhubung ke Wi-Fi.
Buka app iTunes
 di PC Anda.
di PC Anda.Klik tombol Perangkat di dekat bagian atas jendela iTunes.
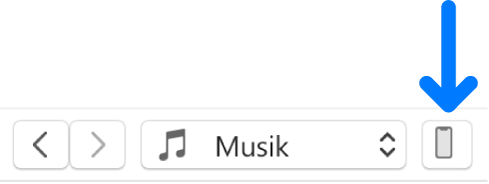
Klik Ringkasan.
Pilih pengaturan VoiceOver baru. Untuk mematikan VoiceOver, batal pilih Aktifkan VoiceOver.
Klik Terapkan untuk menyelaraskan iPod Anda dengan iTunes.
Saat penyelarasan selesai, VoiceOver dimatikan.
Penting: Sebelum memutuskan perangkat dari komputer Anda, klik ![]() .
.