
Menggunakan gaya teks di Keynote di iPhone
Gaya paragraf dan gaya karakter adalah sekumpulan atribut—seperti ukuran dan warna font—yang menentukan tampilan teks. Menggunakan gaya teks membantu Anda membuat pemformatan teks tetap konsisten di seluruh presentasi. Misal, saat Anda menerapkan gaya paragraf Heading ke teks, teks tersebut akan dicocokkan secara otomatis dengan judul lain yang menggunakan gaya tersebut.
Gaya paragraf diterapkan ke semua teks di paragraf, sedangkan gaya karakter hanya diterapkan ke kata atau karakter yang dipilih. Gaya paragraf dapat berisi beberapa gaya karakter di dalamnya.
Setiap template Keynote meliputi gaya teks yang telah dirancang sebelumnya. Saat Anda mengganti teks placeholder, konten Anda menggunakan gaya paragraf tersebut dan jenis karakter apa pun di dalamnya. Anda dapat menambahkan gaya teks Anda sendiri, mengubah gaya yang ada, dan menghapus gaya yang tidak ingin Anda disimpan. Perubahan yang Anda buat ke gaya hanya memengaruhi presentasi tempat Anda mengubahnya.
Catatan: Anda tidak dapat menerapkan gaya paragraf atau gaya karakter ke teks di sel tabel.
Menerapkan gaya paragraf
Buka app Keynote
 di iPhone Anda.
di iPhone Anda.Buka presentasi, lalu pilih satu atau beberapa paragraf, atau ketuk di mana saja pada paragraf untuk menerapkan gaya hanya ke paragraf tersebut.
Anda hanya dapat menerapkan gaya paragraf ke teks di kotak teks atau bentuk.
Ketuk
 , lalu ketuk Teks.
, lalu ketuk Teks.Ketuk nama gaya di bawah Gaya Paragraf, lalu ketuk gaya paragraf baru (gulir untuk melihat lainnya).
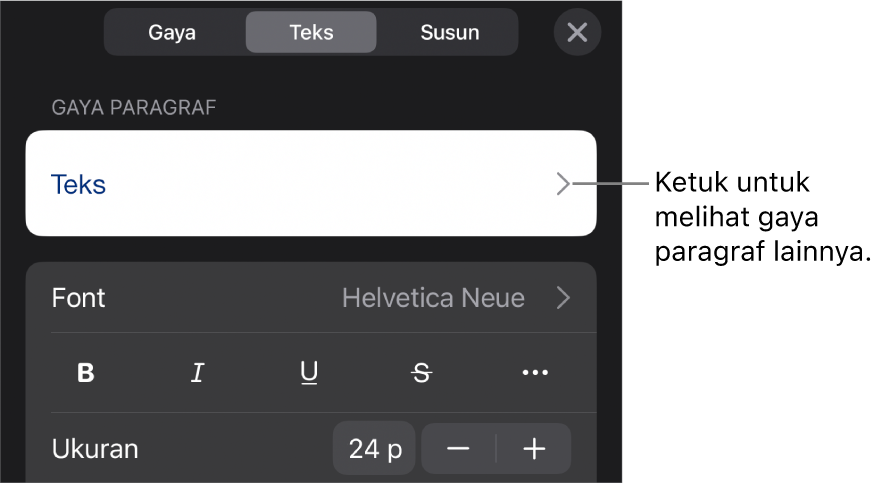
Menerapkan gaya karakter
Setiap tema Keynote disertai dengan gaya karakter yang berisi atribut pemformatan seperti cetak tebal, garis bawah, atau superskrip. Anda dapat menerapkan gaya karakter ke teks di kotak teks dan bentuk, tapi tidak ke teks di sel tabel.
Buka app Keynote
 di iPhone Anda.
di iPhone Anda.Buka presentasi, pilih kata atau karakter yang ingin Anda format, lalu ketuk
 .
.Jika Anda tidak melihat kontrol teks, ketuk Teks.
Ketuk
 di atas kontrol ukuran font.
di atas kontrol ukuran font.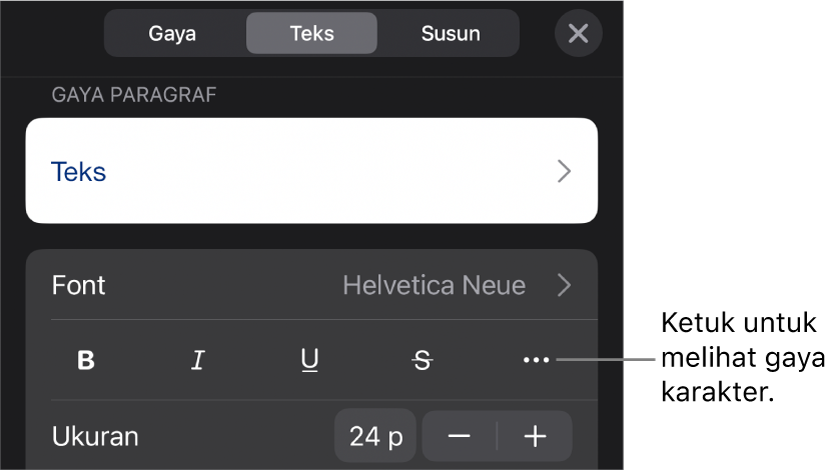
Ketuk nama gaya karakter (mungkin bertuliskan Tidak Ada), lalu ketuk gaya karakter.
Ketuk di luar kontrol untuk menutupnya. Untuk kembali ke halaman pertama kontrol teks, ketuk Kembali, lalu ketuk Teks.
Membuat atau mengubah gaya paragraf
Untuk menambahkan gaya baru, modifikasi teks paragraf di presentasi agar terlihat seperti yang Anda inginkan terlebih dahulu, lalu buat gaya baru berdasarkan teks tersebut.
Buka app Keynote
 di iPhone Anda.
di iPhone Anda.Buka presentasi, lalu pilih teks yang ingin Anda buat gaya baru, atau ketuk di teks yang menggunakan gaya yang ingin Anda ubah.
Ketuk
 dan ubah tampilan teks (font, ukuran font, warna, dan seterusnya) sesuai keinginan Anda.
dan ubah tampilan teks (font, ukuran font, warna, dan seterusnya) sesuai keinginan Anda.Asterisk dan tombol Perbarui muncul di samping nama gaya paragraf untuk mengindikasikan bahwa gaya telah diubah.
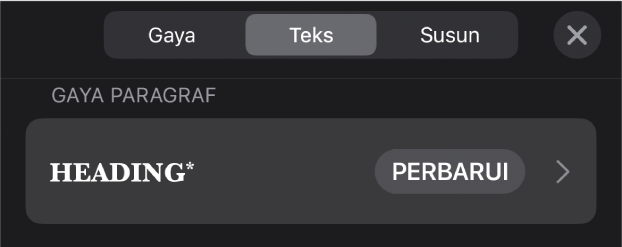
Lakukan salah satu hal berikut:
Membuat gaya paragraf baru: Ketuk nama gaya (tetapi bukan tombol Perbarui), ketuk Edit di kanan atas kontrol, lalu ketuk + di kiri atas kontrol. Gaya baru dipilih dan muncul dengan nama sementara (Anda dapat mengetik nama baru untuk gaya tersebut). Teks apa pun yang menggunakan gaya asli tidak diubah.
Menerapkan perubahan ke gaya dan menyimpan nama yang sama: Ketuk Perbarui di samping nama gaya. Setiap teks yang menggunakan gaya paragraf ini diperbarui dengan perubahan.
Mengembalikan perubahan ke gaya paragraf: Ketuk nama gaya (tetapi bukan tombol Perbarui), lalu ketuk nama gaya di menu Gaya Paragraf (tetapi bukan tombol Perbarui). Tombol Perbarui dihapus dan gaya dikembalikan ke format aslinya.
Ketuk
 untuk menutup kontrol Format.
untuk menutup kontrol Format.
Jika tidak menyukai perubahan yang dibuat, Anda dapat menutup kontrol pemformatan, lalu mengetuk ![]() beberapa kali untuk kembali ke perubahan Anda dan membalikkannya.
beberapa kali untuk kembali ke perubahan Anda dan membalikkannya.
Membuat gaya karakter
Anda dapat membuat gaya karakter Anda sendiri untuk teks di kotak teks dan bentuk, tapi tidak di sel tabel.
Buka app Keynote
 di iPhone Anda.
di iPhone Anda.Buka presentasi, pilih teks yang ingin Anda format, lalu ketuk
 .
.Gunakan kontrol teks untuk mengubah tampilan teks, lalu (jika perlu), ketuk Teks untuk kembali ke kontrol font.
Ketuk
 di atas kontrol ukuran font.
di atas kontrol ukuran font.Di bawah Gaya Karakter, ketuk Tidak Ada*.
Tanda bintang muncul di samping nama gaya saat teks yang dipilih memiliki perubahan pemformatan.
Ketuk Edit di pojok kanan atas kontrol, lalu ketuk
 di pojok kiri atas.
di pojok kiri atas.Gaya baru dipilih di menu dan muncul dengan nama sementara.
Ketik nama untuk gaya baru, lalu ketuk Selesai di bagian atas kontrol.
Ketuk
 untuk menutup kontrol Format.
untuk menutup kontrol Format.
Memodifikasi gaya karakter
Anda dapat memodifikasi gaya karakter sehingga semua teks yang menggunakan gaya karakter tersebut secara otomatis diperbarui agak cocok, atau membuat gaya baru berdasarkan gaya yang ada.
Buka app Keynote
 di iPhone Anda.
di iPhone Anda.Buka presentasi, lalu pilih teks yang menggunakan gaya yang ingin Anda ubah.
Catatan: Jika Anda ingin memodifikasi gaya karakter yang belum digunakan di presentasi Anda, terlebih dahulu pilih beberapa teks dan terapkan gaya ke teks (lihat tugas di atas). Lalu, pilih teks tersebut dan lanjutkan langkah di bawah.
Ketuk
 .
.Gaya karakter yang sedang digunakan muncul di bawah Warna Teks di kontrol.
Gunakan kontrol teks untuk mengubah tampilan teks.
Tanda bintang muncul di samping nama gaya karakter untuk menampilkan bahwa teks telah dimodifikasi dari pemformatan aslinya.
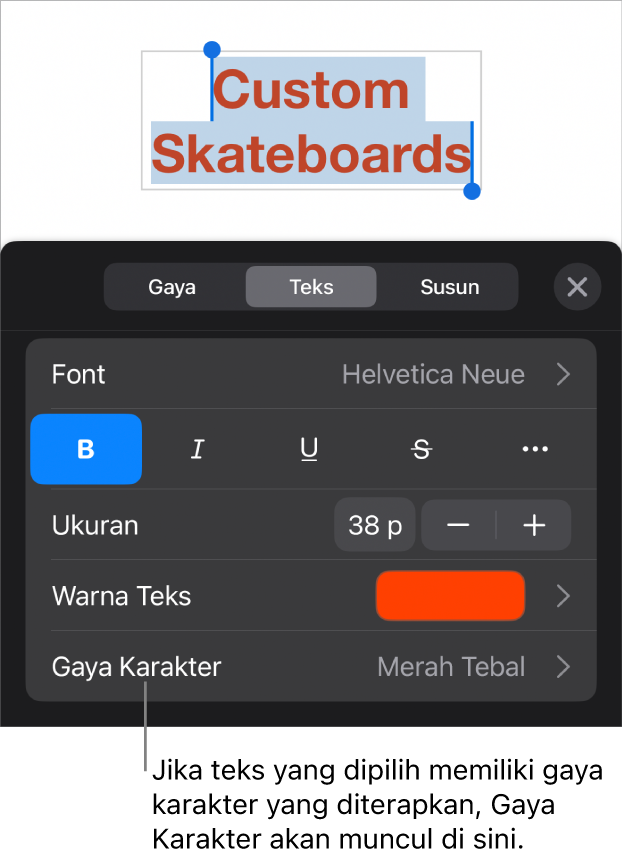
Ketuk panah kanan di samping nama gaya karakter, lalu lakukan salah satu hal berikut:
Menerapkan perubahan ke gaya dan menyimpan nama yang sama: Ketuk Perbarui di samping nama gaya. Setiap teks yang menggunakan gaya ini diperbarui dengan perubahan.
Membuat gaya baru dengan nama baru: Ketuk Edit di pojok kanan atas kontrol, lalu ketuk
 di pojok kiri atas. Ketik nama untuk gaya baru. Hanya teks yang saat ini dipilih yang menggunakan gaya ini hingga Anda menerapkannya ke teks lain.
di pojok kiri atas. Ketik nama untuk gaya baru. Hanya teks yang saat ini dipilih yang menggunakan gaya ini hingga Anda menerapkannya ke teks lain.Mengembalikan perubahan ke gaya karakter: Gesek ke kiri di nama gaya (Anda melihat Bersihkan Penimpaan di sebelah kanan). Perubahan pemformatan untuk teks yang dipilih dihapus dan pemformatan gaya karakter asli dipertahankan.
Ketuk
 untuk menutup kontrol Format.
untuk menutup kontrol Format.
Mengapa gaya memiliki asterisk atau tombol Perbarui di sampingnya?
Saat Anda mengubah tampilan teks (warna atau ukurannya, misalnya), asterisk (*), atau asterisk dan tombol Perbarui, muncul di samping nama gaya untuk mengindikasikan bahwa gaya telah ditimpa.
Untuk menangani penimpaan, Anda dapat melakukan salah satu hal berikut:
Mengabaikan penimpaan: Biarkan penimpaan dan simpan pengeditan yang Anda lakukan di teks. Teks lainnya yang menggunakan gaya tersebut tidak dipengaruhi dan asterisk serta tombol Perbarui tetap ada.
Memperbarui gaya untuk menggabungkan penimpaan: Ketuk Perbarui. Gaya diperbarui dengan perubahan Anda, semua teks di presentasi yang menggunakan gaya tersebut juga diperbarui, dan asterisk serta tombol Perbarui dihapus.
Menghapus penimpaan: Ketuk nama gaya (tetapi bukan tombol Perbarui). Di menu gaya, ketuk nama gaya. Teks Anda dikembalikan ke tampilan asli dan gaya tidak diubah.
Jika Anda memilih beberapa teks di paragraf dengan gaya paragraf yang telah diterapkan, lalu mengubah tampilannya, Anda mungkin hanya melihat asterisk di samping nama gaya karakter dan bukan tombol Perbarui untuk gaya paragraf.
Menentukan ulang gaya
Anda dapat memodifikasi gaya teks yang ada, lalu menentukan ulang gaya untuk menggunakan pemformatan baru.
Buka app Keynote
 di iPhone Anda.
di iPhone Anda.Buka presentasi, pilih teks yang ingin Anda ubah, lalu ketuk
 .
.Ketuk nama gaya yang muncul (tidak harus gaya yang ingin Anda tentukan ulang).
Gesek ke kiri di gaya yang ingin Anda ubah, lalu ketuk Tentukan Ulang.
Nama gaya tidak berubah.
Menghapus gaya
Anda dapat menghapus gaya teks yang tidak sedang digunakan di presentasi Anda. Anda mungkin ingin melakukan ini untuk menyederhanakan menu.
Buka app Keynote
 di iPhone Anda.
di iPhone Anda.Buka presentasi, ketuk di teks mana pun, lalu ketuk
 .
.Ketuk
 di atas kontrol ukuran font.
di atas kontrol ukuran font.Atau, jika nama gaya karakter muncul di bawah Warna Teks, Anda dapat mengetuk nama gaya karakter.
Ketuk Edit di pojok kanan atas kontrol.
Ketuk tombol hapus merah di kiri gaya yang ingin Anda hapus, lalu ketuk tombol Hapus yang muncul di kanan.
Jika gaya diterapkan ke teks di presentasi, pilih gaya pengganti untuk teks yang menggunakan gaya tersebut, lalu ketuk Selesai.
Ketuk
 untuk menutup kontrol.
untuk menutup kontrol.