
Mengubah warna teks di Keynote di Mac
Anda dapat mengubah warna teks menjadi warna yang sesuai dengan tema presentasi Anda, atau Anda dapat memilih warna apa pun. Anda juga dapat mengisi teks dengan gradien atau gambar.

Mengubah warna teks atau menambahkan gradien
Buka app Keynote
 di Mac Anda.
di Mac Anda.Buka presentasi, lalu pilih teks yang ingin Anda ubah.
Untuk mengubah semua teks di kotak teks atau sel tabel, pilih kotak teks atau sel tabel.
Di bar samping Format
 , klik tab Teks, lalu klik tombol Gaya di dekat bagian atas bar samping.
, klik tab Teks, lalu klik tombol Gaya di dekat bagian atas bar samping.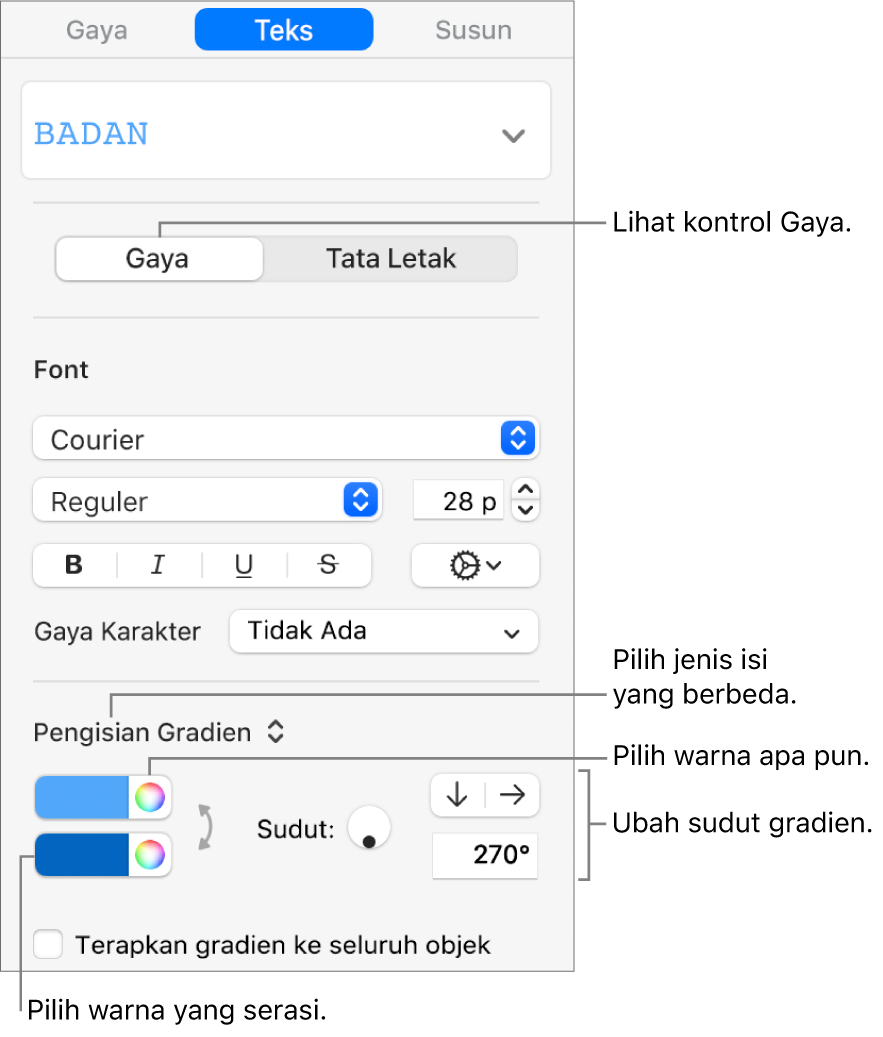
Pilih salah satu hal berikut:
Warna yang serasi dengan tema Anda: Klik menu pop-up di bawah bagian Font, lalu pilih Warna Teks. Klik bidang warna, untuk memilih warna.
Warna apa pun: Klik menu pop-up di bawah bagian Font, lalu pilih Warna Teks. Klik roda warna, lalu pilih warna dari salah satu palet warna.
Isi gradien dua warna: Klik menu pop-up di bawah bagian Font dan pilih Pengisian Gradien. Pilih dua warna. Bidang warna menampilkan warna yang cocok dengan tema; roda warna membuka jendela Warna, tempat Anda dapat memilih warna apa pun. Gunakan kontrol untuk mengubah sudut dan arah gradien.
Gradien khusus: Klik menu pop-up di bawah bagian Font dan pilih Pengisian Gradien Lanjutan. Klik penghentian warna di bawah penggeser untuk memilih warna. Klik di dekat tepi bawah penggeser untuk menambahkan penghentian warna lain. Anda dapat menyeret penghentian warna dan menggunakan kontrol lain untuk mengubah campuran, sudut, dan arah gradien.
Untuk menerapkan gradien berdasarkan panjang bentuk atau kotak teks (bukan ukuran teks yang dipilih), pilih kotak centang di samping “Terapkan gradien ke seluruh objek”. Gradien berubah saat ukuran objek atau kotak teks berubah.
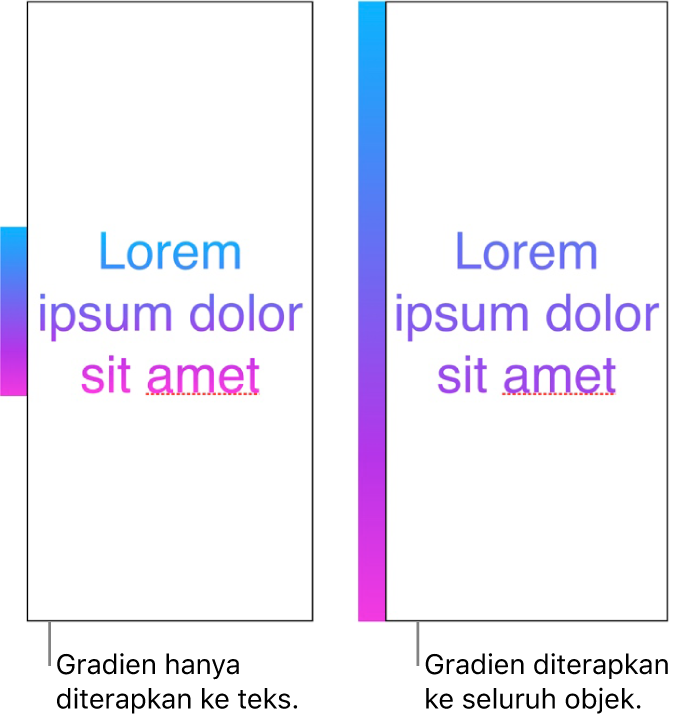
Mengisi teks dengan gambar
Buka app Keynote
 di Mac Anda.
di Mac Anda.Buka presentasi, lalu pilih teks yang ingin Anda ubah.
Untuk mengubah semua teks di kotak teks atau sel tabel, pilih kotak teks atau sel tabel.
Di bar samping Format
 , klik tab Teks, lalu klik tombol Gaya di dekat bagian atas bar samping.
, klik tab Teks, lalu klik tombol Gaya di dekat bagian atas bar samping.Klik menu pop-up di bawah bagian Font dan pilih Isi gambar, atau pilih Pengisian Gambar Lanjutan jika Anda ingin menambahkan tint pada gambar.
Klik Pilih, navigasikan ke foto Anda, lalu klik dua kali gambar dengan ekstensi nama file .jpg, .png, atau .gif.
Jika Anda sudah memilih Pengisian Gambar Lanjutan, klik bidang warna (di kanan tombol Pilih) dan pilih warna tint.
Agar tint terlihat lebih atau kurang transparan, klik roda warna, lalu seret penggeser Opasitas.
Jika gambar tidak terlihat seperti yang Anda harapkan atau Anda ingin mengubah cara gambar mengisi teks, klik menu pop-up di atas tombol Pilih, lalu pilih opsi:
Ukuran Asli: Menempatkan gambar di dalam teks tanpa mengubah dimensi aslinya. Untuk mengubah ukuran gambar, seret penggeser Skala.
Renggang: Mengubah ukuran gambar agar pas dengan dimensi teks, yang dapat mengubah proporsi gambar.
Ubin: Mengulangi gambar di dalam teks. Untuk mengubah ukuran gambar, seret penggeser Skala.
Skalakan agar Mengisi: Menjadikan gambar lebih besar atau lebih kecil agar tidak tersisa ruang putih di teks.
Skalakan agar Pas: Mengubah ukuran gambar agar pas dengan dimensi teks, tetapi mempertahankan proporsi gambar.
Untuk mengubah warna teks yang digunakan oleh peninjau untuk markah, lihat Menambahkan dan mencetak komentar di Keynote di Mac.
Kiat: Anda dapat mengatur pintasan papan ketik untuk mengubah teks ke warna tertentu dengan cepat.