
Menemukan dan mengganti teks di Keynote di Mac
Anda dapat mencari kata, frasa, angka, dan karakter tertentu, dan secara otomatis mengganti hasil pencarian dengan konten baru yang Anda tetapkan. Semua konten, termasuk isi pada slide yang dilewati dan di catatan penyaji, disertakan dalam pencarian.
Mencari teks
Klik
 di bar alat, lalu pilih Tampilkan Temukan & Ganti.
di bar alat, lalu pilih Tampilkan Temukan & Ganti.Anda juga dapat menekan Command-F.
Masukkan kata atau frasa di bidang pencarian. Kecocokan disorot saat Anda memasukkan teks.
Untuk membatasi hasil pencarian ke seluruh kata atau kata yang cocok dengan kapitalisasi yang Anda tentukan, klik menu pop-up di sebelah kiri bidang pencarian, lalu pilih Seluruh Kata atau Sesuaikan Huruf (atau keduanya).
Misalnya, ketika Seluruh Kata dipilih, pencarian “di bawah” tidak akan menemukan kata “garis bawah”.
Klik panah kiri atau kanan untuk menemukan kecocokan berikutnya atau sebelumnya.
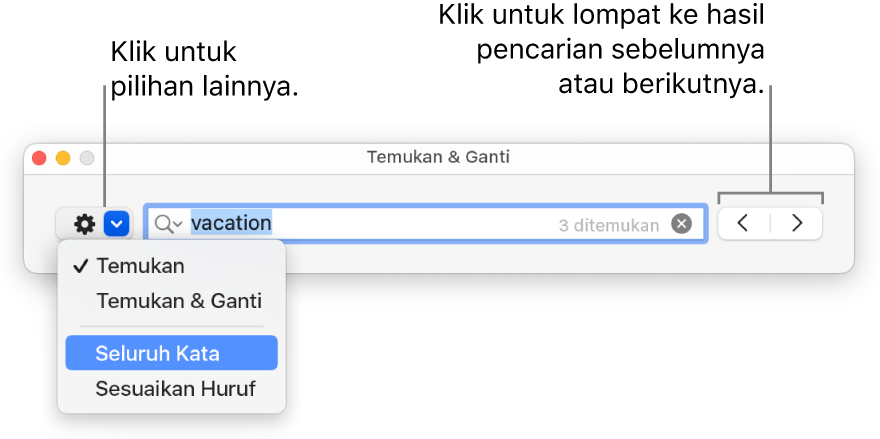
Di sel tabel, Keynote hanya mencocokkan nilai yang ditampilkan, bukan nilai atau formula dasar. Misalnya, jika resep meminta "1/2 cangkir", maka pencarian untuk "0,5" tidak cocok.
Untuk melihat atau menghapus pencarian terkini, klik panah di samping kaca pembesar.
Mengganti teks
Klik
 di bar alat, lalu pilih Tampilkan Temukan & Ganti.
di bar alat, lalu pilih Tampilkan Temukan & Ganti.Klik menu pop-up di sebelah kiri bidang teks atas, lalu pilih Temukan & Ganti.

Masukkan kata atau frasa di bidang teks atas.
Saat Anda memasukkan teks, jumlah kecocokan akan muncul di sampingnya. Kecocokan pertama yang dapat Anda edit disorot dengan warna kuning.
Lakukan salah satu hal berikut:
Mengganti semua kecocokan dengan teks pengganti yang sama: Di bidang teks bawah, masukkan teks pengganti, lalu klik Ganti Semua.
Penting: Membiarkan bidang teks bawah kosong akan menghapus semua contoh teks yang ditemukan.
Mengganti kecocokan yang berbeda dengan teks yang berbeda: Di bidang teks bawah, masukkan teks pengganti, lalu klik Ganti & Temukan. Lanjutkan mengeklik Ganti & Temukan untuk menerapkan teks pengganti yang sama, atau masukkan teks pengganti yang berbeda dan klik Ganti & Temukan.
Mengganti kecocokan yang dipilih, tetapi tidak memindahkan ke kecocokan berikutnya: Klik Ganti.
Pindah ke kecocokan sebelumnya atau berikutnya tanpa melakukan perubahan: Klik panah kiri atau kanan.
Di sel tabel, mengganti nilai akan memperbarui nilai yang ditampilkan dan nilai dasar. Misalnya, jika Anda mengganti "1/2" dengan "1/3," nilai dasar berubah dari "0,5" menjadi "0,333333."
Anda tidak dapat mengganti teks yang cocok di sel tabel yang berisi formula.