
Mengubah tampilan teks dan label bagan di Keynote di Mac
Anda dapat mengubah tampilan teks bagan dengan menerapkan gaya yang berbeda ke bagan, mengubah fontnya, menambahkan tepi, dan lainnya.
Mengubah font, gaya, dan ukuran teks bagan
Anda dapat mengubah tampilan semua teks bagan sekaligus.
Klik bagan, lalu di bar samping Format
 , klik tab Bagan.
, klik tab Bagan.Gunakan kontrol di bagian Font Bagan pada bar samping untuk melakukan salah satu hal berikut:
Mengubah font: Klik menu pop-up Font Bagan dan pilih font.
Mengubah gaya karakter: Klik menu pop-up di bawah nama font dan pilih opsi (Biasa, Tebal, dan sebagainya).
Memperbesar atau memperkecil font: Klik A kecil atau A besar.
Semua teks dalam bagan dinaikkan atau diturunkan secara proporsional (berdasarkan persentase yang sama).
Untuk mempelajari cara memberi gaya pada judul bagan label nilai agar terlihat berbeda dari teks lainnya, lihat topik di bawah.
Mengedit judul bagan
Bagan memiliki judul placeholder (Judul) yang tersembunyi secara default. Anda dapat menampilkan dan mengubah judul bagan.
Klik bagan, lalu di bar samping Format
 , klik tab Bagan.
, klik tab Bagan.Pilih kotak centang Judul.
Klik dua kali judul placeholder pada bagan, lalu ketik judul Anda sendiri.
Untuk mengubah tampilan judul, seperti font, ukuran, dan warnanya, klik judul dua kali lagi, lalu gunakan kontrol di bagian Judul Bagan pada bar samping untuk melakukan perubahan.
Untuk memindahkan judul ke tengah bagan donat, klik menu pop-up Posisi Judul, lalu pilih Tengah.
Menambahkan dan memodifikasi label nilai bagan
Bagan memiliki label yang menampilkan nilai poin data tertentu. Anda dapat menentukan formatnya (misalnya, angka, mata uang, atau persentase), mengubah tempat kemunculan atau tampilannya, dan lainnya.
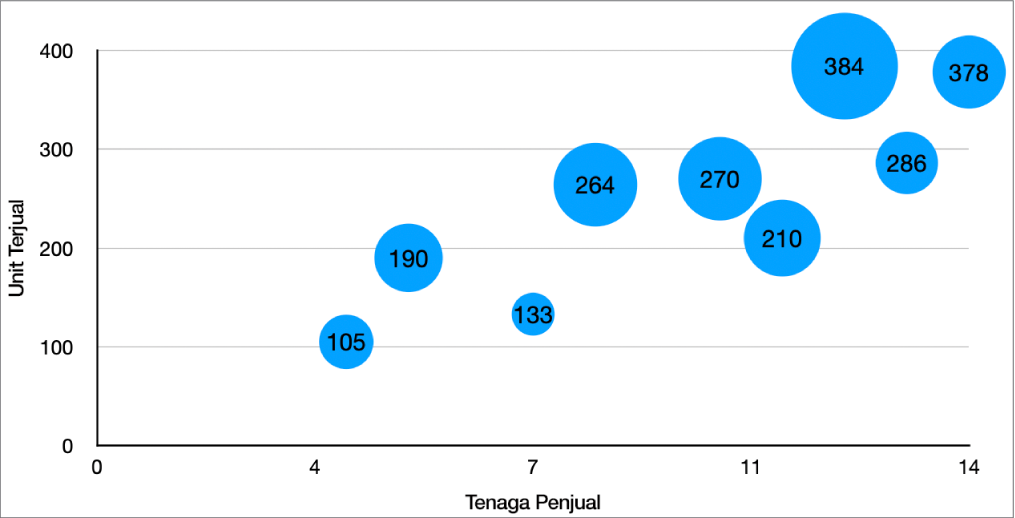
Klik bagan, lalu di bar samping Format
 , lakukan salah satu hal berikut:
, lakukan salah satu hal berikut: Untuk bagan pai atau donat: Klik tab Juring atau Segmen.
Untuk jenis bagan lainnya: Klik tab Deretan.
Untuk menambahkan label nilai dan memilih format nilai (misal, Angka, Mata Uang, atau Persentase), lakukan salah satu hal berikut:
Untuk bagan pai atau donat: Pilih kotak centang Nilai, lalu klik panah penampil di samping menu pop-up Format Data Nilai dan pilih opsi.
Anda juga dapat menampilkan label data dalam bagan pai dan bagan donat dengan memilih kotak centang Nama Poin Data.
Untuk bagan gelembung: Klik panah pengungkapan di samping Label Gelembung, pilih kotak centang di samping Nilai, lalu klik menu pop-up Format Data Nilai dan pilih opsi.
Untuk bagan sebar: Klik panah pengungkapan di samping Label Nilai, pilih kotak centang di samping Nilai, lalu klik menu pop-up Format Data Nilai dan pilih opsi.
Untuk jenis bagan lainnya: Klik panah pengungkapan di samping Label Nilai, lalu klik menu pop-up di bawah dan tentukan pilihan.
Jika Anda ingin label nilai dicocokkan dengan format data asli dalam tabel, pilih Sama dengan Data Sumber.
Kiat: Untuk menambahkan label nilai hanya ke satu item dalam bagan—misalnya, satu juring dalam bagan pai—pilih item terlebih dahulu, lalu tambahkan label nilai.
Mengatur label nilai (kontrol ini hanya tersedia untuk beberapa jenis bagan):
Mengatur jumlah tempat desimal: Klik panah atas atau bawah.
Memilih cara menampilkan angka negatif: Pilih “-100” atau “(100).”
Menampilkan pemisah ribuan: Pilih kotak centang Pemisah Ribuan.
Menambahkan prefiks atau sufiks: Masukkan teks. Teks ditambahkan ke bagian awal dan akhir label.
Menentukan tempat kemunculan label: Klik menu pop-up Lokasi dan pilih opsi, seperti Atas, Tengah, Di Atas, atau Di Dalam (opsi bergantung pada jenis bagan Anda).
Saat Anda membuat bagan, Paskan Otomatis dinyalakan secara otomatis untuk mencegah label nilai tumpang tindih. Untuk melihat semua label nilai, batalkan pilihan kotak centang Paskan Otomatis. (Tidak semua bagan memiliki kotak centang Paskan Otomatis.)
Untuk mengubah font, warna, dan gaya label, klik nilai atau label data apa pun di bagan, lalu gunakan kontrol di bagian Font pada bar samping untuk melakukan perubahan.
Untuk mengubah tampilan label hanya untuk satu deretan data, pertama pilih deretan, lalu lakukan perubahan. Untuk memilih beberapa deretan, klik label nilai, lalu Command-klik label nilai di deretan lain. Untuk memilih semua deretan, klik label nilai, lalu tekan Command-A.
Catatan: Font untuk semua label berubah saat Anda mengubah font untuk Font Bagan di tab Bagan di bar samping Format.
Untuk memosisikan nilai serta label data di bagan pai atau donat, dan menambahkan garis pemandu, klik panah pengungkapan di samping Pilihan Label, lalu lakukan salah satu hal berikut:
Mengubah posisi label: Seret penggeser Jarak dari Pusat untuk mengatur tempat kemunculan label. Memindahkan label lebih jauh dari pusat bagan dapat membantu memisahkan label yang tumpang tindih.
Menambah garis pemandu: Pilih kotak centang Garis Pemandu. Anda dapat mengubah jenis garis, warna, dan lebar garis pemandu dan memberinya titik akhir.
Memilih bentuk garis pemandu: Klik menu pop-up dan pilih Lurus atau Bersudut. Dengan garis pemandu, keterangan akan diratakan ke kolom, sebagaimana ditunjukkan di bawah.
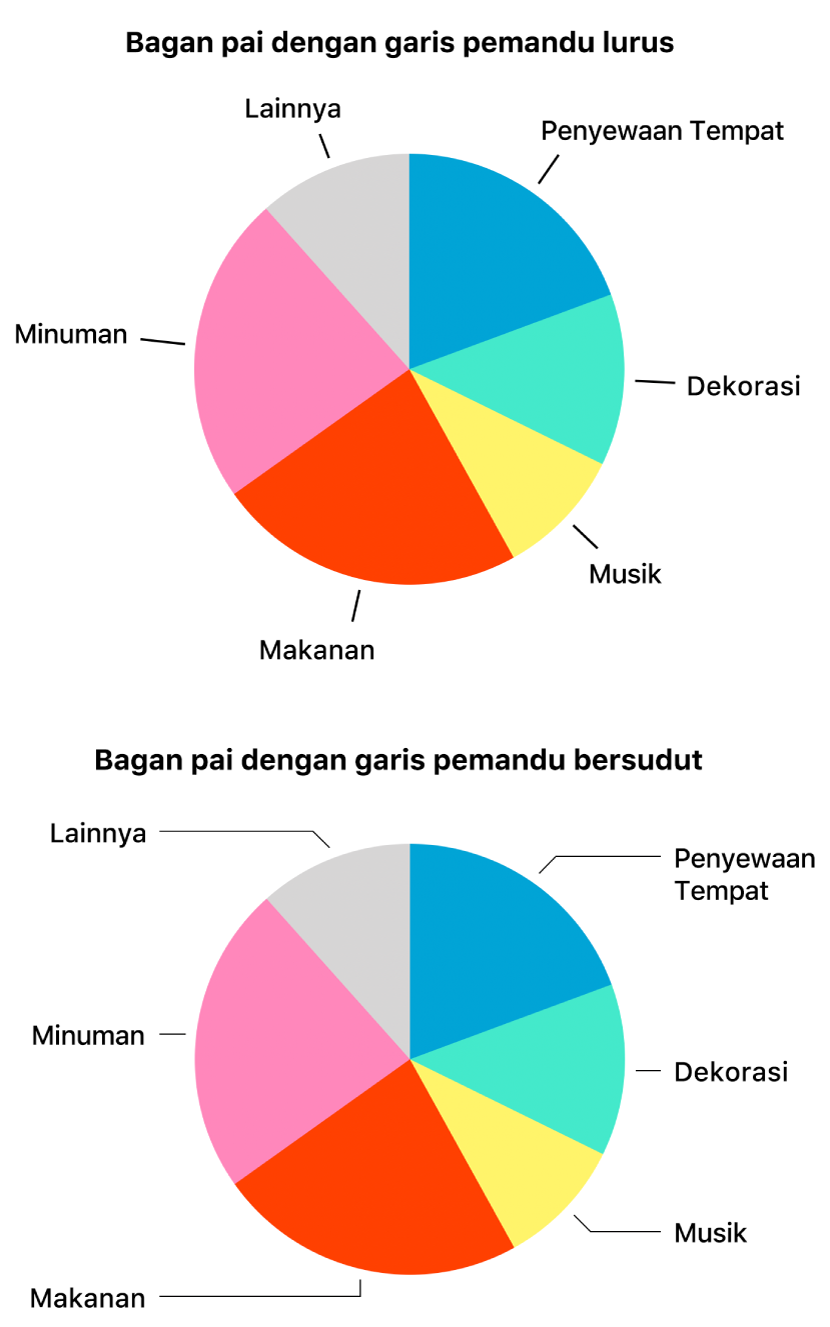
Memodifikasi label sumbu
Anda dapat menentukan label yang muncul di sumbu, mengedit nama label, dan mengubah sudut orientasi label.
Klik bagan, lalu di bar samping Format
 , klik tab Sumbu.
, klik tab Sumbu.Lakukan tindakan berikut:
Memodifikasi penandaan pada sumbu nilai: Klik tombol Nilai (Y) di dekat bagian atas bar samping.
Memodifikasi penandaan pada sumbu kategori: Klik tombol Kategori (X) di dekat bagian atas bar samping.
Gunakan kontrol di bar samping untuk membuat penyesuaian apa pun.
Untuk melihat semua pilihan, klik panah pengungkapan di kiri judul bagian.

Jika Anda memilih kotak centang Nama Sumbu dan ingin mengubah nama pada bagan, klik bagan, klik dua kali nama sumbu pada bagan, lalu ketik namanya.
Catatan: Pilihan sumbu mungkin beragam untuk bagan sebar dan gelembung.
Untuk mengubah font, warna, dan gaya label sumbu, klik label sumbu, lalu gunakan kontrol di bagian Font bar samping untuk melakukan perubahan.
Menambahkan label ringkasan
Jika Anda memiliki kolom susun, bar susun, atau bagan area susun, Anda dapat menambahkan label ringkasan untuk menampilkan jumlah di atas setiap susunan.
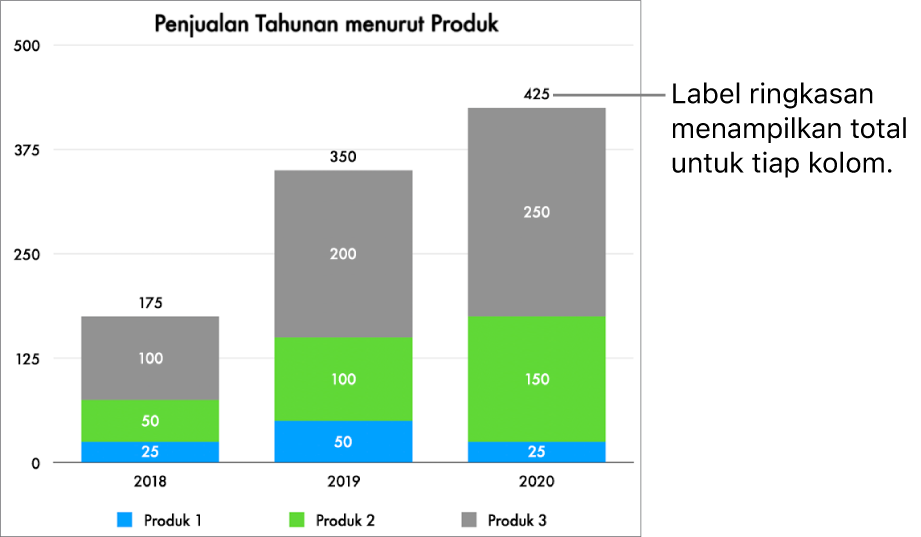
Klik bagan susun, lalu di bar samping Format
 , klik tab Deretan.
, klik tab Deretan.Klik menu pop-up di bawah Label Ringkasan, lalu pilih format angka untuk label.
Untuk menyetel cara nilai label ringkasan ditampilkan, buat pilihan Anda menggunakan opsi yang muncul di bawah menu pop-up Label Ringkasan.
Pilihan berbeda-beda tergantung format label ringkasan pilihan. Misalnya, saat Mata Uang dipilih, Anda dapat memilih jumlah desimal, apakah nilai negatif muncul dalam tanda kurung atau dengan tanda negatif, dan format mata uang.
Untuk menambahkan prefiks atau sufiks ke setiap label ringkasan, ketik teks yang ingin Anda tambahkan di bidang di bawah Prefiks atau Sufiks.
Untuk mengubah font, warna, dan gaya label ringkasan, klik label ringkasan apa pun di bagan, lalu gunakan kontrol di bagian Font pada bar samping Format
 untuk melakukan perubahan.
untuk melakukan perubahan.Catatan: Font untuk semua label berubah saat Anda mengubah font untuk Font Bagan di tab Bagan pada bar samping Format.
Untuk menyesuaikan jarak antara label ringkasan dan susunan, klik panah atas atau bawah di samping Ofset.
Untuk menambahkan teks atau judul ke bagan, lihat Menambahkan teks atau judul ke objek.