
Membuat animasi objek di slide di Keynote di Mac
Anda dapat menggunakan build tindakan untuk membuat animasi objek pada slide. Misal, Anda dapat membuat satu objek berpindah dari satu slide ke slide lain, menjadikannya lebih transparan, membuatnya berkedip atau melompat untuk penekanan, dan lainnya.
Anda dapat menerapkan beberapa build tindakan ke objek dan menentukan urutannya untuk membuat efek yang menarik. Misalnya, Anda dapat membuat objek menciut saat objek bergerak melewati slide, lalu menghilang.
Membuat animasi objek di slide
Buka app Keynote
 di Mac Anda.
di Mac Anda.Buka presentasi dengan objek yang ingin Anda animasikan, lalu klik objek untuk memilihnya.
Di bar samping Buat Animasi
 , klik tab Tindakan.
, klik tab Tindakan.Klik Tambah Efek, lalu pilih animasi.
Untuk mengatur pilihan transisi, seperti durasi dan arah animasi, gunakan kontrol yang muncul.
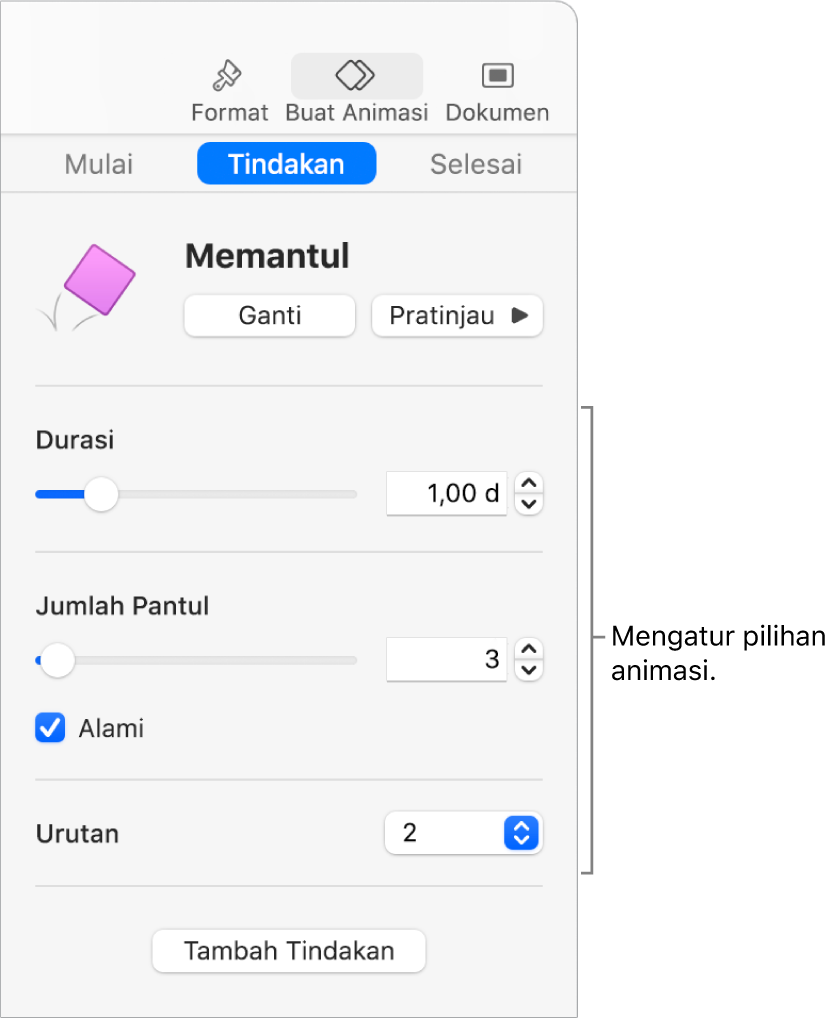
Jenis build ini memerlukan langkah khusus:
Opasitas: Untuk menetapkan seberapa transparan objek di akhir animasi, seret penggeser Opasitas. Jika Anda ingin objek berakhir tidak terlihat, seret penggeser ke ujung kiri.
Memutar: Untuk mengubah arah rotasi, klik menu pop-up Searah Jarum Jam. Untuk memilih sudut dan jumlah rotasi, masukkan nilai di bidang Sudut dan Rotasi.
Skala: Untuk mengatur seberapa besar objek di akhir animasi, seret penggeser Skala. Anda juga dapat menyeret kotak putih di sekitar objek bayangan transparan pada slide untuk mengatur ukuran akhir objek. (Jika Anda tidak melihat bayangan, klik objeknya, lalu klik berlian merah di bawahnya.)
Pindah: Lihat “Membuat jalur gerakan,” di bawah.
Untuk melihat bagaimana animasi ditampilkan, klik Pratinjau.
Untuk menerapkan build tindakan lainnya ke objek, klik berlian merah (jika Anda melihatnya) di bawah objek pada slide, atau klik Tambah Tindakan di bar samping, lalu pilih build lain.
Membuat jalur gerakan
Anda dapat membuat jalur gerakan untuk objek agar bergerak di sekitar slide.
Buka app Keynote
 di Mac Anda.
di Mac Anda.Buka presentasi dengan objek yang ingin Anda animasikan, lalu klik objek untuk memilihnya.
Di bar samping Buat Animasi
 , klik tab Tindakan.
, klik tab Tindakan.Klik Tambah Efek, lalu pilih Pindahkan.
Seret objek buram pada slide ke tempat yang Anda inginkan untuk memulai gerakan, lalu seret objek bayangan transparan ke tempat yang Anda inginkan untuk mengakhiri gerakan.
Jika Anda tidak melihat objek bayangan, klik objeknya, lalu klik berlian merah di bawahnya.
Untuk menambahkan kurva ke jalur, seret titik putih di sepanjang garis.
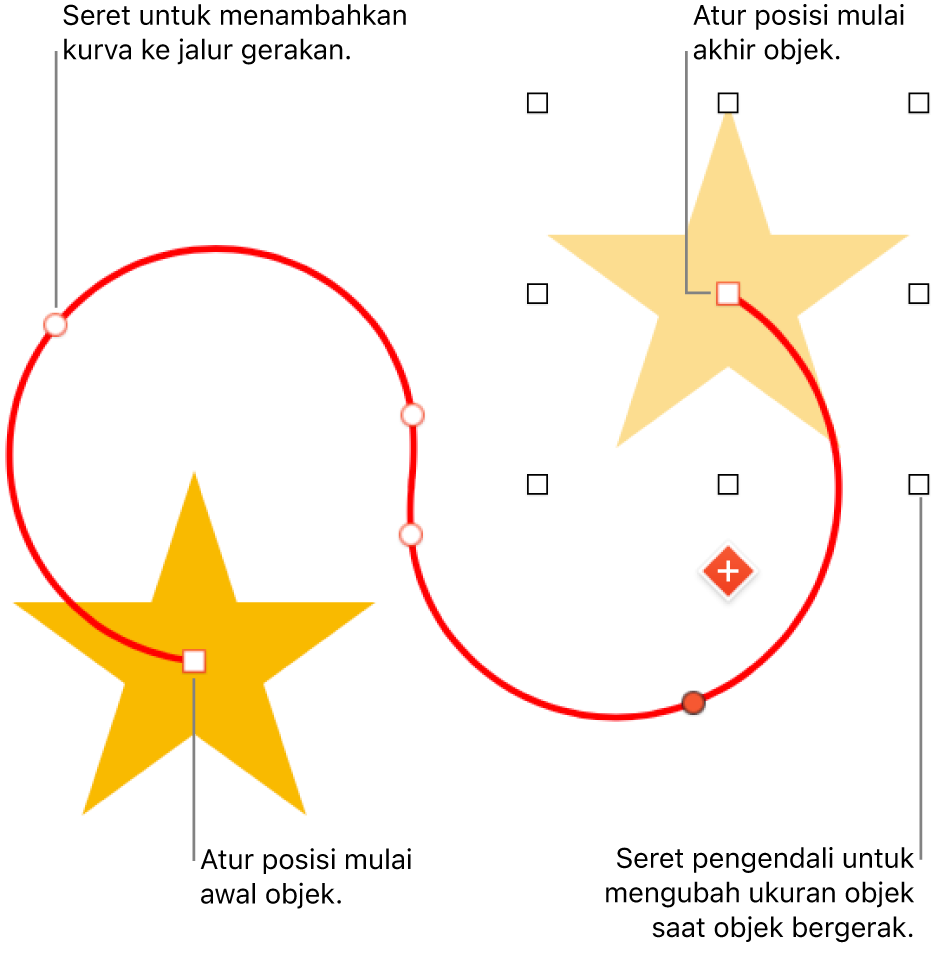
Untuk mengubah durasi dan akselerasi animasi, gunakan kontrol di tab Tindakan pada bar samping Animasikan.
Untuk membuat objek berputar agar pas dengan kurva jalur gerakan saat bergerak, pilih Ratakan ke jalur.
Untuk mempratinjau animasi, klik Pratinjau.
Kiat: Anda dapat menggabungkan build Jalur Gerakan dengan build tindakan lainnya untuk membuat animasi yang lebih rumit. Misalnya, untuk menskalakan objek saat bergerak melalui slide, seret persegi putih mana pun di objek bayangan.
Untuk memindahkan beberapa objek ke posisi baru di slide, Anda juga dapat menggunakan transisi Gerakan Ajaib.
Mengombinasikan build tindakan ke dalam satu animasi
Anda dapat menerapkan dua atau beberapa build tindakan Dasar ke objek, lalu mengaturnya untuk diputar secara bersamaan untuk membuat satu animasi. Misal, Anda dapat membuat objek berpindah di slide saat objek berputar, atau membuatnya berputar saat objek membesar.
Build Penekanan seperti Memantul atau Membalik tidak dapat digabungkan dengan build lainnya, tapi dapat segera diputar setelah build lainnya.
Buka app Keynote
 di Mac Anda.
di Mac Anda.Buka presentasi dengan objek yang memiliki setidaknya dua build tindakan Dasar, lalu klik objek untuk memilihnya.
Di bagian bawah bar samping Animasikan
 , klik Urutan Build.
, klik Urutan Build.Di jendela Urutan Build, seret build yang ingin Anda kombinasikan agar tercantum secara berurutan.
Klik untuk memilih build yang akan digabungkan dengan build di atasnya, klik menu pop-up Mulai, lalu pilih Dengan Build [nomor].
Ulangi langkah ini untuk setiap build yang ingin Anda kombinasikan dengan build di atasnya.
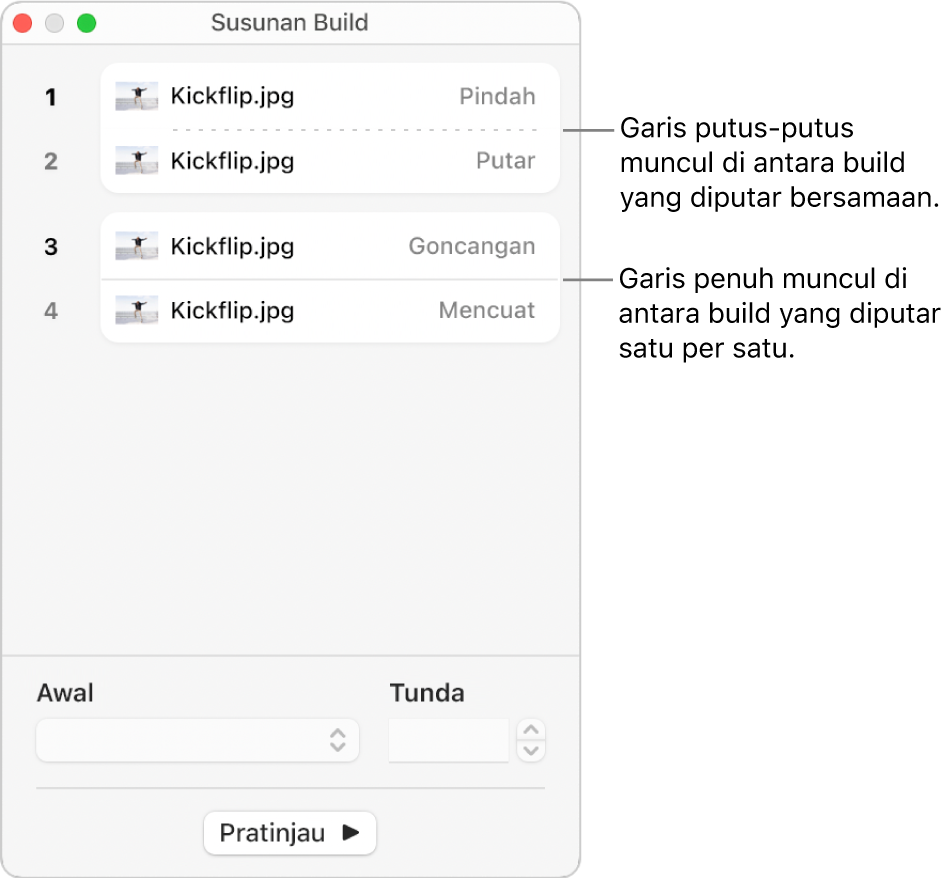
Menghapus animasi
Buka app Keynote
 di Mac Anda.
di Mac Anda.Buka presentasi dengan objek yang ingin Anda kerjakan.
Klik objek untuk memilihnya.
Di bar samping Buat Animasi
 , lakukan salah satu hal berikut:
, lakukan salah satu hal berikut:Menghapus semua animasi Mulai, Selesai, atau Tindakan dari objek: Klik tab Mulai, Selesai, atau Tindakan pada bagian atas bar samping. Klik Ubah, lalu pilih Tidak Satu Pun.
Menghapus animasi tertentu dari objek: Klik Urutan Build di bagian bawah bar samping. Di jendela Urutan Build, klik untuk memilih build yang ingin dihapus, lalu tekan Delete pada papan ketik.