
Memperbesar dan memperkecil konten layar di Mac
Anda dapat memperbesar atau memperkecil di layar menggunakan pintasan papan ketik, menggulir di tetikus atau trackpad Anda, atau mengetuk di trackpad Anda, dan menyesuaikan cara area zoom muncul.
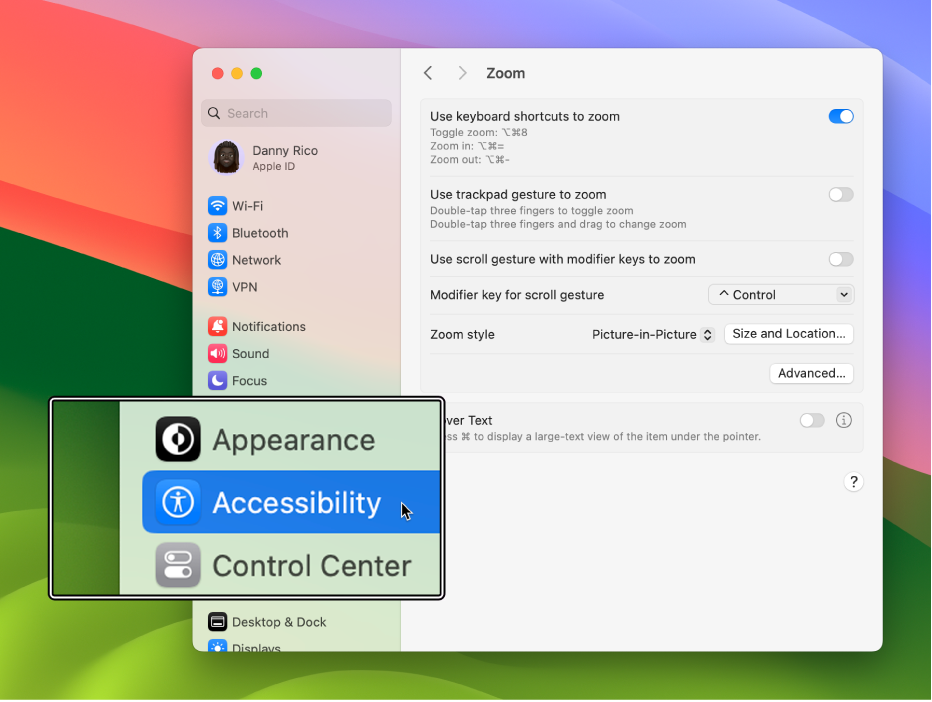
Kiat: Anda juga dapat melihat versi yang lebih besar dari teks pada layar saat Anda memindahkan penunjuk ke teks. Lihat Menggunakan Layangkan Teks.
Menggunakan pintasan papan ketik untuk zoom
Anda dapat memperbesar dan memperkecil dengan menekan tombol di papan ketik Anda.
Pilih menu Apple

 di bar samping, lalu klik Zoom di sebelah kanan. (Anda mungkin harus menggulir ke bawah.)
di bar samping, lalu klik Zoom di sebelah kanan. (Anda mungkin harus menggulir ke bawah.)Nyalakan “Gunakan pintasan papan ketik untuk zoom”.
Lakukan salah satu hal berikut ini:
Memperbesar: Tekan Option-Command-Tanda Sama Dengan (=).
Memperkecil: Tekan Option-Command-Tanda Minus (-).
Beralih antara diperbesar dan diperkecil dengan cepat: Tekan Option-Command-8.
Menggulir untuk memperbesar
Anda dapat memperbesar dan memperkecil dengan menekan tombol di papan ketik Anda dan menggulir di tetikus atau trackpad Anda.
Di Mac Anda, pilih menu Apple

 di bar samping, lalu klik Zoom di sebelah kanan. (Anda mungkin harus menggulir ke bawah.)
di bar samping, lalu klik Zoom di sebelah kanan. (Anda mungkin harus menggulir ke bawah.)Nyalakan “Gunakan gerakan gulir dengan tombol pengubah untuk zoom”.
Klik menu pop-up “Tombol pengubah untuk gerakan gulir”, lalu pilih tombol pengubah (Control, Option, atau Command).
Untuk men-zoom, tekan dan tahan tombol pengubah yang ditentukan dan gulir menggunakan trackpad atau tetikus Anda.
Mengetuk untuk memperbesar
Anda dapat memperbesar dan memperkecil dengan mengetuk di trackpad Anda.
Di Mac Anda, pilih menu Apple

 di bar samping, lalu klik Zoom di sebelah kanan. (Anda mungkin harus menggulir ke bawah.)
di bar samping, lalu klik Zoom di sebelah kanan. (Anda mungkin harus menggulir ke bawah.)Nyalakan “Gunakan gerakan trackpad untuk men-zoom”.
Lakukan salah satu hal berikut ini:
Beralih antara diperbesar dan diperkecil dengan cepat: Ketuk dua kali trackpad dengan tiga jari.
Memperbesar dan memperkecil secara bertahap: Ketuk dua kali trackpad dengan tiga jari dan seret.
Mengubah gaya, ukuran, dan lokasi area zoom
Anda dapat menyesuaikan seberapa besar layar yang ingin Anda zoom, dan lokasi area zoom muncul.
Di Mac Anda, pilih menu Apple

 di bar samping, lalu klik Zoom di sebelah kanan. (Anda mungkin harus menggulir ke bawah.)
di bar samping, lalu klik Zoom di sebelah kanan. (Anda mungkin harus menggulir ke bawah.)Klik menu pop-up “Gaya Zoom”, lalu pilih cara Anda ingin zoom muncul pada layar"
Layar Penuh: Zoom memperbesar keseluruhan layar.
Jika Anda sedang menggunakan lebih dari satu layar, Anda dapat memperbesar setiap layar tanpa memengaruhi zoom di layar lainnya. Untuk menampilkan versi konten yang diperbesar dari satu layar ke layar kedua, klik Pilih Layar, lalu pilih layar kedua.
Layar Terbagi: Zoom ditampilkan di satu tepi layar.
Gambar dalam Gambar: Zoom ditampilkan di kotak di sekitar lokasi penunjuk.
Jika Anda memilih zoom Layar Terbagi atau Gambar dalam Gambar, Anda dapat mengubah ukuran dan lokasi jendela zoom. Klik Ukuran dan Lokasi, lalu lakukan salah satu hal berikut:
Untuk Layar Terbagi: Seret bar pemisah untuk mengubah ukuran jendela zoom. Untuk memosisikan ulang jendela, seret jendela ke tepi layar lain. Jika Anda siap, klik OKE.
Untuk Gambar dalam Gambar: Seret tepi atau pojok jendela zoom untuk mengubah ukurannya. Untuk memosisikan ulang jendela, seret jendela ke lokasi baru. Jika Anda siap, klik OKE.
Anda dapat mengatur pilihan lanjutan tambahan untuk gaya zoom yang Anda pilih.
Anda dapat menggunakan Pintasan Aksesibilitas untuk menyalakan atau mematikan Zoom.
Anda dapat menggunakan tetikus atau trackpad Anda untuk memperbesar di PDF, halaman web, dan gambar menggunakan gerakan seperti mengetuk atau menjepit. Lihat artikel Dukungan Apple Menggunakan gerakan Multi-Touch di Mac Anda.
Anda juga dapat mengubah ukuran teks dan item lainnya di layar.