
Mendapatkan teks langsung audio lisan di Mac
Teks Langsung memberi Anda transkripsi audio lisan real time—memungkinkan Anda mengikuti audio di app apa pun dengan mudah, seperti FaceTime atau Podcast, serta percakapan langsung di sekitar Anda. Audio diproses di perangkat.
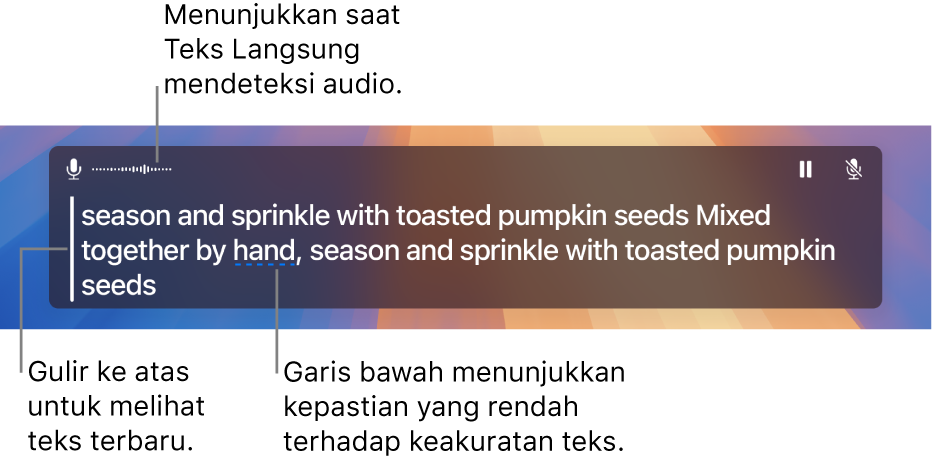
Catatan: Akurasi Teks Langsung mungkin beragam dan tidak boleh diandalkan dalam situasi berisiko tinggi atau darurat. Teks Langsung hanya tersedia di komputer Mac dengan Apple silicon dan saat bahasa sistem macOS menggunakan bahasa Inggris (A.S) atau bahasa Inggris (Kanada).
Menyalakan atau mematikan Teks Langsung
Di Mac Anda, pilih menu Apple

 di bar samping, lalu klik Teks Langsung. (Anda mungkin harus menggulir ke bawah.)
di bar samping, lalu klik Teks Langsung. (Anda mungkin harus menggulir ke bawah.)Menyalakan atau mematikan Teks Langsung.
Jendela Teks Langsung muncul di layar tapi disembunyikan secara otomatis jika tidak ada audio yang terdeteksi. Jika Anda ingin jendela Teks Langsung selalu terlihat di layar, klik
 di bar menu, lalu pilih Simpan Pada Layar.
di bar menu, lalu pilih Simpan Pada Layar.Catatan: Pertama kali Anda menyalakan Teks Langsung, data bahasa diunduh ke Mac Anda. Anda harus terhubung ke internet.
Secara default, Teks Langsung mentranskripsi audio dari semua app. Jika Anda ingin menggunakan Teks Langsung di hanya FaceTime, lihat Menyalakan Teks Langsung di FaceTime.
Menggunakan Teks Langsung
Saat Anda menyalakan Teks Langsung di Mac Anda, audio ditranskripsi secara real time di jendela Teks Langsung.
Anda dapat menjeda teks kapan pun, tanpa mematikan Teks Langsung. Lakukan salah satu hal berikut:
Klik
 di jendela Teks Langsung. Klik
di jendela Teks Langsung. Klik  untuk memulai ulang teks.
untuk memulai ulang teks.Klik
 di bar menu, lalu pilih Hentikan Teks Langsung. Pilih Mulai Teks Langsung untuk melanjutkan teks.
di bar menu, lalu pilih Hentikan Teks Langsung. Pilih Mulai Teks Langsung untuk melanjutkan teks.
Jika Anda menggunakan VoiceOver dan layar braille, saat Teks Langsung dinyalakan, Anda dapat mengakses jendela Teks Langsung dari menu Dialog Sistem di Pemilih Aplikasi. Lihat Menggunakan Teks Langsung dengan layar braille.
Membuat hal yang Anda ketik diucapkan
Saat dalam percakapan—secara langsung atau selama panggilan—Mac Anda dapat mengucapkan hal yang Anda ketik.
Di jendela Teks Langsung di Mac Anda, klik bidang Ketik untuk Mengucapkan, masukkan apa yang ingin Anda ucapkan, lalu tekan Return.
Untuk menandakan bahwa teks Anda sedang dibacakan, pesan ditampilkan di pojok kiri atas dari jendela Teks Langsung.
Catatan: Jika Anda tidak melihat bidang teks Ketik untuk Mengucapkan, klik
 di bar menu, lalu pilih Ketik untuk Mengucapkan.
di bar menu, lalu pilih Ketik untuk Mengucapkan.
Jika Anda tidak dapat berbicara atau telah kehilangan kemampuan berbicara seiring waktu, Anda juga dapat menggunakan Ucapan Langsung agar hal yang Anda ketik diucapkan dengan keras dengan salah satu dari lusinan suara sistem atau Suara Personal yang Anda buat.
Mengubah audio apa yang dibuat teksnya
Saat Anda menggunakan Teks Langsung, Anda dapat beralih antara membuat teks dari audio yang berasal dari Mac dan bunyi yang tertangkap oleh mikrofon komputer (seperti selama percakapan langsung).
Lakukan salah satu hal berikut:
Klik
 di pojok kanan atas jendela Teks Langsung untuk beralih di antara output audio komputer Mac dan input audio mikrofonnya.
di pojok kanan atas jendela Teks Langsung untuk beralih di antara output audio komputer Mac dan input audio mikrofonnya.Klik
 di bar menu, lalu pilih Audio Komputer atau Mikrofon.
di bar menu, lalu pilih Audio Komputer atau Mikrofon.
Menyesuaikan tampilan teks
Di Mac Anda, pilih menu Apple

 di bar samping, lalu klik Teks Langsung. (Anda mungkin harus menggulir ke bawah.)
di bar samping, lalu klik Teks Langsung. (Anda mungkin harus menggulir ke bawah.)Mengubah salah satu dari hal berikut:
Kumpulan font: Mengubah font yang digunakan di teks.
Ukuran font: Meningkatkan atau mengurangi ukuran teks yang digunakan di teks.
Warna font: Mengubah warna teks yang digunakan di teks
Warna latar belakang: Mengubah warna latar belakang jendela Teks Langsung.
Anda dapat mengubah ukuran jendela Teks Langsung dengan menyeret tepi mana pun, dan mengubah posisinya di layar. Untuk memulihkan jendela ke ukuran dan posisi default-nya, klik ![]() di bar menu, lalu pilih Pulihkan Posisi Default.
di bar menu, lalu pilih Pulihkan Posisi Default.
Anda juga dapat mengatur pilihan untuk selalu jendela Teks Langsung, bahkan saat tidak ada audio yang terdeteksi. Klik ![]() di bar menu, lalu pilih Simpan Pada Layar.
di bar menu, lalu pilih Simpan Pada Layar.
Anda dapat menggunakan Pintasan Aksesibilitas untuk dengan cepat menyalakan atau mematikan Teks Langsung.
Anda juga dapat menggunakan pintasan papan ketik untuk banyak tindakan Teks Langsung, seperti menyalakan atau mematikannya dan mengubah sumber audio. Untuk melihat dan menyesuaikan pintasan yang tersedia, pilih menu Apple 
![]() di bar samping (Anda mungkin perlu menggulir ke bawah), klik Pintasan Papan Ketik, lalu klik Aksesibilitas. Lihat Menggunakan pintasan papan ketik macOS.
di bar samping (Anda mungkin perlu menggulir ke bawah), klik Pintasan Papan Ketik, lalu klik Aksesibilitas. Lihat Menggunakan pintasan papan ketik macOS.