
Menggunakan kamera di Mac
Beberapa komputer Mac memiliki kamera internal yang terletak di dekat tepi atas layar. Kamera secara otomatis dinyalakan saat Anda membuka app—seperti FaceTime atau Photo Booth—atau menggunakan fitur—seperti Markah atau penunjuk kepala—yang dapat menggunakan kamera. Lampu hijau di sebelah kamera hidup untuk mengindikasikan bahwa kamera menyala. Kamera dimatikan saat Anda menutup atau keluar dari semua app atau fitur yang dapat menggunakan kamera.
Anda dapat memutuskan app mana yang diizinkan menggunakan kamera di Mac Anda. Lihat Mengontrol akses ke kamera.
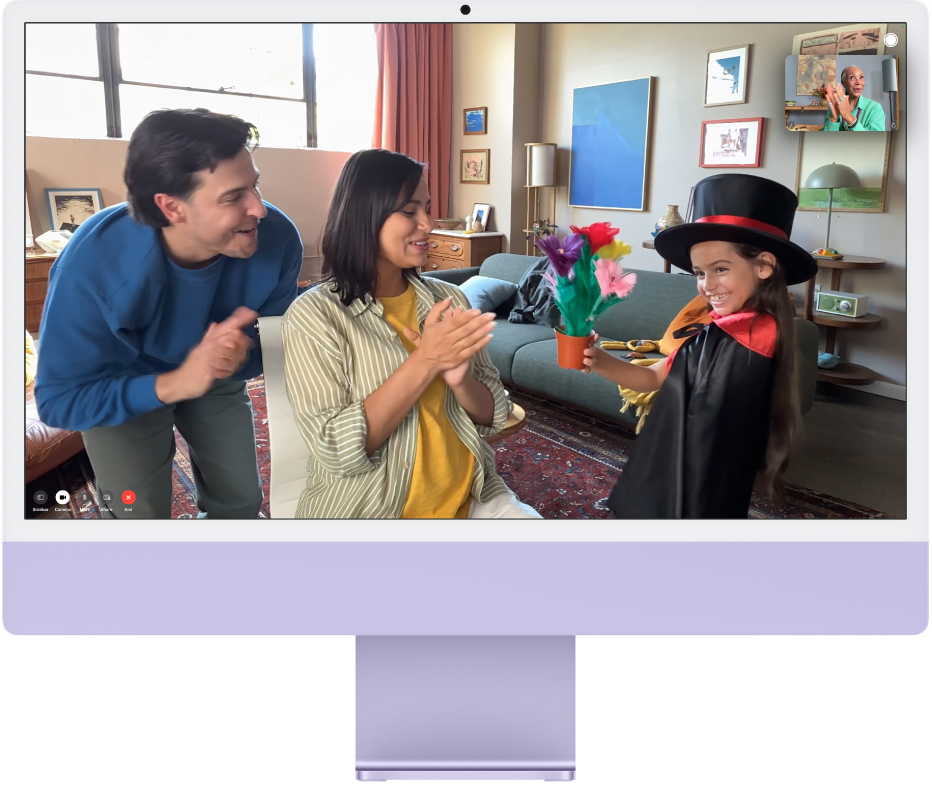
Mengambil foto atau merekam video
Mengambil foto atau video diri sendiri: Lihat Mengambil foto atau merekam video di Photo Booth.
Mengambil foto atau video layar Anda: Lihat Mengambil tangkapan layar atau rekaman layar.
Menggunakan efek video

Buka app yang mengambil video, seperti FaceTime.
Klik
 di bar menu, lalu klik salah satu hal berikut:
di bar menu, lalu klik salah satu hal berikut:Pusat Sorotan: Membantu memfokuskan bingkai pada Anda dan orang yang bersama Anda. Jika Anda menggunakan iPhone Anda sebagai webcam, Anda dapat memilih antara Utama dan Ultra Lebar. (Pusat Sorotan tersedia di Studio Display Apple, komputer Mac dengan kamera 12MP Center Stage, atau jika Anda menggunakan Kamera Berkelanjutan dengan iPhone 11 atau lebih baru.)
Potret: Secara otomatis mengaburkan latar belakang dan fokus pada Anda. (Fitur ini tersedia di komputer Mac dengan Apple silicon, atau jika Anda menggunakan Kamera Berkelanjutan dengan iPhone XR atau lebih baru.) Klik
 di samping Potret untuk menggunakan penggeser yang menyesuaikan besaran pengaburan latar belakang.
di samping Potret untuk menggunakan penggeser yang menyesuaikan besaran pengaburan latar belakang.Cahaya Studio: Meredupkan latar belakang dan menerangi wajah Anda. (Cahaya Studio tersedia di komputer Mac dengan Apple silicon atau Kamera Berkelanjutan dengan iPhone 12 atau lebih baru.) Klik
 di samping Cahaya Studio untuk menggunakan penggeser untuk menyesuaikan intensitas cahaya studio.
di samping Cahaya Studio untuk menggunakan penggeser untuk menyesuaikan intensitas cahaya studio.Latar Belakang: Menawarkan pilihan latar belakang untuk digunakan di panggilan video. Klik
 di samping Latar Belakang untuk memilih latar belakang kamera. Pilih dari gradien warna dan wallpaper sistem, atau tambahkan foto Anda sendiri.
di samping Latar Belakang untuk memilih latar belakang kamera. Pilih dari gradien warna dan wallpaper sistem, atau tambahkan foto Anda sendiri.Reaksi: Menambahkan reaksi seperti hati, kembang api, dan lainnya. Lihat Menambah reaksi
Tampilan Meja: Menampilkan wajah Anda dan tampilan atas meja Anda secara bersamaan. (Tampilan Meja tersedia di komputer Mac dengan kamera 12MP Center Stage atau jika Anda menggunakan Kamera Berkelanjutan dengan iPhone 11 atau lebih baru.) Lihat Menggunakan Tampilan Meja.
Membidik video Anda secara manual
Anda dapat menyesuaikan bingkai video Anda saat Anda menggunakan kamera sudut lebar (seperti kamera 12MP Center Stage) dan mematikan Pusat Sorotan.
Buka app yang mengambil video, seperti FaceTime.
Jika Anda menggunakan iPhone Anda sebagai webcam, pasang iPhone ke Mac Anda dengan aksesori dudukan.
Klik
 di bar menu, matikan Pusat Sorotan, tahan penunjuk di pratinjau, lalu lakukan salah satu hal berikut:
di bar menu, matikan Pusat Sorotan, tahan penunjuk di pratinjau, lalu lakukan salah satu hal berikut:Men-zoom: Ubah antara 0,5x dan 1x untuk memperbesar atau memperkecil dengan cepat (tergantung model Anda). Untuk zoom yang lebih presisi, sentuh dan tahan kontrol zoom, lalu seret penggeser ke kanan atau kiri.
Menggeser: Klik dan seret kursor Anda di pratinjau untuk menyesuaikan apa yang Anda tampilkan di video Anda.
Memosisikan ulang: Klik tombol Posisikan Ulang untuk secara otomatis mendeteksi wajah Anda dan membidik Anda di tengah bingkai.
Mengatur ulang pembingkaian: Klik tombol 0,5x atau 1x di pratinjau.
Meningkatkan kualitas gambar
Bersihkan kamera: Gunakan kain lembut bebas serat untuk membersihkan kamera.
Sesuaikan pencahayaan: Pastikan bagian depan Anda memiliki cahaya yang cukup, tanpa banyak cahaya dari belakang Anda; misalnya dengan jendela di depan Anda.
Tingkatkan koneksi Wi-Fi Anda: Mendekat ke ruter Wi-Fi Anda dan pastikan tidak ada objek yang mengganggu sinyal, seperti dinding.
Ubah pengaturan app: Beberapa app memungkinkan Anda untuk menyesuaikan kualitas kamera. Periksa pengaturan app Anda dan sesuaikan jika diperlukan.
Untuk bantuan lainnya, lihat artikel Dukungan Apple Jika kamera internal tidak berfungsi di Mac Anda.
Untuk mempelajari lebih lanjut mengenai penggunaan kamera dengan app tertentu, lihat Petunjuk Pengguna FaceTime, Petunjuk Pengguna Pesan, dan Petunjuk Pengguna Photo Booth.