Bekerja dengan beberapa perangkat
Mac Anda bekerja dengan perangkat Apple Anda lainnya. Berkelanjutan memungkinkan Anda untuk membuka kemampuan andal saat Anda menggunakan Mac, iPad, iPhone, atau Apple Watch bersama.
Sebelum Anda memulai. Pastikan Mac Pro dan perangkat iOS atau iPadOS Anda menyalakan Wi-Fi dan Bluetooth serta masuk dengan Akun Apple yang sama.
Menggunakan iPhone dengan Mac Anda
Menambahkan widget iPhone ke desktop Anda. Letakkan widget iPhone Anda secara langsung di desktop Mac Anda. Gunakan Galeri Widget untuk memilih widget iPhone untuk Mac Anda atau drop widget dari Pusat Pemberitahuan ke desktop Anda. Untuk membuka Galeri Widget, Control-klik desktop, lalu pilih Edit Widget.
Menggunakan iPhone Anda sebagai webcam. Kamera Berkelanjutan di Mac Anda memungkinkan Anda untuk menggunakan iPhone sebagai kamera tambahan untuk Mac Anda. Anda dapat menggunakan kamera iPhone Anda untuk melakukan panggilan video. Setelah mengatur Kamera Berkelanjutan, Mac Anda dapat beralih secara otomatis ke iPhone sebagai kamera saat dalam jangkauan. Anda juga dapat menggunakan koneksi berkabel jika ingin. Lihat Memilih kamera eksternal dan Menggunakan iPhone Anda sebagai webcam.
Catatan: Untuk menggunakan Kamera Berkelanjutan sebagai webcam memerlukan iPhone XR atau lebih baru. Untuk menggunakan Kamera Berkelanjutan untuk berbagi foto, Anda memerlukan iPhone atau iPod touch dengan iOS 12 (atau lebih baru) atau iPad dengan iPadOS 13.1 (atau lebih baru) yang terinstal.
Menggunakan mikrofon iPhone Anda. Dengan Kamera Berkelanjutan, Anda dapat menggunakan iPhone Anda sebagai mikrofon untuk Mac Anda. Gunakan menu Video di FaceTime untuk memilih iPhone Anda selama panggilan, atau gunakan pengaturan app untuk beralih ke mikrofon iPhone Anda selama panggilan video. Anda juga dapat menggunakan pengaturan Audio di Pengaturan Sistem untuk memilih iPhone Anda sebagai mikrofon sistem.
Menggunakan app iPhone di Mac. Berbagai app iPhone dan iPad favorit Anda berfungsi di Mac. Lihat Menggunakan app iPhone dan iPad di Mac dengan Apple silicon.
Panggilan telepon dan pesan teks di Mac. Dengan koneksi Wi-Fi, Anda dapat menerima panggilan—dan melakukan panggilan—langsung dari Mac Pro Anda. Anda juga dapat menerima dan mengirimkan pesan teks.
Di iPhone Anda, buka Pengaturan > Ponsel dan aktifkan panggilan Wi-Fi. Lalu, di Mac Anda, buka FaceTime. Buka Pengaturan, pilih Umum, lalu klik “Panggilan dari iPhone”. Lihat Mengatur iPhone dan Mac Anda untuk panggilan telepon.
Menggunakan iPhone Anda sebagai Hotspot. Kehilangan koneksi Wi-Fi Anda? Dengan Instant Hotspot, Anda dapat menggunakan Hotspot Pribadi di iPhone atau iPad Anda untuk menghubungkan Mac Pro Anda ke internet secara instan—tanpa perlu kata sandi. Lihat Menggunakan iPhone atau iPad untuk terhubung ke internet.
Klik 
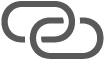
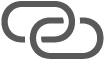
Kiat: Jika Anda dimintai kata sandi, pastikan perangkat Anda diatur dengan benar. Lihat artikel Dukungan Apple Menggunakan Instant Hotspot untuk terhubung ke Hotspot Pribadi Anda tanpa memasukkan kata sandi.
Menggunakan iPad dengan Mac Anda
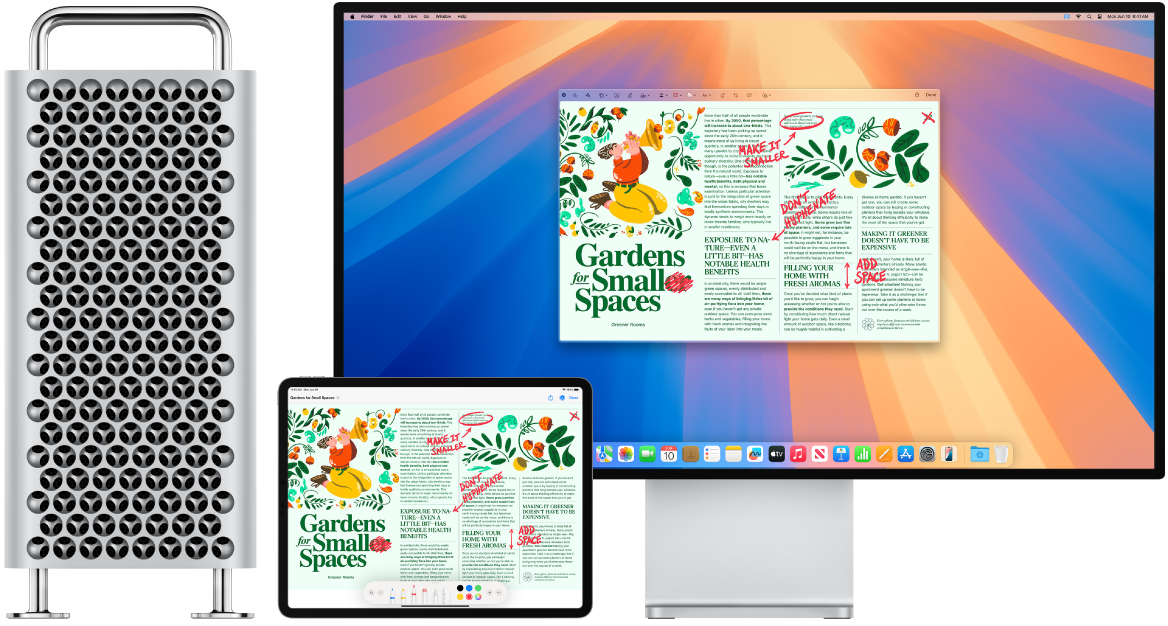
Optimalkan lebih lanjut Mac Pro dengan menggunakannya bersama iPad Anda. Sidecar memungkinkan Anda untuk menggunakan iPad sebagai layar kedua bagi Mac Anda—sehingga memberi Anda ruang ekstra untuk menyebar pekerjaan dan menggambar di app Mac favorit Anda dengan Apple Pencil. Dengan Kontrol Universal, Anda juga dapat mengontrol iPad Anda dengan papan ketik serta tetikus atau trackpad Mac, yang memudahkan Anda untuk memindahkan konten di antara iPadOS dan macOS. Selain itu, Anda dapat memarkahi tangkapan layar, PDF, dan lainnya dengan cepat.
Menggunakan iPad Anda sebagai layar lain untuk Mac Anda. Dengan Sidecar, Anda dapat menggunakan iPad Anda secara nirkabel dalam jarak sepuluh meter (32 kaki) dari Mac Anda, atau Anda dapat menyambungkan iPad Anda ke Mac dengan kabel agar dayanya terus terisi.
Mengatur Sidecar. Pilih menu Apple 
Menghubungkan dan memutuskan dari iPad Anda. Untuk menghubungkan iPad Anda, klik 



Mengatur pengaturan Sidecar. Buka Pengaturan Sistem, klik Layar, lalu klik nama iPad Anda. Kemudian Anda dapat menetapkan pengaturan Sidecar untuk iPad Anda, seperti apakah perangkat merupakan layar utama atau mencerminkan Mac Anda, apakah perangkat menampilkan bar samping serta lokasinya, dan apakah Anda dapat mengetuk dua kali dengan Apple Pencil untuk mengakses alat.
Catatan: Jika belum mengatur iPad, Anda tidak akan melihat pilihan ini di pengaturan Layar.
Menggunakan Apple Pencil. Buat gambar dengan presisi tinggi dan berkreasi di app profesional favorit Anda. Cukup seret jendela dari Mac Anda ke iPad dan mulai gunakan Apple Pencil. Atau, gunakan Apple Pencil untuk memarkahi PDF, tangkapan layar, dan gambar. Untuk mempelajari lebih lanjut, lihat Memasukkan sketsa dengan Sketsa Berkelanjutan dan artikel Dukungan Apple Menggunakan Markah di iPhone, iPad, atau iPod touch Anda.
Catatan: Tekanan dan kemiringan Apple Pencil hanya berfungsi di app dengan dukungan stylus lanjutan.
Memperluas atau mencerminkan desktop Anda. Jika Anda hubungkan, iPad Anda akan menjadi ekstensi desktop Mac secara otomatis, sehingga Anda dapat menyeret app dan dokumen antara Mac dan iPad. Untuk menampilkan layar Mac Anda di kedua perangkat (mencerminkan layar), posisikan tetikus ke tombol Sidecar 
Memanfaatkan pintasan bar samping. Gunakan bar samping di iPad Anda untuk dengan cepat mengakses tombol dan kontrol yang sering digunakan. Ketuk tombol untuk mengurungkan tindakan, menggunakan pintasan papan ketik, dan menampilkan atau menyembunyikan bar menu, Dock, dan papan ketik.
Kiat: Untuk akses cepat ke pilihan Sidecar, Anda dapat mengatur pengaturan Layar 

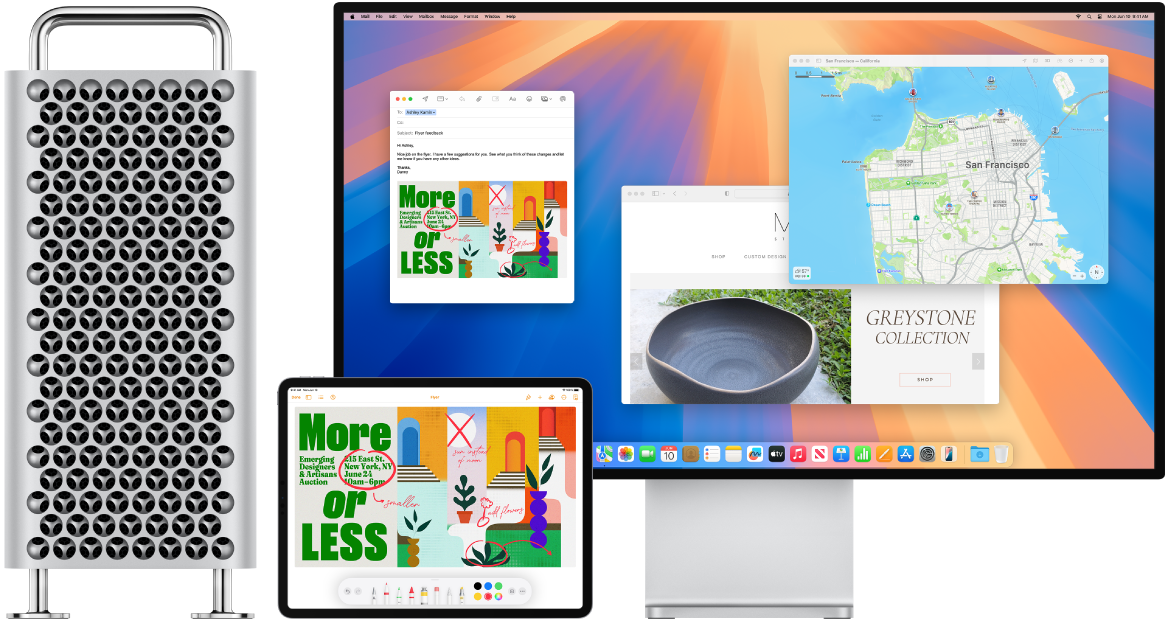
Menggunakan satu papan ketik dan tetikus, atau trackpad untuk mengontrol beberapa perangkat. Dengan Kontrol Universal, Anda dapat menggunakan satu papan ketik dan tetikus atau trackpad untuk mengontrol beberapa perangkat. Saat Anda menggerakkan penunjuk ke tepi layar Mac Pro, penunjuk akan pindah ke iPad atau Mac Anda lainnya, sehingga Anda dapat bekerja di maksimum tiga perangkat.
Sebelum Anda memulai. Untuk menggunakan Kontrol Universal di Mac, pastikan setiap perangkat menyalakan Bluetooth dan terhubung ke Wi-Fi. Pastikan juga Handoff dinyalakan di pengaturan Umum di Mac Pro Anda dan di Pengaturan > Umum > AirPlay & Handoff di iPad Anda. Anda juga harus masuk ke Akun Apple yang sama di kedua perangkat dan menyalakan autentikasi dua faktor. Jika pengaturan ini benar, Anda dapat menggunakan Pusat Kontrol untuk menghubungkan perangkat Anda. Di Mac Anda, klik Pusat Kontrol di bar menu, klik Pencerminan Layar, lalu pilih perangkat di bawah Tautkan Papan Ketik dan Tetikus.
Berpindah antarlayar. Di Mac Anda, gunakan tetikus atau trackpad Anda untuk menggerakkan penunjuk ke tepi kanan atau kiri layar yang paling dekat dengan iPad Anda, berhenti, lalu gerakkan penunjuk sedikit melewati tepi layar. Saat tepi muncul di tepi layar iPad, terus gerakkan penunjuk ke layar iPad.
Menyeret dan mengedrop. Pilih teks, gambar, atau objek lainnya yang ingin Anda pindahkan, lalu seret ke tempat yang Anda inginkan di perangkat lain. Misalnya, Anda dapat menyeret sketsa yang Anda gambar dengan Apple Pencil dari iPad ke app Keynote di Mac Pro Anda. Anda juga dapat menyalin sesuatu di satu perangkat dan menempelkannya di perangkat lain.
Berbagi papan ketik. Saat penunjuk berada di dokumen atau di mana pun yang memungkinkan Anda untuk memasukkan teks dan titik penyisipan berkedip, mulai mengetik.
Mempelajari lebih lanjut. Lihat Menggunakan iPad Anda sebagai layar kedua untuk Mac dan Menggunakan papan ketik dan tetikus atau trackpad di semua perangkat dengan Kontrol Universal di Mac.