Pengaturan layar untuk Mac Anda
Menyesuaikan dengan layar di lingkungan Anda. Jika Anda memiliki Studio Display atau Apple Pro Display XDR yang terhubung ke Mac Pro Anda, perangkat tersebut memiliki teknologi True Tone. True Tone secara otomatis menyesuaikan warna layar dengan cahaya di lingkungan Anda agar terlihat lebih alami. Nyalakan atau matikan True Tone di pengaturan Layar di Pengaturan Sistem.
Menggunakan desktop dinamis. Saat Anda menggunakan gambar desktop dinamis, gambar desktop berubah secara otomatis agar sesuai dengan waktu hari ini di lokasi Anda. Klik Wallpaper di Pengaturan Sistem, lalu pilih gambar untuk Desktop Dinamis. Agar layar Anda berubah berdasarkan zona waktu Anda, aktifkan Layanan Lokasi. Jika Layanan Lokasi dimatikan, gambar berubah berdasarkan zona waktu yang ditentukan di pengaturan Tanggal & Waktu.
Mengubah cara item muncul di layar. Ubah resolusi layar agar semua hal di layar menjadi lebih besar, atau tingkatkan ukuran teks dan ikon agar lebih mudah dilihat. Anda juga dapat membuat penunjuk lebih mudah dilihat atau menemukannya dengan cepat dengan menggoyangkan tetikus Anda. Lihat Memperbesar teks dan item lainnya di layar.
Tetap fokus dengan Mode Gelap. Anda dapat menggunakan skema warna gelap untuk desktop, bar menu, Dock, dan semua app internal macOS. Konten Anda disoroti sementara kontrol dan jendela yang digelapkan mundur ke latar belakang. Lihat teks putih pada latar belakang hitam di app seperti Mail, Kontak, Kalender, dan Pesan, sehingga memudahkan Anda untuk melihat apa yang sedang Anda kerjakan dalam kondisi gelap.
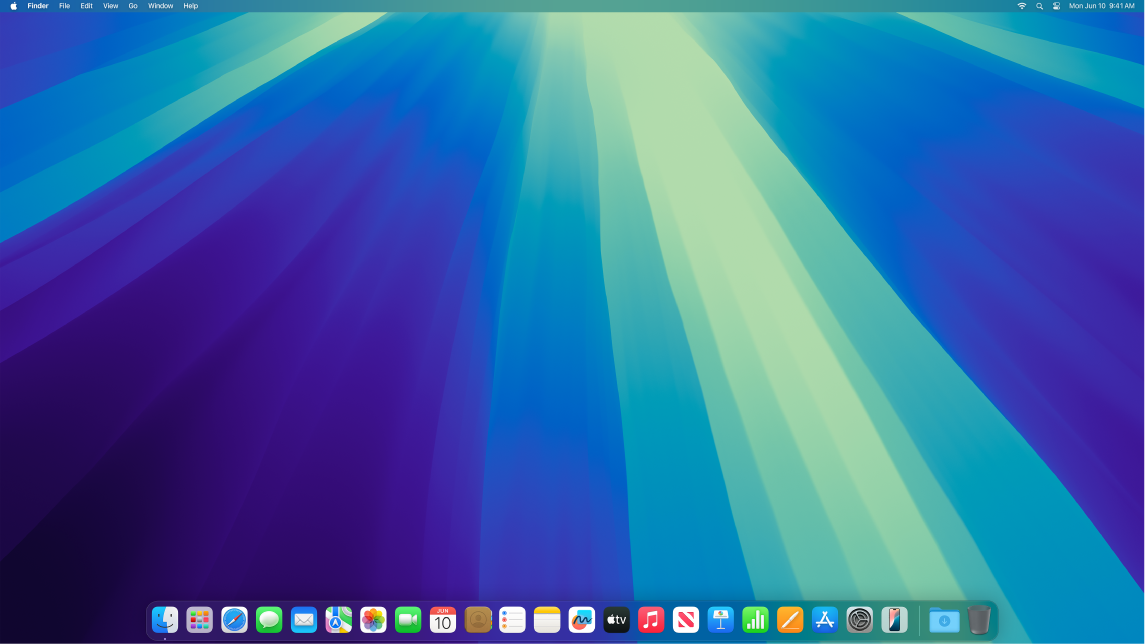
Mode Gelap disesuaikan untuk para profesional yang mengedit foto dan gambar—warna dan detail yang halus tampak mencolok dengan latar belakang app yang gelap. Namun demikian, mode ini juga bermanfaat bagi siapa pun yang hanya ingin fokus pada konten mereka.
Night Shift. Alihkan Mac Anda ke warna yang lebih hangat di malam hari atau kondisi rendah cahaya untuk mengurangi pemaparan terhadap cahaya biru yang terang. Cahaya biru dapat menyulitkan Anda untuk tertidur, sehingga warna layar yang lebih hangat mungkin membantu Anda beristirahat dengan lebih baik di malam hari. Anda dapat menjadwalkan Night Shift agar menyala dan mati secara otomatis pada waktu tertentu atau mengaturnya untuk menyala dari matahari terbenam hingga terbit. Buka Pengaturan Sistem, klik Layar, klik tombol Night Shift di bagian bawah, lalu atur pilihan Anda. Seret penggeser untuk menyesuaikan suhu warna.
Menyambungkan layar. Anda dapat menyambungkan layar eksternal, proyektor, atau HDTV ke Mac Pro Anda. Lihat Menyambungkan layar ke Mac Pro.
Mengubah mode referensi. Studio Display dan Pro Display XDR Apple memiliki beberapa mode referensi yang menyesuaikan warna, kecerahan, gamma, dan titik putih layar dengan kebutuhan referensi untuk setiap jenis media, termasuk beberapa mode referensi yang telah ditetapkan sebelumnya untuk sinema digital video HD dan SD. Terdapat juga mode untuk penggunaan yang lebih luas seperti fotografi, internet, dan pengembangan web, serta desain dan pencetakan. Lihat artikel Dukungan Apple Menggunakan mode referensi dengan layar Anda.
Mempelajari lebih lanjut. Lihat Pengaturan Layar di Mac dan Mengubah pengaturan Layar untuk aksesibilitas.