Mengatur Mac Pro Anda untuk pengguna Mac saat ini
Panduan ini meliputi setiap langkah proses pengaturan dan ditujukan untuk digunakan bersamaan dengan Asisten Pengaturan.
Sebelum Anda memulai
Dekatkan Mac Anda lainnya, atau iPhone atau iPad Anda selama pengaturan, karena beberapa langkah mungkin memerlukan verifikasi di perangkat lain.
Sambungkan layar ke Mac Pro Anda. Lihat dokumentasi yang disertakan dengan layar Anda untuk memahami port dan kabel apa yang perlu Anda gunakan. Untuk informasi lainnya, lihat Menyambungkan layar ke Mac Pro.
Anda memiliki kesempatan untuk mentransfer data dari Mac lain selama pengaturan. JIka Anda ingin melakukan ini, pastikan Anda memiliki komputer yang datanya ingin Anda transfer, dan komputer diperbarui ke versi perangkat lunak terbaru yang tersedia.
Asisten Pengaturan memudahkan pengaturan Mac Pro Anda dan tidak memerlukan waktu lama untuk diselesaikan. Namun, jika Anda memilih untuk mentransfer data, sediakan waktu tambahan.
Menghubungkan tetikus atau trackpad dan papan ketik
Di awal pengaturan, Anda dapat menyambungkan tetikus atau trackpad dan papan ketik ke Mac Pro Anda.
Jika disertakan dengan Mac baru Anda, Magic Mouse, Magic Trackpad, atau Magic Keyboard seharusnya telah dipasangkan. Nyalakan Magic Mouse, Magic Trackpad, atau Magic Keyboard Anda dengan menggeser pengalih nyala/mati sehingga warna hijau terlihat.
Jika Anda menggunakan tetikus, trackpad, atau papan ketik yang tidak disertakan dengan Mac baru Anda, Anda harus memasangkannya. Anda juga dapat menggunakan kabel untuk menyambungkan aksesori ke Mac Anda. Lihat dokumentasi yang disertakan dengan aksesori Anda untuk mempelajari cara memasangkan atau menyambungkannya.
Jika Anda memiliki pertanyaan tambah mengenai menghubungkan tetikus, trackpad, atau papan ketik selama pengaturan, lihat Artikel Dukungan Apple Jika papan ketik atau tetikus tidak terhubung selama pengaturan Mac.
Mengatur bahasa, negara atau wilayah, dan menghubungkan ke Wi-Fi
Memilih bahasa Anda. Ini mengatur bahasa untuk Mac Anda. Untuk mengubah bahasa nanti, buka Pengaturan Sistem, klik Bahasa & Wilayah di bar samping, lalu pilih opsi Anda.
Mengatur negara atau wilayah Anda. Ini mengatur format tanggal, mata uang, suhu, dan lainnya untuk Mac Anda. Untuk mengubah pengaturan ini nanti, buka Pengaturan Sistem, klik Umum di bar samping, klik Bahasa & Wilayah, lalu pilih opsi Anda.
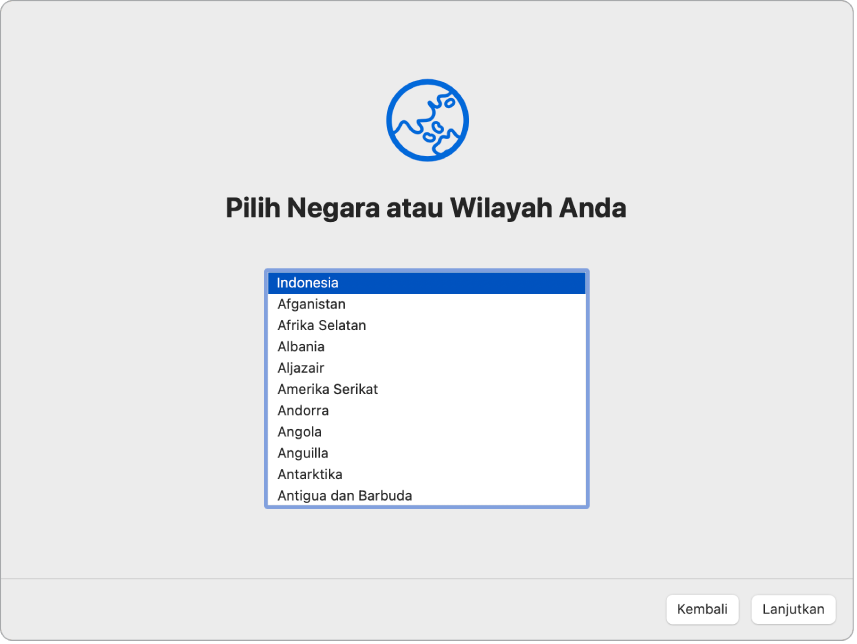
Menyalakan fitur Aksesibilitas. Lihat pilihan aksesibilitas untuk kemampuan Penglihatan, Motorik, Pendengaran, dan Kognitif, atau klik Nanti. Untuk mempelajari lebih lanjut, lihat Aksesibilitas di Mac Anda.
Menghubungkan ke jaringan Wi-Fi. Pilih jaringan Wi-Fi Anda dan masukkan kata sandi jika perlu. Jika Anda sedang menggunakan Ethernet, Anda juga dapat mengeklik Pilihan Jaringan Lainnya dan mengikuti instruksi pada layar.
Untuk mengubah jaringan Wi-Fi nanti, klik ikon status Wi-Fi ![]() di bar menu, atau buka Pengaturan Sistem, klik Wi-Fi di bar samping, lalu pilih jaringan dan masukkan kata sandi, jika perlu.
di bar menu, atau buka Pengaturan Sistem, klik Wi-Fi di bar samping, lalu pilih jaringan dan masukkan kata sandi, jika perlu.
Kiat: Setelah pengaturan, jika Anda tidak melihat ikon status Wi-Fi ![]() di bar menu, Anda dapat menambahkannya. Buka Pengaturan Sistem, klik Pusat Kontrol di bar samping, lalu pilih “Tampilkan di Bar Menu” untuk Wi-Fi.
di bar menu, Anda dapat menambahkannya. Buka Pengaturan Sistem, klik Pusat Kontrol di bar samping, lalu pilih “Tampilkan di Bar Menu” untuk Wi-Fi.
Mentransfer informasi dari Mac lain
Anda dapat memigrasi data Anda—seperti file, kontak, akun, dan lainnya—dari Mac lain ke Mac Pro baru Anda. Anda juga dapat memilih untuk mentransfer informasi dari cadangan Time Machine atau disk mulai yang terletak di Mac Anda. Saat mentransfer dari Mac lain, Anda dapat mentransfer data secara nirkabel, atau Anda dapat menyambungkan Mac ke Mac Pro baru Anda dengan kabel Ethernet.
Jika Anda memulihkan Mac Anda, lihat Memulihkan Mac Anda dari cadangan.
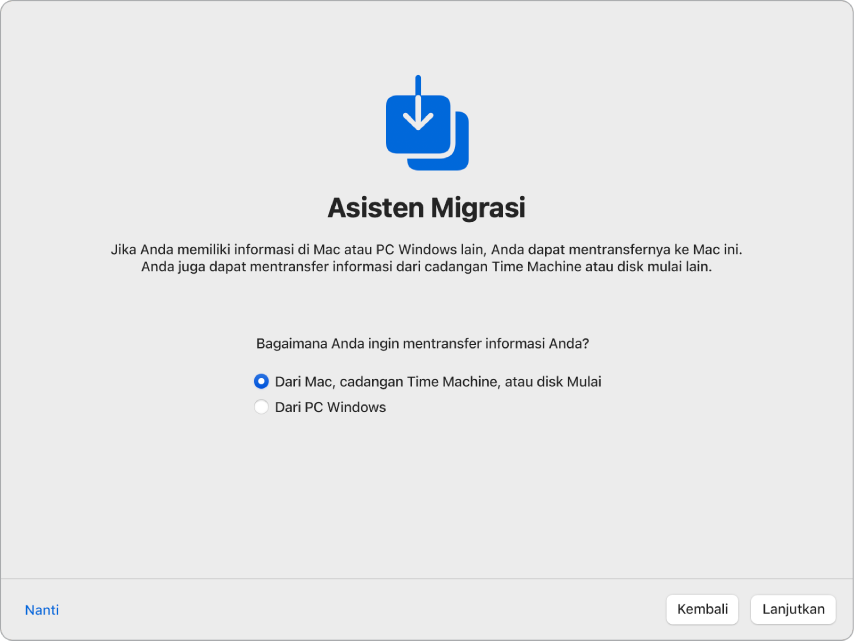
Sebelum Anda memulai. Pastikan Mac lainnya diperbarui ke versi perangkat lunak terbaru yang tersedia. Lalu buka Asisten Migrasi di Mac lokasi Anda mentransfer. Asisten Migrasi terletak di folder Utilitas pada folder Aplikasi.
Mentransfer data secara nirkabel. Transfer informasi secara nirkabel dari Mac lain ke Mac baru Anda, jika kedua komputer berada di dekat satu sama lain. Klik Mac Anda lainnya di layar pengaturan dan ikuti instruksi.
Mentransfer data menggunakan kabel Ethernet. Sambungkan Mac Pro Anda ke Mac lainnya secara langsung dengan menggunakan kabel Ethernet. Setelah tersambung, klik Mac Anda lainnya di layar pengaturan dan ikuti instruksi.
Mentransfer data nanti. Anda juga dapat memilih untuk tidak mentransfer data pada saat ini. Jika ya, klik Nanti di Jendela Asisten Migrasi. Untuk mentransfer data setelah pengaturan, lihat Mentransfer data Anda ke Mac Pro baru.
Mempelajari lebih lanjut. Untuk mempelajari lebih lanjut mengenai proses ini, lihat Mentransfer ke Mac baru dengan Asisten Migrasi.
Masuk dengan ID Apple dan mengatur akun komputer Anda
Masuk dengan ID Apple Anda. Saat Anda masuk dengan ID Apple Anda selama pengaturan, Anda akan menerima kode verifikasi di perangkat Apple Anda lainnya. Agar dapat melanjutkan, masukkan kode verifikasi di Mac Pro baru Anda. Jika Anda tidak menerima kode atau tidak memiliki perangkat, Anda dapat memilih untuk dikirimkan kode verifikasi melalui pesan teks atau panggilan telepon. Jika Anda tidak dapat menggunakan nomor telepon yang dikaitkan dengan ID Apple Anda, pilih “Tidak dapat menggunakan nomor ini” dan ikuti instruksi pada layar.
Jika Anda perlu membuat ID Apple, pilih “Buat ID Apple baru”. Jika Anda lupa ID Apple dan kata sandi Anda, pilih “Lupa ID Apple atau kata sandi”.
Jika Anda tidak ingin masuk atau membuat ID Apple baru sekarang, klik Atur Nanti. Setelah pengaturan, Anda dapat masuk dengan ID Apple atau membuat ID Apple baru. Buka Pengaturan Sistem, lalu klik “Masuk dengan ID Apple Anda” di bar samping.
Catatan: Setelah Anda masuk dengan ID Apple Anda, Anda harus membaca serta menerima syarat dan ketentuan. Lalu centang kotak, klik Setujui, dan lanjutkan.
Membuat akun komputer. Tambahkan nama Anda dan buat nama serta kata sandi akun, yang nantinya dapat digunakan untuk membuka Mac Pro Anda atau menyetujui tindakan lainnya. Anda dapat menambahkan petunjuk opsional untuk membantu mendapatkan kata sandi akun komputer Anda jika Anda lupa. Untuk mengubah gambar masuk akun Anda, klik gambar, lalu pilih opsi.
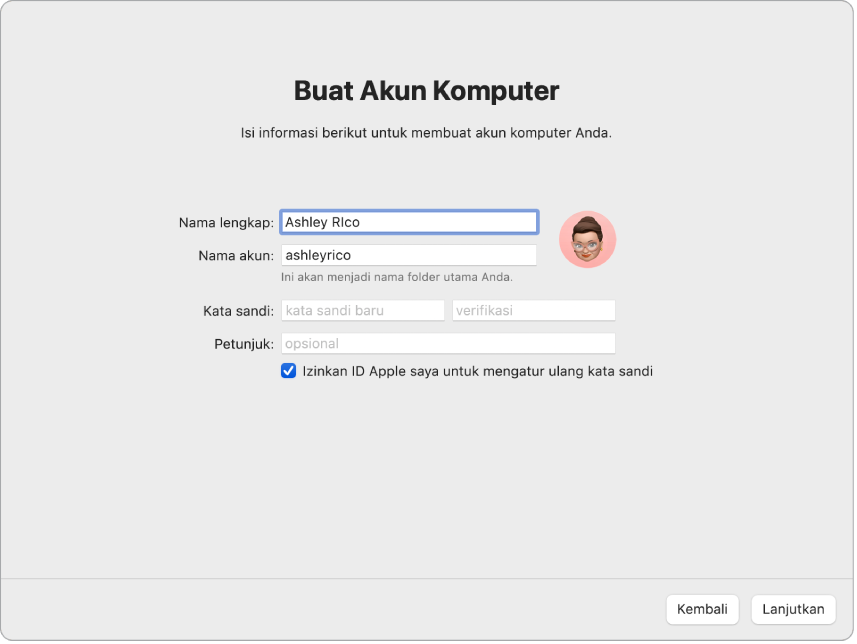
Catatan: Akun komputer Anda tidak sama dengan ID Apple Anda, bahkan jika Anda lupa kata sandi untuk membuka Mac, Anda dapat menggunakan ID Apple Anda untuk mengatur ulang kata sandi jika Anda mencentang pilihan ini selama pengaturan.
Menjadikan ini Mac baru Anda
Jika Anda telah mengatur perangkat lain dengan macOS 12 atau lebih baru, iOS 15 atau lebih baru, atau iPadOS 15 atau lebih baru, layar akan muncul untuk pengaturan kilat, Jadikan Ini Mac Baru Anda. Jika Anda tidak memiliki Mac, iPad, atau iPhone dengan versi perangkat lunak yang benar, Anda tidak akan melihat langkah ini. (Tidak yakin versi perangkat lunak apa yang ada di Mac, iPhone, atau iPad Anda? Lihat Mencari tahu macOS mana yang sedang digunakan Mac Anda atau Menemukan versi perangkat lunak di iPhone, iPad, atau iPod Anda.)
Saat Anda menggunakan Jadikan Ini Mac Baru Anda, Anda melewati beberapa langkah pengaturan dengan menggunakan pengaturan yang disimpan di akun iCloud Anda. Untuk menggunakan pengaturan Anda saat ini, klik Lanjutkan. Jika Anda telah memasangkan Magic Keyboard dengan Touch ID, proses pengaturan melompat ke Mengatur Touch ID dan Apple Pay. Jika Anda menggunakan pengaturan Anda saat ini dan belum memasangkan Magic Keyboard dengan Touch ID, proses pengaturan selesai, lihat Setelah Anda selesai mengatur Mac Pro Anda.
Jika Anda ingin menyesuaikan pengaturan Anda untuk Mac Pro baru Anda, klik Sesuaikan Pengaturan dan lanjutkan ke langkah berikutnya.
Menyesuaikan pengaturan privasi dan keamanan Mac Anda, menyalakan Durasi Layar, dan lainnya
Mengaktifkan Layanan Lokasi. Pilih apakah akan mengizinkan app seperti Peta untuk menggunakan lokasi Mac Anda. Untuk mengubah pengaturan Layanan Lokasi Anda nanti, buka Pengaturan Sistem, klik Privasi & Keamanan di bar samping, lalu klik Layanan Lokasi, dan pilih opsi Anda.
Jika Anda tidak memilih untuk mengaktifkan layanan lokasi, berikutnya Anda akan melihat layar untuk memilih zona waktu Anda.
Membagikan analisis dengan Apple dan Pengembang. Pilih apakah akan mengirimkan diagnostik serta data ke Apple, dan apakah Apple dapat membagikan data crash serta penggunaan dengan pengembang. Untuk mengubah pengaturan ini nanti, buka Pengaturan Sistem, klik Privasi & Keamanan di bar samping, klik Analisis & Peningkatan (Anda mungkin harus menggulir), dan pilih opsi.
Mengatur Durasi Layar. Durasi Layar memungkinkan Anda melihat penggunaan harian serta mingguan Mac Pro Anda, mengatur batas durasi penggunaan app tertentu, mengelola durasi layar anak, dan lainnya. Untuk menyalakan Durasi Layar, klik Lanjutkan. Jika tidak, klik Atur Nanti. Jika Anda memilih untuk mengatur nanti, buka Pengaturan Sistem dan klik Durasi Layar di bar samping untuk memilih opsi Anda. Untuk pilihan dan detail lainnya, lihat Durasi Layar di Mac.
Mengamankan data Anda dengan FileVault. FileVault membantu menjaga keamanan data Anda. Selama pengaturan, Anda dapat memilih untuk menyalakan FileVault untuk melindungi data Anda, dan Anda dapat memilih untuk mengizinkan akun iCloud Anda agar dapat membuka disk Anda jika Anda lupa kata sandi Anda. Untuk mempelajari lebih lanjut mengenai FileVault, dan cara mengaturnya nanti jika Anda memilih untuk tidak mengaturnya sekarang, lihat Mengenkripsi data Mac dengan FileVault.
Mengatur Touch ID dan Apple Pay
Catatan: Langkah ini akan muncul jika Anda telah memasangkan Magic Keyboard dengan Touch ID.
Mengatur Touch ID. Anda dapat menambahkan sidik jari ke Touch ID, yang dapat Anda gunakan untuk membuka Mac Pro Anda, mengesahkan pembelian dengan Apple Pay, dan masuk ke beberapa app pihak ketiga. Ikuti instruksi pada layar untuk mengatur Touch ID. Untuk mengatur Touch ID nanti atau untuk menambahkan sidik jari tambahan, buka Pengaturan Sistem, lalu klik Touch ID & Kata Sandi di bar samping. Untuk menambahkan sidik jari, klik ![]() dan ikuti instruksi pada layar.
dan ikuti instruksi pada layar.
Untuk mempelajari lebih lanjut, lihat Menggunakan Touch ID di Mac di Petunjuk Pengguna macOS.
Mengatur Apple Pay. Jika Anda mengatur Touch ID, Anda dapat mengatur Apple Pay dan menambahkan kartu debit, kredit, atau toko yang dapat digunakan untuk melakukan pembelian dengan Touch ID. Masukkan detail kartu Anda dan ikuti perintah pada layar. Jika Anda telah menggunakan kartu untuk pembelian media, Anda mungkin diminta untuk memverifikasi kartu ini terlebih dahulu.
Untuk mengatur Apple Pay nanti atau untuk menambahkan kartu tambahan, buka Pengaturan Sistem, lalu klik Dompet & Apple Pay. Ikuti perintah pada layar untuk mengatur Apple Pay.
Catatan: Penerbit kartu menentukan apakah kartu Anda layak digunakan dengan Apple Pay, dan mungkin meminta Anda untuk memberikan informasi tambahan untuk menyelesaikan proses verifikasi. Banyak kartu kredit dan debit dapat digunakan dengan Apple Pay. Untuk informasi mengenai ketersediaan Apple Pay dan penerbit kartu kredit yang sedang digunakan, lihat artikel Dukungan Apple Bank yang berpartisipasi dalam Apple Pay.
Mengatur tampilan desktop
Memilih tampilan Anda. Pilih Terang, Gelap, atau Otomatis untuk tampilan desktop Anda. Nantinya, jika Anda ingin mengubah pilih yang Anda buat selama pengaturan, buka Pengaturan Sistem, klik Tampilan, lalu pilih opsi. Anda juga dapat mengatur pengaturan tampilan lainnya, seperti warna sorotan dan ukuran ikon bar samping.
Catatan: Jika Anda memilih untuk melakukan pengaturan kilat dengan Jadikan Ini Mac Baru Anda, Anda akan melewati langkah ini.
Pengaturan selesai
Mac Pro baru Anda siap digunakan. Lihat Setelah Anda selesai mengatur Mac Pro Anda untuk langkah berikutnya.